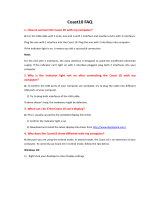KAMVAS
®
1 / 19 www.huion.com
www.huion.com
Precautions
1. Please read this manual carefully before using, and keep it well for future reference.
2. Before cleaning the display please unplug the USB cable and wipe with a soft damp cloth, do
not use any kind of detergents.
3. Please don’t place the display near water sources such as bathtub, washbasin, sinks, washing
machine, damp basement, swimming pool, etc.
4. Do not place the display on where is unstable or a height for children reaching easily in order to
avoid danger.
5. Do not place the display and digital pen close to the magnetic field.
6. The grooves and holes on the back case is designed for ventilation to prevent the monitor from
overheating. Please don’t place the display on beds, sofas, carpets or in embedded device.
7. Only power supplies shown on the nameplate can be used for the display. If you have questions
about the power supply which you are using, please consult the distributor of your display.
8. To protect your display, please switch off the power when it is not in use. During blackouts or
not using for long time, please unplug the display from the socket.
9. Don’t overload the socket or lengthen the power wire, which may lead to electric shocks.
10. Make sure no foreign bodies get inside the monitor through grooves and prevent liquid from
splashing on the display as to prevent short-circuit or fire.
11. If the display has a breakdown, do not open the main case and try to repair it by yourself.
Please ask for a service for proper repair and maintenance.
12. When the following situations occur, please unplug the power adapter and you may need a
service for full repair and maintenance:
A. The power wire or plug is damaged or worn out;
B. There is liquid splashed inside of the display;
C. The display has fallen or the LCD is broken;
D. When obvious abnormalities occur to the display.
13. While getting the components replaced, you are supposed to guarantee that the repairman is
using the substitute components specified by the manufacturer. Unauthorized component
replacement might cause fire, electric shocks or other dangers.