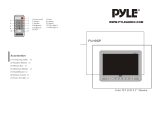Troubleshooting
Technical Specifications
11
Problem: At night, I only see a white screen.
Solution: If the PNP-51 is looking through a window, the infrared light will ‘bounce
back’ off the glass and effectively blind the camera. If you want to see outside, put
the camera outside. (Note: The PNP-51 is not weatherproof - if you put it outside,
make sure it’s somewhere sheltered from direct sunlight and moisture).
Problem: There is no image/sound.
Solution: Check the connections to the camera. Then, check that the right AV
channel is selected. Finally, check the brightness/contrast settings, and/or the
volume settings. If you can’t hear audio, then make sure there is nothing plugged
into the headphone socket.
Problem: The image appears to be very dark.
Solution: Adjust the brightness and contrast settings. If this does not help, then
perhaps the camera is not receiving enough light. Try pointing it towards something
more brightly lit. If this is happening at night, remember that the night vision range
on the camera is limited to approximately 16ft/5m - if there’s nothing in this range,
no image will be displayed!
Problem: Flickering image/or black and white.
Solution: Try changing your video system (see Video Sys on page 9). Remember
that North America uses NTSC, whilst Australia and Western Europe use PAL. If this
does not help, try adjusting the Color settings. Finally, remember that the PNP-51
can only see in black and white at night.
7” LCD Monitor
Video Format
Video Input 1V P-P 75 Ohm
Display Resolution 1440 (H) x 234 (V)
Audio
Audio Input 1.5V P-P Stereo (Left and Right)
Audio Output Headphones / Speakers
Speakers 2 x 0.3W (4.0cm) Loudspeakers
Display
Display Size & Type 7” TFT Color LCD
Aspect Ratio 16:9
Contrast 300:1
Brightness 300cd/m
2
Response Time (ms) R:15/F:20
Viewing Angle U:40/D:60 L/R:60
General
Remote Control Yes
Battery Type and No. 2 x AAA
Operating Power DC 12V
Operating Temperature 14°F ~ 122°F / -10°C ~ 50°C
Dimensions 7.75” x 5.25” x 1.5”
196mm x 130mm x 41mm
Weight 1lb / 410g
Power Consumption Approx. 10W
PNP-51
Video
Image Sensor 1/3” CMOS
Video Quality 400 TV Lines
Number of Effective Pixels NTSC: 510 x 492 / PAL: 628 x 582
Minimum Illumination 0 Lux (IR On)
Day / Night Mode Color during day, B&W at night
White Balance Automatic
Signal / Noise Ratio > 50dB
Electronic Shutter 1/60 (NTSC) or 1/50 (PAL) to 1/15, 000
Gain Control Automatic
Backlight Compensation Yes
Lens 4mm
Viewing Angle 90 Degrees
Audio
Microphone Yes
Audio Range Up to 3ft/1m
Night Vision
Night Vision Distance Up to 16ft/5m
Number of IR LEDs 8
IR Wavelegnth 850nm
IR LED Life 10, 000 hours
General
Indoor/Outdoor Indoor
Operating Power DC 12V
Operating Temperature 32°F ~ 113°F / 0°C ~ 45°C
Body Construction Heavy Duty Plastic
Dimensions - Camera & Stand 4.25” x 2.75” x 1.75”
108mm x 70mm x 70mm
Weight 4.23oz / 125g
Cable Length & Type 60ft/18m RCA