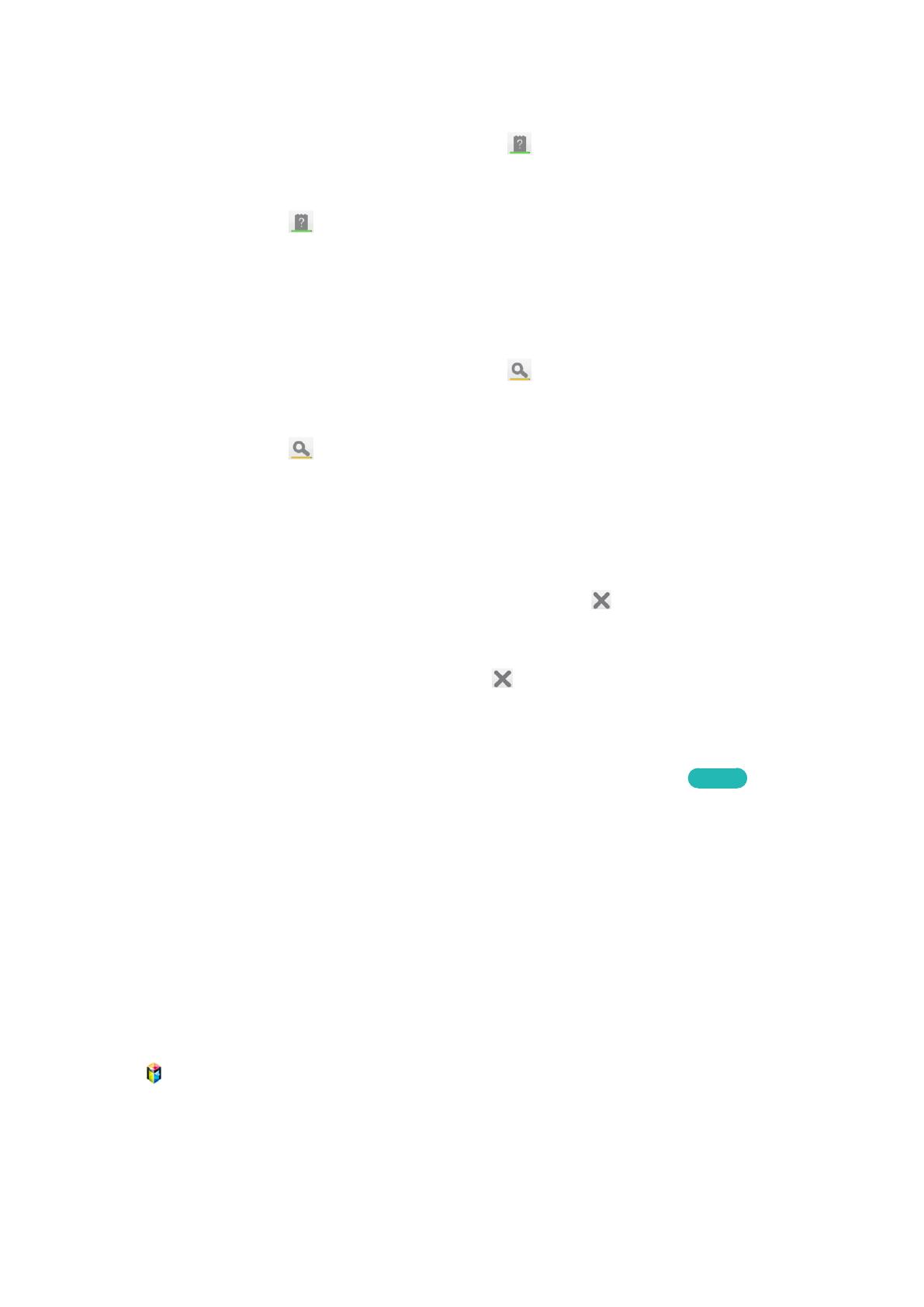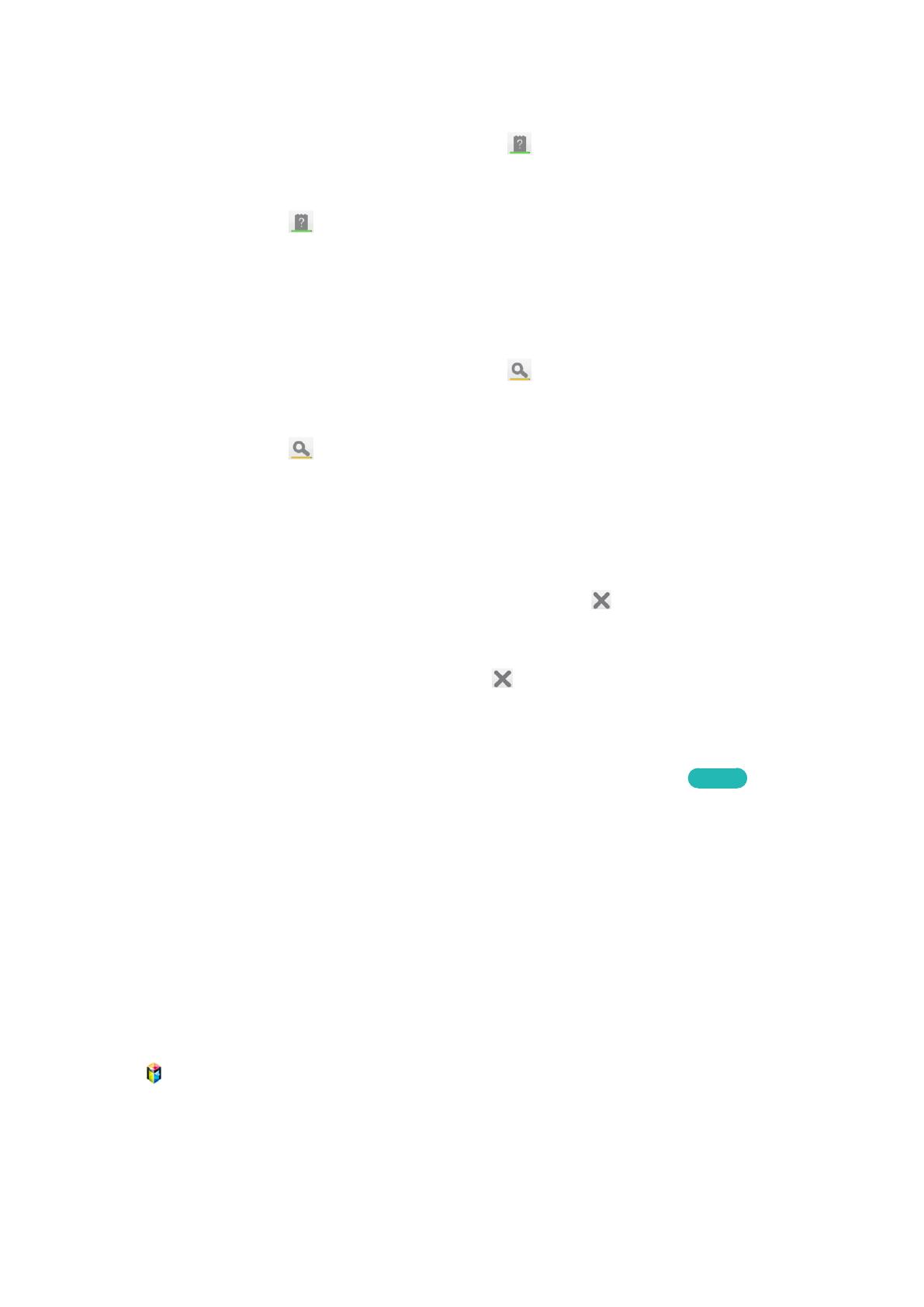
2
Searching the Index
PDP 5500, LED 6400 series and above
Select the
b
button on the virtual remote panel or select on the top right of the screen to display
the index. Select a term to display the page containing the term.
LED 4300 - 6300 series
Press the
b
button or select on the top right of the screen to display the index. Select a term to
display the page containing the term.
Searching Pages
PDP 5500, LED 6400 series and above
Select the
{
button on the virtual remote panel or select on the top right of the screen, and enter
search criteria. Select a page from the list of search results to display it.
LED 4300 - 6300 series
Press the
{
button or select on the top right of the screen, and enter search criteria. Select a page
from the list of search results to display it.
Closing the e-Manual
PDP 5500, LED 6400, 6800 and 7050/7100 series
To close the e-Manual, press and hold the RETURN button or select
at the upper-right corner of the
screen.
LED 4300 - 6300 series
To close the e-Manual, press the EXIT button or select
at the upper-right corner of the screen.
Jumping to a Menu Item
To directly jump to the menu item that is described in the current section, select
Try Now
. It is possible
to jump from a menu item directly to the related section in the e-Manual.
PDP 5500, LED 6400 series and above
On the screen menu, press the MORE button on the Smart Touch Control and then select e-Manual on
the virtual remote panel that appears on the screen.
LED 4300 - 6300 series
On the screen menu, press the E-MANUAL button that appears on the screen.
"
This feature may not be available, depending on the menu.
Updating the e-Manual
Press the button and select Apps, and then select More Apps. The e-Manual can be updated in the
same way with an application update.
On the More Apps screen, select Update Apps, and then select e-Manual from the list. The e-Manual
starts updating to the latest version. However, Update Apps appears on the screen only when the
update is required.