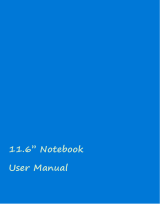Page is loading ...

TM800W560L Quick Start Guide

NuVision Customer Service
Phone: (800) 890-1288
Hours: 8:30am to 5:30pm PST M-F
Email: [email protected]om
Customer Service
For expedited customer support, please visit
www.nuvision.com

3
Introduction
Thank you for purchasing the NuVision TM800W560L “Signature Edition” PC Tablet.
The device runs on Windows 10, the latest and best operating system yet, utilizing tablet
touch technology to make your personal computing and media content experience
convenient, productive and immersive. It is the perfect companion for accomplishing
everyday tasks, enhancing productivity on the go, playing video games, streaming music
and movies, taking photos, checking emails, engaging with social media and so much
more.
New features in Windows 10 include Cortana, your voice-activated personal assistant who
can search the web, find files for you, keep track of your personal calendar, and tell you
today’s weather. Microsoft Edge is the new replacement browser for Internet Explorer,
that is faster and more convenient to use. Other features include Bluetooth connectivity,
front & rear cameras, and a memory card slot for up to an additional 64GB of storage.
With a sleek design and bright high-definition IPS touch screen that ensures ultra wide
viewing angles, you’ll enjoy the TM800W560L for many years to come.
The following information will help you get the most out of your tablet. We strongly
recommend reading it thoroughly before first use. For more information, check out the
on-line user manual at www.nuvision.com

4
Features & Package Contents
TM800W560L Tablet
AC Adapter
Transfer Cable
- 8” 1920 x 1200 IPS HD Touch Screen Tablet
- Intel
®
Atom™ Processor
- AC Wall Adapter
- Windows 10 Operating System
- 32GB Internal Storage; 2GB RAM
- 2.0MP Front and 5.0MP Rear Camera
- Bluetooth/ WiFi 802.11b/g/n
- HD Video Output
- Micro USB Port
- TF Memory Card Slot
(Up to 64GB Additional Storage)
- Cortana – Personal Assistant

5
Important Safety Instructions
Please read the following instructions and notices before using your tablet.
1. Avoid using in extremely hot, cold, dusty, damp or wet environments.
2. The tablet is not moisture or water-resistant. Avoid using the tablet around sources of water.
3. Avoid dropping or forcibly placing the tablet onto a hard surface. This may damage the screen or
internal electronic components and void the warranty.
4. Do not use alcohol, thinner or benzene to clean the surface of the tablet. Use only cleaning products
designed for computer tablet devices.
5. Do not use the tablet while walking or driving.
6. Excessive use of earphones at high volume may lead to hearing impairment. Limit earphone usage, and
adjust the volume to a moderate level only.
7. The images in this manual may vary slightly from the actual product.
8. Charge the tablet battery under any of the following circumstances:
a. Battery level icon indicates low power
b. Tablet powers-off automatically, continuing to do so even after restarting.
c. On-screen keys or display does not function properly.
9. Do not suddenly disconnect the tablet when formatting, uploading or downloading data. This may lead
to program errors (e.g., system or screen “freezing”.)
10. Static discharge is normal and can occur in an electronic device. Although not life threatening, it may
corrupt files or damage memory and its content. Do not use accessories that are not from Nuvision.
11. Dismantling the tablet will void the manufacturer’s warranty. If you are experiencing problems, review
this quick start guide or visit the FAQ online at www.nuvision.com.
12. Tablet functions, hardware, software, and warranty information may be revised by the manufacturer or
their respective owners, and subject to change without notice.
13. Warning: This product may contain a chemical known to the State of California to cause cancer, birth
defects, or other reproductive harm.

6
Tablet Overview
6
1 2 3 4
8
7
9
11
10
12
5

7
1. DC Indicator: Illuminates when unit is charging.
2. Micro USB Power Port: Connect to power supply to recharge tablet; connect an
external flash drive or other compatible device.
3. Front Camera: Built in 2.0MP front camera to take HD photos or videos.
4. HDMI: Connect to view HD quality images on your HDTV or projector.
5. Volume - / Volume +: Decrease or increase volume level for speakers or headphones.
6. Window: Press to return to Home/Start Menu.
7. Microphone: Built in microphone to speak to Cortana, or for personal voice recording.
8. Power: Press and hold for 3 seconds to turn on the tablet. Press momentarily to
enter Sleep mode. This will turn off display and save battery life. Press and hold to
turn off.
9. Rear Camera: Built in 5.0MP rear camera to take HD photos or videos.
10. Headphone: Insert headphones for private listening or connect with amplified
speakers.
11. Micro TF Memory Card Slot: The built-in storage card reader slot supports an
optional TF memory card for additional storage.
12. Speaker: Built in audio speakers to listen to music, pod casts, etc., without
headphones.

8
Charging the Battery
Connect the power adapter to a wall outlet, then to the tablet’s micro USB port as shown.
It is recommended to fully charge the battery before first use. A battery status indicator
appears in the lower right corner of the Task Bar. Tap to view the current battery level,
time remaining, brightness control, and settings for power and sleep modes.
It is normal for the tablet to become warmer while charging, streaming video, or multi-
tasking. Battery life between charges will vary depending on display brightness, apps that
remain open, and most importantly, your internet use. For example, streaming movies
from the internet will consume more battery resources than most other applications.

9
Battery Care
Operating temperature: Your device is designed to function between 32°F and 95°F
(or 0°C to 35°C). Lithium-ion batteries are sensitive to higher temperatures so keep
away from direct sun light. Don’t leave in a closed environment susceptible to extreme
temperatures (ie: a vehicle on a hot sunny day).
Recharge anytime: You can recharge the internal battery at any time. However, we
recommend discharging the battery down to 10% or lower at least once each month
before recharging.

10
Starting your Tablet
Power On/Off/Standby Mode/Reset
ON: Press and hold the side POWER button on the side for a couple of seconds until
the logo screen appears, then release.
OFF: Press and hold the side POWER button on the side of the tablet.
When prompted, slide finger downward to shut down your PC.
STANDBY MODE: While the tablet is on, press the side Power button quickly to turn
off the display only. The tablet will enter Sleep mode to minimize battery functions.
Press the Power button quickly to wake from Sleep mode.
NOTE: To avoid excessive battery drainage, turn the tablet off completely.
First time Setup Wizard
The first time you turn on the device, a Setup Wizard will guide you through a number of
steps before use to choose a language, personalize your tablet, set up WiFi, etc.
User and Password Setup
To set up passwords, enter the Action Center window by swiping inward from the right
edge of display. Open “All Settings” > “Accounts” > Sign In Options to add Passwords.
NOTE: Password policy settings may not be available if you’ve added a work email
account to the Mail app.

11
Lock Screen and Password
The Lock Screen is the starting point when the tablet is turned ON. Swipe your finger
upward from the bottom of the display to exit the Lock Screen, then enter your Password.
NOTE: To reset your Password, go to ACCOUNT.LIVE.COM/PASSWORD/RESET

12
Start Menu / Tablet Task Bar Overview
6 7 8 9
10 11
5
4
1
2
3
12

13
The Start Menu screen consists of colorful static and live tiles that provide quick access
to built-in apps, mail, entertainment, and the latest in news, weather, and sports. You can
reposition tiles to other areas of the screen, resize them, or pin them to the Desktop Task
Bar. To do so, press and hold a tile for one second to display available options.
1. Power: Restart > Shutdown > Sleep.
2. App Menu: View all apps arranged alphabetically.
3. Start Menu : View colorful static and live tiles. Drag along the edges to resize
4. Back: Go back to the previous page.
5. Search : Search Windows or the internet.
6. Task View: View all open apps at one time.
7. Battery Level: View percentage of battery level and the time remaining; adjust
power-saving and display settings.
8. WiFi: View network settings or activate Airplane mode.
9. Volume: Adjust volume level.
10. Action Center: View alerts, notifications, and tablet settings.
11. Keyboard: While in Desktop Mode, tap or click to use the virtual keyboard.
12. Date & Time: Adjust settings.

14
Common Finger Gestures
Swipe from the edges:
Swipe right from the left edge to access open apps.
Swipe left from the right edge to open the Action Center.
Pinch to Zoom in/out: Some apps (such as Maps,
Browser, and Gallery) allow you to zoom in and out
by placing two fingers on the screen at once. Spread
fingers apart to zoom in or pinch together to zoom
out.

15
Swipe downward from the top edge to reduce the
size of an active window. Move it to one area then
open a second app to view both windows side by side.
Swipe finger side to side and up and down to
move images.

16
Apps Menu
To display the convenient and easy to use Apps menu, tap or click the All Apps button
in the Start Menu. Launch apps, features and programs that are set up alphabetically.
Slide your finger or scroll up and down to view all apps on your tablet.
Add / Remove / Resize Apps
You can reconfigure the tiles within the Start Menu quite easily. To create, or pin a tile
from an app located in the App Menu, select and drag your selection to place the tile in
a preferred location. To change the tile size or to remove (unpin) it, tap or click and hold
for one second to display available options.

17
Action Center
The Action Center is the central location to view alerts, notifications, user settings, and
more. Swipe your finger inward from the right edge of the screen to bring up the Action
Center. Swipe your finger back towards the edge to hide the Action Center.

18
Microsoft Edge
Microsoft Edge, the new internet browser for Windows 10, replaces Internet Explorer and
offers a modern, fast web browsing experience where pages load quickly and scrolling
is smooth. Cortana, your personal assistant is located in the address bar to help you get
things done like making dinner reservations or providing instant directions.

19
Cortana, your Voice-Activated Personal Assistant
Speak to Cortana and request the weather forecast,
set personal reminders, send an email, find specific
files, search the web, and more.
Summon Cortana by speaking clearly and slowly into
the microphone. Start by saying the command, “Hey
Cortana!”
To manage and personalize Cortana, go to the Cortana
app, press “Settings” and follow the prompts.
Manage settings and what Cortana should know about
you. Tap or click the Cortana app then click the
Settings icon in the upper left corner to display its
menu.

20
Connect to HDMI / Movies & TV / Additional Storage
Connect to HDTV or Projector
Connect your tablet to an HD television or
projector with an optional mini-HDMI to full-
size HDMI cable. Once connected, view on the
external display immediately.
Movies & TV
Rent or purchase the latest releases in Movies
& TV shows, or games from the Windows Store.
Easily downloads to your device. In addition, you
can search for titles from your video collection.
Additional Storage with a TF Memory Card
Slot
At some point you may require additional space
on your Tablet for additional music, video, photo
or business files. Insert an optional TF style
memory card with a storage capacity up to 64GB.
/