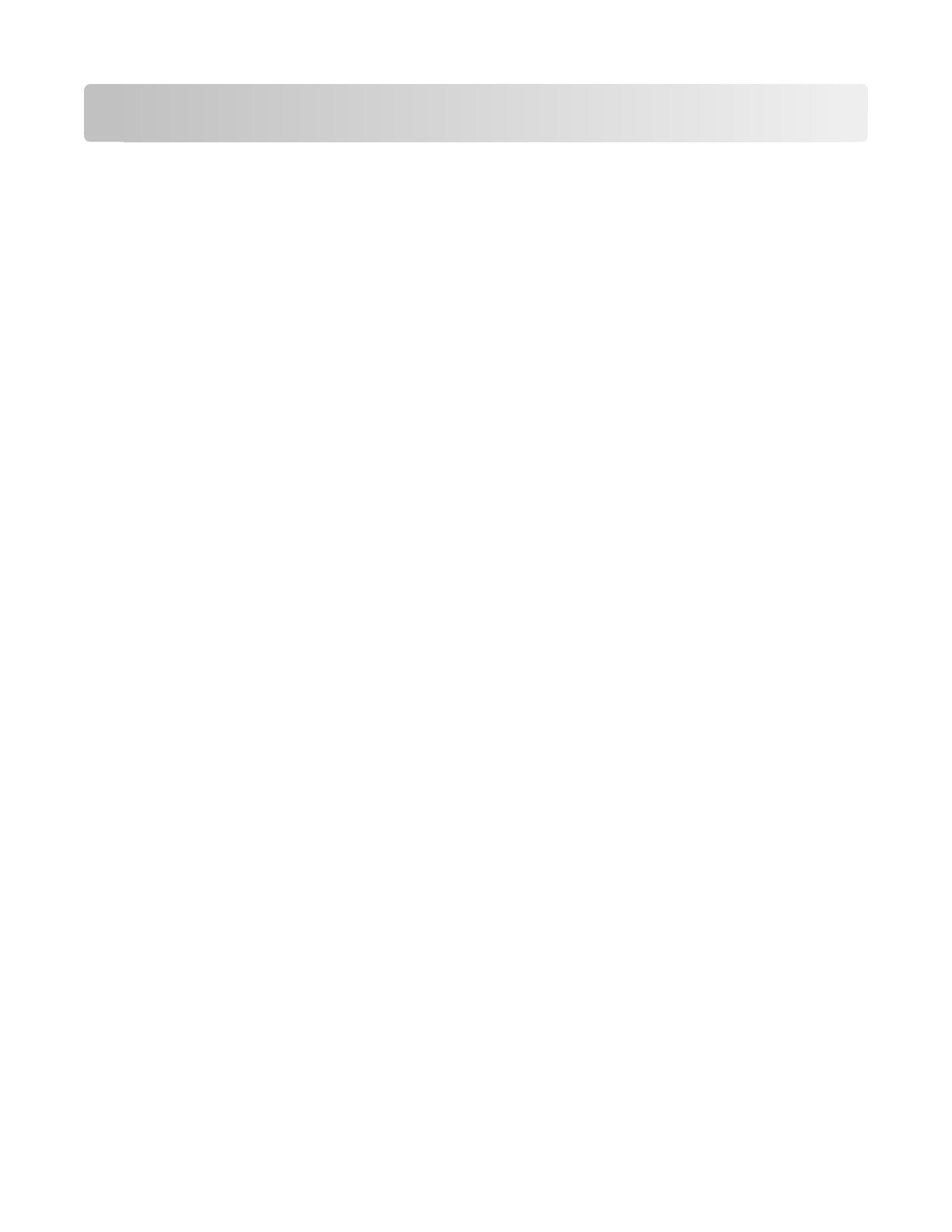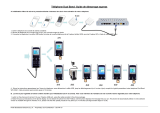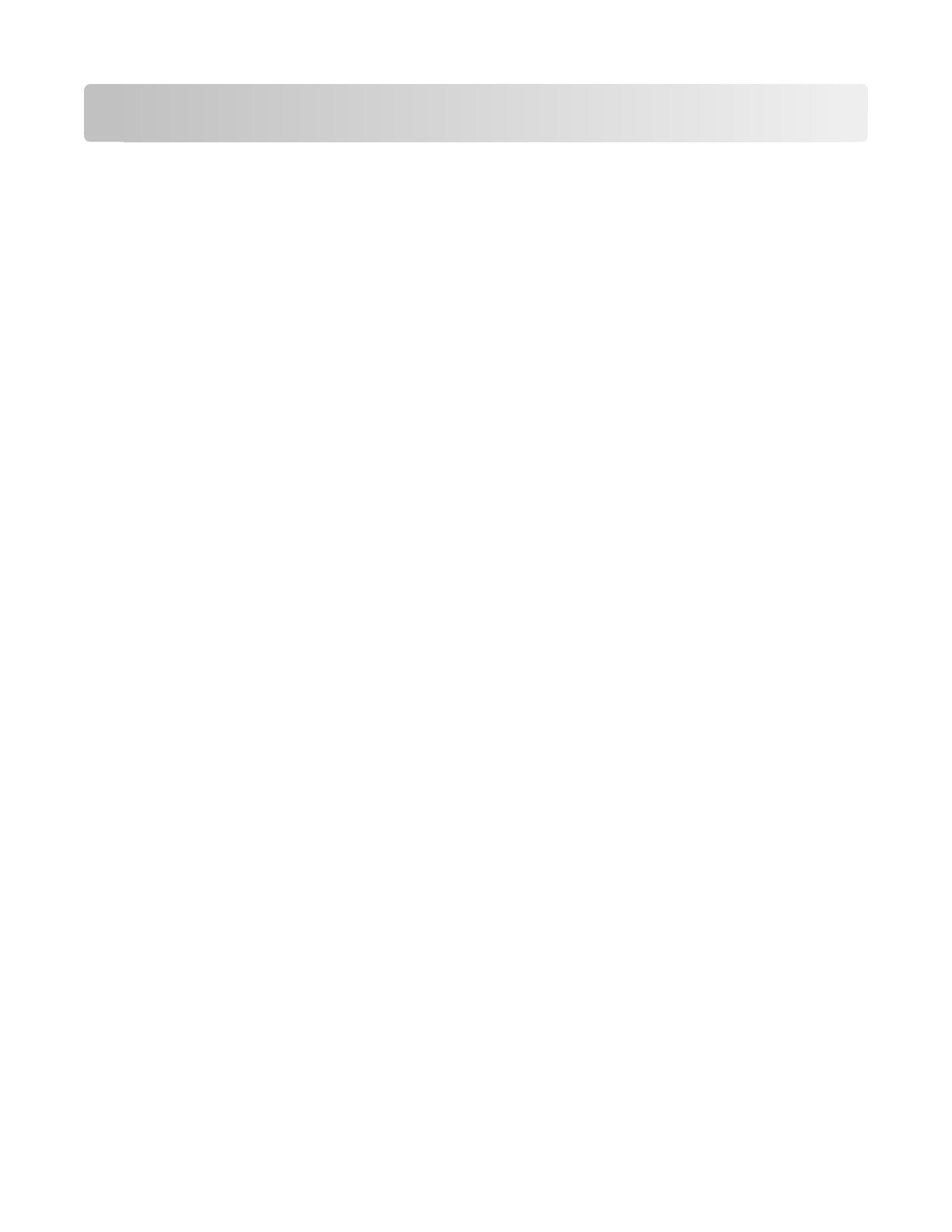
Networking glossary
ad hoc mode
A setting for a wireless device that lets it communicate directly with other
wireless devices without an access point or router
ad hoc network
A wireless network that does not use an access point
channel
A specific radio frequency used by two or more wireless devices to
communicate with each other. All devices on the network must use the same
channel.
DHCP (Dynamic Host Configuration
Protocol)
A language used by DHCP servers
DHCP server
A server, which can be a computer or a router component, that assigns IP
address to devices on a network. DHCP IP addresses are assigned to a device
for a specified length of time. Once this time elapses, a different address may
be assigned to the device. DHCP servers efficiently use a small number of IP
addresses and prevent duplicate IP addresses on a network.
infrastructure mode A setting for a wireless device that lets it communicate with other wireless
devices through an access point or router
internal wireless print server
A device that lets computers and printers talk to each other over a network
without cables
IP (Internet Protocol) address
The network address of a computer or printer. Each device on the network has
its own network address. The address may be assigned manually (static IP
address), automatically by the DHCP server (DHCP IP address), or automatically
by the device itself (AutoIP address).
ipconfig A command that displays the IP address and other network information of a
Windows computer
MAC (Media Access Control) address
A hardware address that uniquely identifies each device on a network. You can
usually find the MAC address printed on the device.
MAC filtering
A method of limiting access to your wireless network by specifying which MAC
addresses may communicate on the network. The list of allowed MAC addresses
is configured on the wireless router or access point.
network hub
A device that connects multiple devices on a wired network
network name
See “SSID (Service Set Identifier)” on page 18
ping A test to see if your computer can communicate with another device
printer nickname
The name you assign to your printer so that you and others can identify it on
the network
router
A network device that controls network communications and acts as a gateway
between networks.
security key
A password, such as a WEP key or a WPA passphrase, used to make a network
secure
SSID (Service Set Identifier)
The name of a wireless network. When you connect a printer to a wireless
network, the printer needs to use the same SSID as the network. Also referred
to as network name or BSS (Basic Service Set).
static IP address
An IP address assigned manually by you
Networking glossary
18