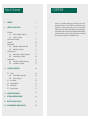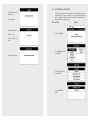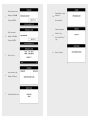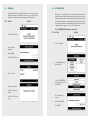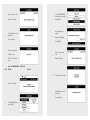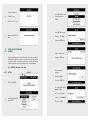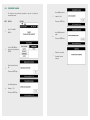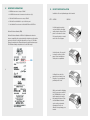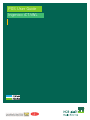Ingenico iCT Series User manual
- Category
- POS terminals
- Type
- User manual
This manual is also suitable for

POS User Guide
Ingenico iCT/iWL

Table of Contents 1. OVERVIEW
I. OVERVIEW 1
II. OPERATOR’S TRANSACTIONS 2
II-1.Purchase 2
II-1a. Purchase - Magnetic Stripe Card 2
II-1b. Purchase - Chip Card 4
II-2.Purchase with Cash Back 6
II-3.Reversal 10
II-4.Authorization 12
II-4a. Authorization - Magnetic Stripe Card 12
II-4b. Authorization - Chip Card 14
II-5.Purchase Advice 17
II-5a. Purchase Advice - Magnetic Stripe Card 17
II-5b. Purchase Advice - Chip Card 20
II-6.Cash Advance 23
II-6a. Cash Advance - Magnetic Stripe Card 23
II-6b. Cash Advance - Chip Card 25
III. SUPERVISOR OPERATIONS 28
III-1. Refund 28
III-1a. Refund - Magnetic Stripe Card 28
III-1b. Refund - Chip Card 31
III-2. Reconciliation 34
III-3. Snapshot Balances 35
III-4. Running Totals 36
III-5. Password Change 37
I V. IMPORTANT INFORMATIONS
39
V. RETRIEVAL REFERENCE NUMBER 40
VI. RECEIPT PAPER INSTALLATION 41
VII. COMMOM TERMINAL ERROR MESSAGES 42
Ingenico’s new generation terminal series combines the power of 90
nanometer technology, the latest PCI PED 3.x security, and the revenue
opportunities of countless value added services in one unique family.
Engineered to last, the compact design eliminates technical complexity to
assure faultless operation in even the most demanding of banking and retail
environments, while its ergonomic styling delivers the most comfortable
and convenient user experience of any terminal in its class.

2. Operator’s Transaction
II-1. PURCHASE
A data capture transaction that debits a cardholder›s account in exchange
for goods or services.
II-1a. PURCHASE - Magnetic Stripe Card
STEP ACTION DISPLAY
1
Enter the Purchase
amount.
Example: SR10.00
Press ENTER.
2
Swipe customer’s card.
Example: SPAN card
3
Key-in customer’s
Personal Identication
Number or PIN.
Then press ENTER.
4
Terminal will process the
transaction.
Processing Now…
5
Transaction Approved.
Printing 1
st
copy.
Press F4 or YES for 2
nd
copy.
II-1b. PURCHASE - CHIP Card
STEP ACTION DISPLAY
1
Enter the Purchase
amount.
Example: SR10.00
Press ENTER.
2
Insert customer’s card.
Example: SPAN card
3 Terminal will read the card.
4
Key-in customer’s
Personal Identication
Number or PIN.
Then press ENTER.

II-2. PURCHASE with CASH BACK
A Purchase transaction where the amount of the transaction represents
both the value of the goods or services and of a Cash Amount requested
by the Cardholder. The amount of the cash portion is identied in the
transaction data as a separate item.
STEP ACTION DISPLAY
1 Press F1 for MENU…
2
Select NEW TRANS and
press ENTER.
3
Select PURCHASE and
press ENTER.
4
Select PURCHASE +
CASH
5
Terminal will process the
transaction.
Processing Now…
6
Transaction Approved.
Printing 1
st
copy.
Press F4 or YES for 2
nd
copy.
7 Remove the chip card.

5
Enter purchase amount.
Example: SAR 100.00
Then press ENTER.
6
Enter cash amount.
Example: SAR 50.00
Then press ENTER
7 Press F4 for Yes.
8
Insert customer’s card.
Example: SPAN card
9
Terminal will read the card.
10
Terminal will process the
transaction.
Processing Now…
11
Transaction Approved.
Printing 1
st
copy.
Press F4 for YES for 2
nd
copy.
12 Remove chip card.

II-3. REVERSAL
Initiated by the Retailer as a CANCEL transaction to reverse the previous
purchase transaction. The Retailer is allowed to cancel only after the last
approval is completed within the reversal time limit of 60 seconds.
STEP ACTION DISPLAY
1 Press CLEAR to reverse.
2
Key-in merchant
password.
Example: 0000
Then press ENTER key.
3 Press F4 for YES.
4
Transaction Accepted.
Printing 1
st
copy of the
receipt.
Press F4 for YES for 2nd
copy.
II-4. AUTHORIZATION
Online check of a cardholder›s account before a purchase is made. The
transaction is entered with an amount that is equal to that of the purchase or
that is predetermined by the retailer. If approved, this transaction assumes
a pre-authorization purchase completion will follow to nalize the purchase.
The pre-authorized amount can optionally be held against the account until
a pre-authorization completion occurs or the hold time expires.
II-4a. AUTHORIZATION - Magnetic Stripe Card
STEP ACTION DISPLAY
1 Press F1 for MENU…
2
Select NEW TRANS and
press ENTER.
3
Select AUTHORIZATION
(use arrow down key) and
press ENTER.
4
Key-in authorization
amount.
Example: SR 100.00
Press ENTER

5
Swipe customer’s card.
Example: VISA card
6
Terminal will process the
transaction.
Processing Now…
7
Transaction Approved.
Printing 1
st
copy.
Press F4 for YES for 2
nd
copy.
II-4b. AUTHORIZATION - CHIP Card
STEP ACTION DISPLAY
1 Press F1 for MENU…
2
Select NEW TRANS and
press ENTER.
3
Select AUTHORIZATION
(use arrow down key) and
press ENTER.
4
Key-in authorization
amount.
Example: SR 100.00
Press ENTER
5
Insert customer’s chip
card.
Example: VISA chip
6 Terminal will read the card.
7
Terminal will process the
transaction.
Processing Now…

8
Transaction Approved.
Printing 1
st
copy.
Press F4 or YES for 2
nd
copy.
9
Remove customer’s chip
card.
II-5. PURCHASE ADVICE
Follow-up to an approved pre-authorization purchase transaction. It is
initiated after the cardholder received the purchased goods or services.
The amount entered in this transaction supersedes that entered in the pre-
authorization purchase.
II-5a. PURCHASE ADVICE - Magnetic Stripe Card
STEP ACTION DISPLAY
1 Press F1 for MENU…
2
Select NEW TRANS and
press ENTER.
3
Select PURCHASE
ADVICE (use arrow down
key) and press ENTER.
4
Key-in the Advice amount.
Example : SAR 100.00
Press ENTER
5
Swipe customer’s card.
Example: VISA card
6
Key-in APPROVAL CODE
*.
Example: A1B2C3
* Use the approval code
from corresponding
approved authorization
transaction.
7
After entering the approval
code, press ENTER key

8
Press F4 for YES, if the
amount is the same in the
approved authorization
transaction, else press F1
for NO.
9
Transaction accepted.
Printing 1
st
receipt…
10
Press F4 for YES for 2
nd
copy of the receipt.
II-5b. PURCHASE ADVICE - CHIP Card
STEP ACTION DISPLAY
1 Press F1 for MENU…
2
Select NEW TRANS and
press ENTER.
3
Select PURCHASE
ADVICE (use arrow down
key) and press ENTER.
4
Key-in the Advice amount.
Example : SAR 100.00
Press ENTER
5
Insert customer’s card.
Example: VISA card
6 Terminal will read the card.
7
Key-in APPROVAL CODE
*.
Example: A1B2C3
* Use the approval code
from corresponding
approved authorization
transaction.

8
After entering the approval
code, press ENTER key
9
Press F4 for YES, if the
amount is the same in the
approved authorization
transaction, else press F1
for NO.
10
Transaction accepted.
Printing 1
st
receipt…
11
Press F4 for YES for 2
nd
copy of the receipt.
12
Remove customer’s chip
card.
II-6. CASH ADVANCE
A manual cash disbursement.
II-6a. CASH ADVANCE - Magnetic Stripe Card
STEP ACTION DISPLAY
1
Press F1 for MENU…
2
Select NEW TRANS and
press ENTER.
3
Select CASH ADVANCE
(use arrow down key) and
press ENTER.
4
Key-in the CASH amount.
Example : SAR 100.00
then press ENTER

5
Swipe customer’s card
Example: VISA
6
Terminal will process the
transaction.
Processing Now…
7
Transaction Approved.
Printing 1
st
copy.
Press YES for 2
nd
copy.
II-6b. CASH ADVANCE - CHIP Card
STEP ACTION DISPLAY
1 Press F1 for MENU…
2
Select NEW TRANS and
press ENTER.
3
Select CASH ADVANCE
(use arrow down key) and
press ENTER.
4
Key-in the CASH amount.
Example : SAR 100.00
then press ENTER
5
Swipe customer’s chip
card.
Example: VISA
6 Terminal will read the card.
7
Terminal will process the
transaction.
Processing Now…

8
Transaction Approved.
Printing 1
st
copy.
Press YES for 2
nd
copy.
9
Remove customer’s chip
card.
III. SUPERVISOR OPERATIONS
III-1. REFUND
A data capture transaction that is initiated by the Retailer to credit the
cardholder for a refund of goods or services, and to debit the retailer›s
account accordingly. It requires the cardholder to enter the PIN and also
requires the retailer›s supervisor password and the retailer›s signature.
III-1a. REFUND - Magnetic Stripe Card
STEP ACTION DISPLAY
1 Press F1 for MENU…
2
Select NEW TRANS and
press ENTER.
3
Select REFUND (use arrow
down key) and press
ENTER.
4
Key-in REFUND amount.
Example: SAR100.00
Then press ENTER key.
5
Swipe customer’s card
Example : SPAN card
6
Key-in merchant
password.
Example: 0000
Then press ENTER key.
7
Key-in Retrieval Reference
Number or RRN.
see Section VI for RRN
example: 912345000084
Then press ENTER.

8
Key-in customer’s
Personal Identication
Number or PIN.
Then press ENTER
9
Terminal will process the
transaction.
Processing Now…
10
Transaction Approved.
Printing 1
st
copy.
Press YES for 2
nd
copy.
III-1b. REFUND - CHIP Card
STEP ACTION DISPLAY
1 Press F1 for MENU…
2
Select NEW TRANS and
press ENTER.
3
Select REFUND (use arrow
down key) and press
ENTER.
4
Key-in REFUND amount.
Example: SAR100.00
Then press ENTER key.
5
Insert customer’s chip card
Example : SPAN card
6 Terminal will read the card.
7
Key-in merchant
password.
example: 0000
Then press ENTER key.

8
Key-in Retrieval Reference
Number or RRN.
see Section VI for RRN
example: 912345000084
Then press ENTER.
9
Terminal will process the
transaction.
Processing Now…
10
Transaction Approved.
Printing 1
st
copy.
Press YES for 2
nd
copy.
11
Remove customer’s chip
card.
III-2. RECONCILIATION
The supervisor should select this operation at the end of day, so that the
totals will be validated against the bank totals since the last reconciliation
operation.
STEP ACTION DISPLAY
1
On READY display, press
F4 for RECONCILIATION.
2
Key-in merchant
password.
example: 0000
Then press ENTER key.
3
Terminal will process the
reconciliation.
PROCESSING NOW ...
4
Reconciliation completed.
Printing 1
st
copy of the
receipt.
Tear-off paper.
Press ENTER for duplicate
copy.

III-3. SNAPSHOT BALANCES
The supervisor can perform this operation at any time to print the totals
without resetting the totals.
STEP ACTION DISPLAY
1
Press F1 for MAIN
MENU…
2
Select BATCH (use arrow
down key) and press
ENTER.
3
Select SNAPSHOT by
pressing arrow down key
once then press ENTER
key.
Printing SNAPSHOT
receipt…
Tear-off paper.
III-4. RUNNING TOTALS
The supervisor should perform this operation at the end of each shift, so
the totals will be reset and a fresh account starts for the next shift.
STEP ACTION DISPLAY
1
Press F1 for MAIN
MENU…
2
Select BATCH (use arrow
down key) and press
ENTER.
3
Select RUNNING by
pressing arrow down key
twice then press ENTER
key.
Printing receipt…
Tear-off paper.

III-5. PASSWORD CHANGE
The supervisor can perform this operation at any time to change the
merchant password.
STEP ACTION DISPLAY
1
Press F1 for MAIN
MENU…
2
Select FUNCTION (use
arrow down key) and press
ENTER.
3
Enter Merchant Function
90.
Then press ENTER key.
4
Key-in OLD password.
Example: 1111
Then press ENTER key.
5
Key-in NEW password.
example: 2222
Then press ENTER key.
6
Key-in NEW password
again.
Then press ENTER key.
7
Transaction accepted.
Password has been
changed.

I V. IMPORTANT INFORMATIONS
1. REVERSAL transaction is always OFFLINE.
2. No REVERSAL transaction for International Card Scheme (ICS).
3. PURCHASE ADVICE transaction is always OFFLINE.
4. PURCHASE with CASHBACK is only for SPAN chip card.
5. CASH ADVANCE is not allowed for SPAN, MAESTRO and ELECTRON.
V.
Retrieval Reference Number (RRN)
Retrieval Reference Number or RRN is a 12 Alphanumeric character
reference supplied by the system retaining the original source information
and used to assist in locating that information or a copy of it. This Data
Element is mandatory for all nancial transaction and reversal messages.
The RRN should always be printed in full on the POS receipt.
VI. RECEIPT PAPER INSTALLATION
Installation of the receipt thermal paper in the terminal.
STEP ACTION DISPLAY
1
Hold the terminal securely in
one hand. With the other hand,
and by using two ngers, lift the
printer cover release as shown.
Fully open the printer cover and
remove the old roll of paper.
2
Unstick the end of the new roll.
Leaving the end free, hold the
paper roll and carefully place
intothe printer compartment.
3
Holding the free end of the
paper and your terminal, close
the printer cover carefully and
pushrmly until it locks.
4
While your terminal is displaying
the idle screen, press and hold
the YELLOW button to ensure
thatthe paper feeds correctly.
Only paper rolls that are 57mm
wide and 40mm in diameter
can be usedin your terminal.
Attempting to t rolls of a
different size may damage your
terminal.

VII. COMMOM TERMINAL ERROR MESSAGES
MESSAGE DESCRIPTION
* PAPER OUT
Displayed when paper failure has
been detected by the terminal.
* WAITING FOR LINE / LINE IDLE
The telephone line is engaged or
disconnected.
* CARD ERROR
The card is swiped incorrectly, or the
card reader is defective.
*
TRAN NOT ALLOWED FOR CARD
SCHEME / CARD SCHEME NOT
SUPPORTED / UNSUPPORTED
CARD
Displayed when an attempt has been
made to process a transaction which
is not allowed by the bank card
scheme represented by card account
number.
*
ALLOWABLE PIN TRIES
EXCEEDED
Displayed when the cardholder has
unsuccessfully entered a PIN the
maximum number of times.
* MANUAL ENTRY NOT ALLOWED
Manually entered
card numbers are not
allowed in this operation.
*
RETRY PIN / INCORRECT PIN /
WRONG PIN
Displayed when an incorrect PIN has
been entered.
*
EXPIRED CARD, CONTACT YOUR
BANK
The card is already expired, or the
expiry date is incorrectly entered.
* APPLICATION BLOCKED
Displayed when the selected
application is blocked.
* CARD BLOCKED Displayed when the card is blocked.
* PIN BLOCKED
Displayed when the ofine PIN has
been blocked.
* TRIES LEFT : XX
Displayed when an ofine PIN has
been incorrectly entered. XX is the
number of tries remaining.
* CARD FAIL
Displayed when the chip card has
been inserted through the chip
reader and no data is detected on
the card.
* AMOUNT / TRANS EXCEEDED
Displayed when the merchant
attempted a transaction where the
amount exceeded the upper limit for
card scheme.
* CHIP NOT SUPPORTED
The acquirer doesn’t support chip
cards.
* USER CANCELLED Transaction cancelled by merchant.
* CARD DECLINED Transaction declined by card.
* PLEASE REGISTER
Displayed when a transaction has
been attempted on the terminal
which requires registration.
* SETTLEMENT REQUIRED
Displayed when the terminal requires
reconciliation.
*
RECONCILIATION
UNSUCCESSFUL
Indicates that reconciliation at the
terminal has successfully been
completed but the terminal is out-of-
balance.
* TEMPORARILY OUT OF SERVICE
Displayed when the terminal reached
the maximum SAF depth / SAF
accumulative amount limit.

POS User Guide
Ingenico iCT/iWL
-
 1
1
-
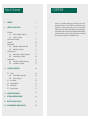 2
2
-
 3
3
-
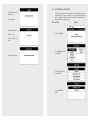 4
4
-
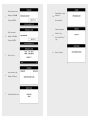 5
5
-
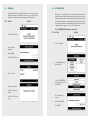 6
6
-
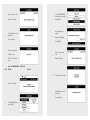 7
7
-
 8
8
-
 9
9
-
 10
10
-
 11
11
-
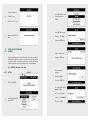 12
12
-
 13
13
-
 14
14
-
 15
15
-
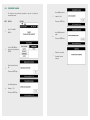 16
16
-
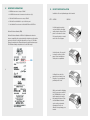 17
17
-
 18
18
-
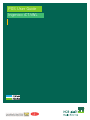 19
19
Ingenico iCT Series User manual
- Category
- POS terminals
- Type
- User manual
- This manual is also suitable for
Ask a question and I''ll find the answer in the document
Finding information in a document is now easier with AI
Related papers
-
Ingenico iWL200 Series User manual
-
Ingenico iWL2XX User manual
-
Ingenico iWL200 Series User manual
-
Ingenico iWL250 WIFI User manual
-
Ingenico iWL25 Series Operating instructions
-
Ingenico EFT930B User manual
-
Ingenico iWL250 WIFI User manual
-
Ingenico PAYZONE iCT250 Merchant Manual
-
Ingenico PAYZONE iCT250 User manual
-
Ingenico iCT250E User manual
Other documents
-
Hypercom Optimum T42 series User manual
-
Moneris iwl255 Reference guide
-
Hypercom M4230 User manual
-
 TD MOVE 5000 Quick start guide
TD MOVE 5000 Quick start guide
-
PAX S80 User manual
-
 PC-EFTPOS nab Reference guide
PC-EFTPOS nab Reference guide
-
Hypercom T4220 PEDPack Quick Reference Manual
-
Hypercom T4210 Dial Training Material
-
 ANZ POS MOBILE2 Quick Reference Manual
ANZ POS MOBILE2 Quick Reference Manual
-
 ANZ POS Mobile 2 Troubleshooting guide
ANZ POS Mobile 2 Troubleshooting guide