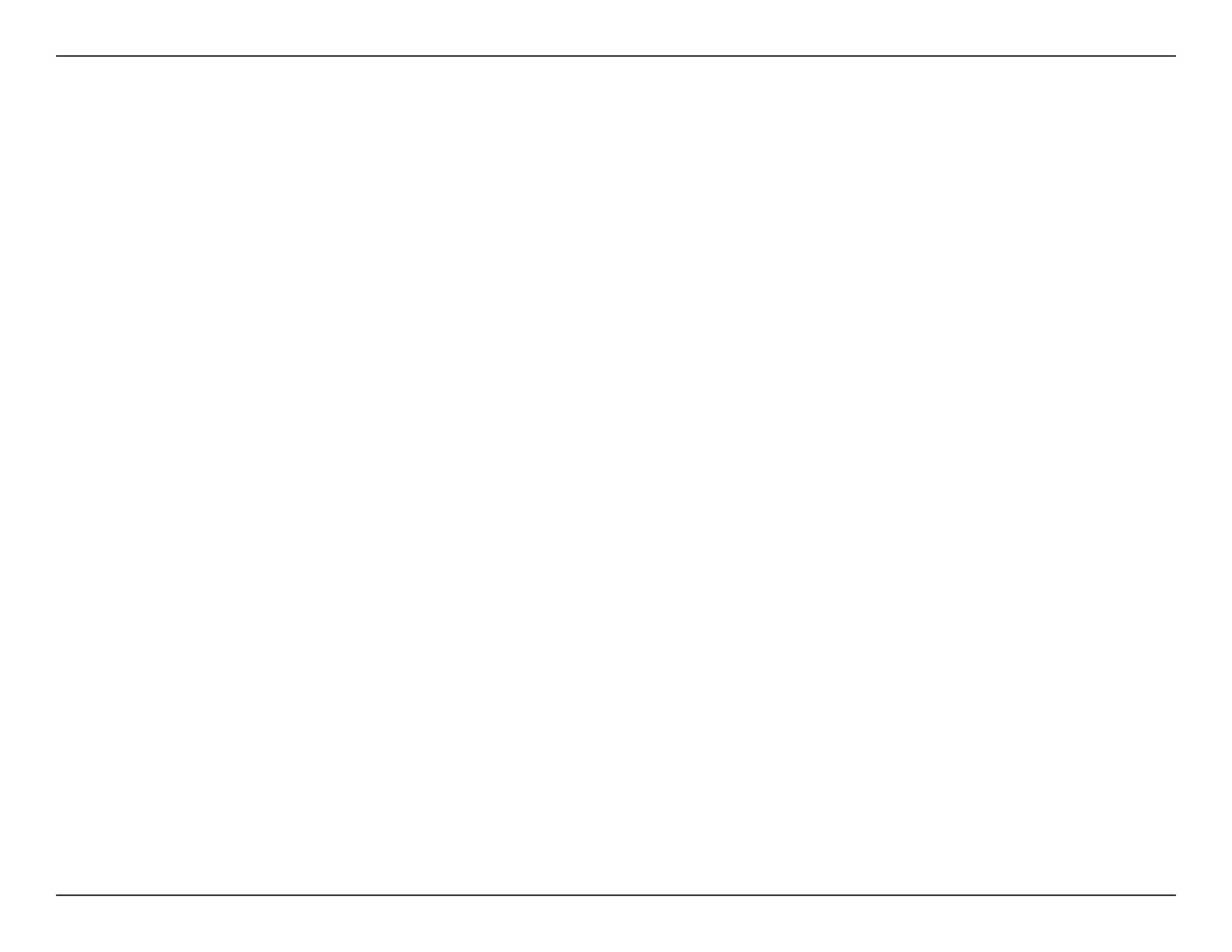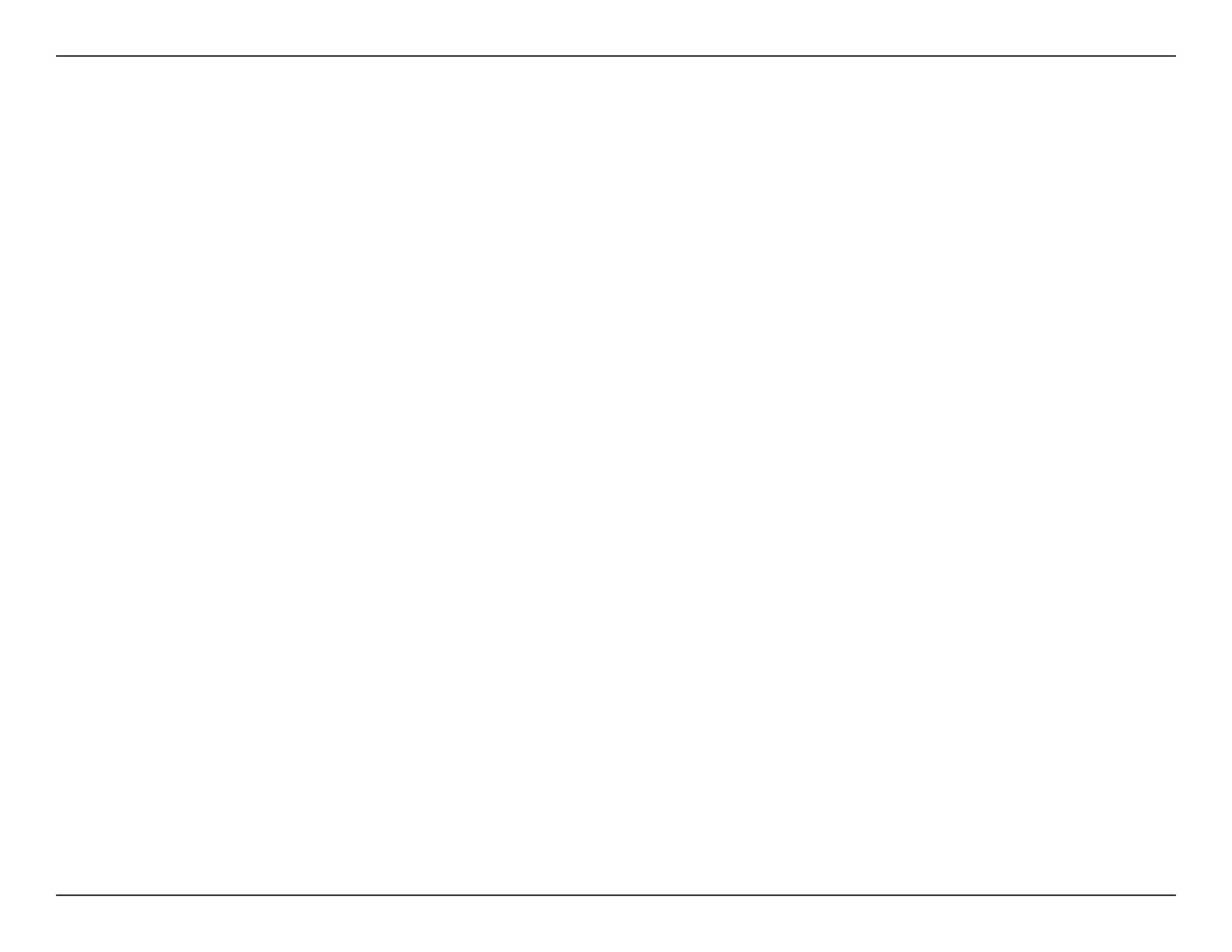
iiD-Link GO-RT-N150 User Manual
Table of Contents
Preface ..........................................................................................i
Manual Revisions ........................................................................... i
Trademarks ...................................................................................... i
Product Overview ......................................................................1
Package Contents ......................................................................... 1
System Requirements ................................................................. 2
Features ............................................................................................ 3
Hardware Overview ..................................................................... 4
Connections ...........................................................................4
LEDs ........................................................................................... 5
Installation ..................................................................................6
Before you Begin ........................................................................... 6
Wireless Installation Considerations ...................................... 7
Connect to Cable/DSL/Satellite Modem .............................. 8
Connect to Another Router ...................................................... 9
Conguration .......................................................................... 11
Setup ...............................................................................................11
Easy Setup Wizard ..............................................................12
Internet Conguration ......................................................15
Dynamic (Cable) .............................................................15
Dynamic IP Address (DHCP) .......................................16
PPPoE (DSL) ......................................................................17
Static IP Address .............................................................19
Wireless Settings .................................................................20
Manual Wireless Network Setup ..............................21
Network Settings ................................................................23
DHCP Server Settings ...................................................24
DHCP Reservation .........................................................25
Advanced ......................................................................................26
Virtual Server ........................................................................26
Port Forwarding ..................................................................28
Application Rules ................................................................29
Trac Control .......................................................................30
Network Filters .....................................................................31
Website Filters ......................................................................32
Firewall Settings ..................................................................33
Advanced Wireless Settings ............................................34
Wi-Fi Protected Setup .......................................................35
Advanced Network Settings ...........................................37
Tools ................................................................................................38
Administrator Settings ......................................................38
Time Settings .......................................................................39
System Settings ...................................................................40
Update Firmware ................................................................41
DDNS .......................................................................................42
Status ..............................................................................................43
Device Information ............................................................43
Log ...........................................................................................44
Statistics .................................................................................45
Internet Sessions .................................................................46
Wireless ..................................................................................47
Support ..........................................................................................48
Table of Contents