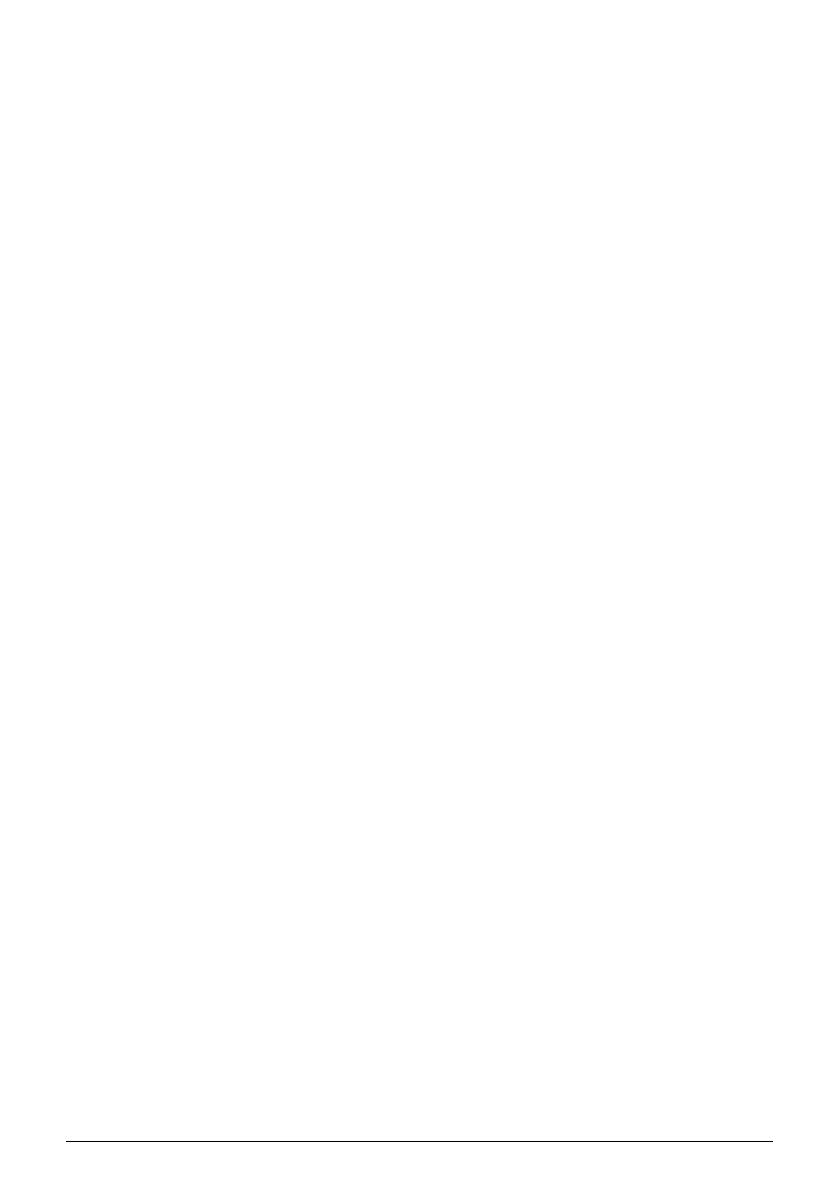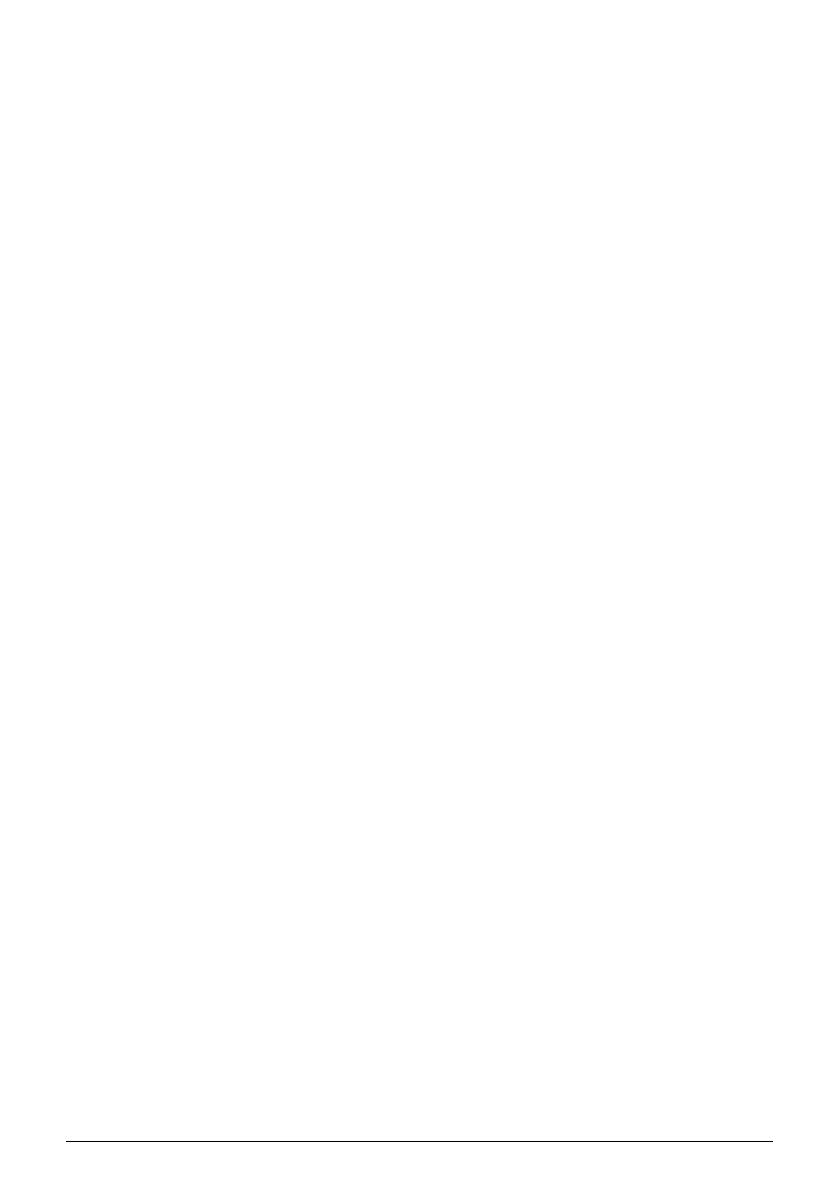
Table of Contents
1
Before Using the Machine .............................2
Operation Panel..............................................2
Menu Items.....................................................4
Turning the Machine On and Off ....................6
Handling the Original Document.....................8
Loading Printing Paper ...................................9
Copying .........................................................17
Making Copies..............................................17
Changing the Copy Settings.........................17
Using Useful Copy Functions .......................19
Printing from Your Computer......................20
Printing with Windows...................................20
Printing with Macintosh.................................21
Scanning Images ..........................................22
Scanning Methods........................................22
Printing Photographs Directly
from a Compliant Device .......................23
Printing Photographs Directly
from a Compliant Device ..............................23
About PictBridge Print Settings.....................25
Faxing ............................................................28
Preparing the Machine for Fax .....................28
Registering Sender Information....................32
Registering the Destination...........................37
Sending Faxes..............................................40
Using Other Useful Sending Functions.........44
Receiving Faxes ...........................................45
Using Other Useful Receiving Functions ......51
Document Stored in Memory........................52
Summary of Reports and Lists .....................55
Routine Maintenance ...................................57
When Printing Becomes Faint or Colors
Are Incorrect .................................................57
Printing the Nozzle Check Pattern................58
Examining the Nozzle Check Pattern ...........59
Print Head Cleaning......................................60
Print Head Deep Cleaning............................61
Aligning the Print Head.................................62
Replacing a FINE Cartridge..........................64
Keeping the Best Printing Results ................70
Cleaning Your Machine ................................71
Troubleshooting ...........................................75
An Error Message Is Displayed
on the LCD....................................................76
LCD Cannot Be Seen At All..........................78
An Unintended Language Is Displayed
on the LCD....................................................79
Cannot Install the MP Drivers.......................80
Cannot Connect to Computer Properly.........81
Print Results Not Satisfactory.......................82
The Print Result Not Satisfactory
When Copying..............................................86
Printing Does Not Start.................................86
Paper Does Not Feed Properly ....................87
Paper Jams ..................................................88
Error Message Appears on the Computer
Screen ..........................................................89
Error Message Appears on a PictBridge
Compliant Device .........................................91
Scanning Problems ......................................92
Problems Receiving Faxes...........................92
Problems Sending Faxes .............................94
Telephone Problems ....................................95
Appendix....................................................... 96
How to Use the Documentation Provided..... 96
Reading the On-screen Manuals..................97
Specifications ...............................................98
Safety Precautions..................................... 102
Legal Limitations on Use of Your Product
and Use of Images .....................................105
Users in the U.S.A. .....................................106
Users in Canada.........................................111
Users in New Zealand ................................112
Index............................................................ 113