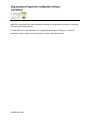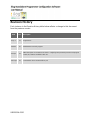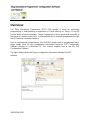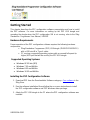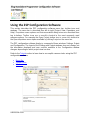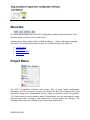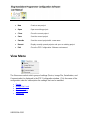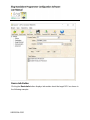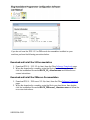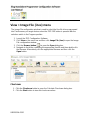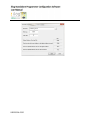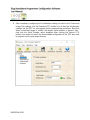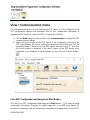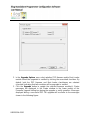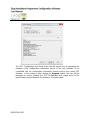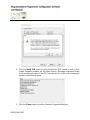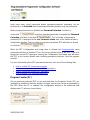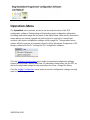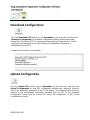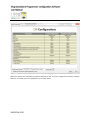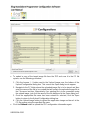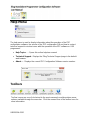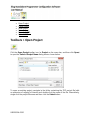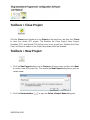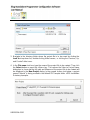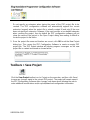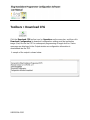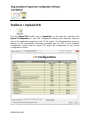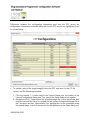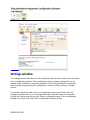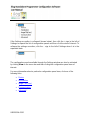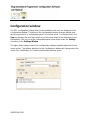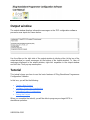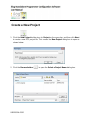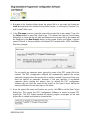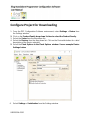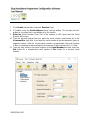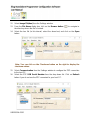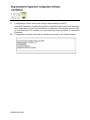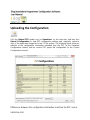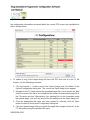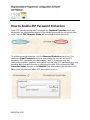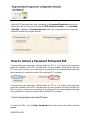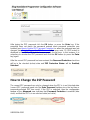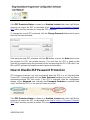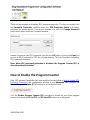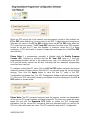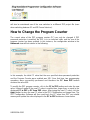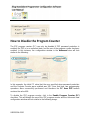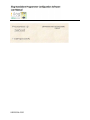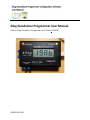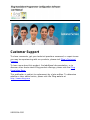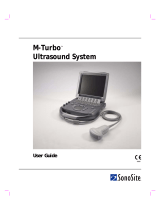UM029304-0920
Disclaimer
Warning
DO NOT USE THIS PRODUCT IN LIFE SUPPORT SYSTEMS.
LIFE SUPPORT POLICY
ZILOG’S PRODUCTS ARE NOT AUTHORIZED FOR USE AS CRITICAL
COMPONENTS IN LIFE SUPPORT DEVICES OR SYSTEMS WITHOUT THE
EXPRESS PRIOR WRITTEN APPROVAL OF THE PRESIDENT AND GENERAL
COUNSEL OF ZILOG CORPORATION.
As used herein
Life support devices or systems are devices which (a) are intended for surgical implant
into the body, or (b) support or sustain life and whose failure to perform when properly
used in accordance with instructions for use provided in the labelling can be
reasonably expected to result in a significant injury to the user. A critical component is
any component in a life support device or system whose failure to perform can be
reasonably expected to cause the failure of the life support device or system or to
affect its safety or effectiveness.
Document Disclaimer
©2019 Zilog, Inc. All rights reserved. Information in this publication concerning the
devices, applications, or technology described is intended to suggest possible uses
and may be superseded. ZILOG, INC. DOES NOT ASSUME LIABILITY FOR OR
PROVIDE A REPRESENTATION OF ACCURACY OF THE INFORMATION,
DEVICES, OR TECHNOLOGY DESCRIBED IN THIS DOCUMENT. ZILOG ALSO
DOES NOT ASSUME LIABILITY FOR INTELLECTUAL PROPERTY INFRINGEMENT
RELATED IN ANY MANNER TO USE OF INFORMATION, DEVICES, OR
TECHNOLOGY DESCRIBED HEREIN OR OTHERWISE. The information contained

UM029304-0920
within this document has been verified according to the general principles of electrical
and mechanical engineering.
S3 and Z8 Encore! are trademarks or registered trademarks of Zilog, Inc. All other
product or service names are the property of their respective owners.

UM029304-0920
Revision History
Each instance in the Revision History table below reflects a change to this document
from the previous version.
Date Rev Description
2017 Jul 01 Original Issue
2018 Nov 02 Added Z8 Encore Family support
2019 Apr 03
Added description of new Advanced view for configuring ZSP password protection and program
counter (PC) features available in ZSP v2.1
2020 Sept 04 Converted the chm User Manual file to pdf

UM029304-0920
Overview
The Zilog Standalone Programmer (ZSP) USB dongle is used for production
programming or field-updating an application in Flash memory on Zilog’s S3 and Z8
Encore family of microcontrollers. Target Programming can be performed manually at
the touch of a button on the ZSP, or automatically by an external programmer through
the ZSP external controller interface.
Prior to programming a target device, the USB ZSP dongle must be programmed with a
target image (Hex) file and configuration information using the ZSP Configuration
Software running on a Windows PC. This manual explains how to use the ZSP
Configuration Software.
The figure below shows the Device configuration information dialog of the ZSP
software.

UM029304-0920
Getting Started
This chapter describes the ZSP configuration software prerequisites and how to install
the ZSP software. For more information on setting up the ZSP USB dongle and
operating the dongle when the ZSP configuration SW is not running, refer to the Zilog
Standalone Programmer User Manual, UM0287.
Hardware Requirements
Proper operation of the ZSP configuration software requires the following hardware
components:
• Zilog Standalone Programmer (ZSP) USB dongle (ZUSBZSP0100ZACG)
with a USB mini-B to Type-A cable.
• PC running a supported operating system with an unused full-speed (or
higher) USB port that will be used by the ZSP USB dongle
Supported Operating Systems
• Windows XP 32-bits (SP3)
• Windows 7 32 and 64-Bits
• Windows 8 32 and 64-Bits
• Windows 10 32 and 64-Bits
Installing the ZSP Configuration Software
1. Download ZSP from the Downloadable Software category > Free software in the
Zilog Store
2. Run the software installation file and follow the on-screen instructions to install
the ZSP configuration software and ZSP Windows driver package.
3. Attach the ZSP USB dongle to the PC where the ZSP configuration software was
installed

UM029304-0920
Using the ZSP Configuration Software
This section describes the ZSP configuration software menu bar, toolbar icons and
windows. The menu bar is described from left to right (Project, View, Operations, and
Help). Drop-down menu options and their associated dialog boxes are described from
top to bottom. Toolbar icons are a one-click shortcut to the most commonly used
submenu options. For example the Open Project toolbar icon is a one-click shortcut to
the Open drop-down menu option available by clicking Project on the menu bar.
The ZSP configuration software display is composed of three windows: Settings, Output
and Configuration. The layout of the Settings and Output windows does not change, but
the information displayed and user controls available in the Configuration window
changes depending on which project view is active.
Refer to the Tutorial section to learn how to accomplish common tasks using the ZSP
configuration software.
• Menu Bar
• Toolbar Icons
• Windows

UM029304-0920
Menu Bar
The menu bar activates one of the ZSP configuration software top-level menus. Each
top-level menu consists of a drop-down list of
related options. Menu options that end with an ellipsis (...) open a dialog box requiring
user input. The following drop-down menus are available through the menu bar:
• Project menu
• View menu
• Operations menu
• Help menu
Project Menu
The ZSP Configuration software uses project files to store target configuration
information such as processor type and the location the Hex file containing the actual
application image to be programmed into the target in standalone mode of operation.
The Project menu is used to perform project file operations such as opening and closing
existing project files, creating a new project file or saving project file changes. The
following menu items are available in the Project drop-down menu:

UM029304-0920
• New
Create a new project
• Open
Open an existing project
• Close
Close the current project
• Save
Save the current project
• Save As
Save the current project with a new name
• Recent
Display recently opened projects and open an existing project
• Exit
Close the ZSP Configuration Software environment
View Menu
The View menu selects which group of settings (Device, Image File, Serialization, and
Communication) is displayed in the ZSP Configuration window. Click the name of the
configuration view for a description the settings that can be modified.
• Device
• Image FIle (.hex)
• Serialization
• Communication
• Advanced

UM029304-0920
View > Device menu
The device view shows configuration settings pertaining to the target MCU that will be
programmed in standalone mode. Selections made in the device configuration window
allow the ZSP configuration software to properly initialize the USB programmer. For
proper target programming and operation, it is important that the application was built
using compatible device settings.
1. Launch the ZSP Configuration Software
2. Click View on the menu bar and then click Device to display the Device
configuration .
3. Click on the Product Family drop-down list box to select the Product Family.
4. Select the Series from the drop-down list.
5. Select the Device from the drop-down list. Click the DeviceInfo button for a brief
description of the Device selected.
For S3 devices:
6. Click the Enable Read Protection checkbox to enable read protection. Once
enabled, it will no longer be possible for the ZSP to read the contents of Flash
memory on the S3 target (all data read from the target will have a value of 0x00,
even if the target was programmed). Consequently, when the ZSP is used to
verify the contents of S3 target Flash memory, the operation will fail, the red FAIL
LED is illuminated, and an error code will be displayed on the LCD panel.
7. Click the Enable Hard Lock Protection checkbox to enable hard lock protection.
Once enabled, it will not be possible for an application programmed into Flash
memory on the S3 target to erase and/ or reprogram the contents of Flash
memory. Hard Lock protection does not affect the ability of the ZSP to verify the
contents of S3 target Flash memory.:

UM029304-0920
Device Info Button
Clicking the DeviceInfo button displays information about the target MCU as shown in
the following example:

UM029304-0920
If you do not have the ZDS II-S3 or Z8Encore! documentation installed on your
machine, perform the following procedure below:
Download and Install the S3 Documentation
1. Download ZDS II - S3 5.3.2 (or later) from the Zilog Software Downloads
page.
2. When the download is complete, unzip the file to your hard drive, then double-
click the installation file named DOCS_S3_<Version>.exe and follow the on-
screen instructions.
Download and Install the Z8Encore Documentation
1. Download ZDS II - Z8 Encore! 5.2.2(or later) from the Zilog Software Downloads
page.
2. When the download is complete, unzip the file to your hard drive, then double-
click the installation file named DOCS_Z8Encore!_<Version>.exe and follow the
on-screen instructions.

UM029304-0920
View > Image File (.hex) menu
The Image File configuration window is used to select the Hex file to be programmed
into Flash memory on target devices when the ZSP EXE button is pressed with the
selection switch in the Program position.
1. Launch the ZSP Configuration Software
2. Click View on the menu bar and then click Image File (.hex) to open the Image
File configuration window..
3. Click the Browse button ( ) to open the Open dialog box.
4. Navigate to the folder containing the appropriate Hex file and then double click
the filename. Alternatively click the appropriate filename and then click the
Open button.
Checksum
1. Click the Checksum button to open the Calculate Checksum dialog box.
2. Click the Start button to view the checksum values.

UM029304-0920

UM029304-0920
View > Serialization menu
The Serialization view is used to enable or disable programming a unique serial number
into Flash memory on the target device when the ZSP EXE button is pressed with the
selection switch in the Program position. The serial is incremented or decremented after
each target is programmed based on the settings in the serialization view.
1. Launch the ZSP Configuration Software
2. Click View on the menu bar and then click Serialization to display the
Serialization configuration window.
3. Click the Enable Serialization checkbox to enable programming a unique serial
number into Flash memory on the target device. When serialization is enabled
(Enable Serialization checkbox is displayed with a checkmark) additional
serialization controls will be enabled as explained below. Clicking the Enable
Serialization checkbox when the checkbox is checked disables serialization and
all controls except the Enable Serialization checkbox.
4. In the Serial Address text box, enter the target memory location where the first
byte of the serial number is to be programmed. Subsequent bytes in the serial
number are programmed into sequential address after the starting address. For
proper programming and operation of the target device, the Serial Address must
be located within the Flash address space of the target and must not overlap any
areas of Flash memory occupied by the target image (Hex) file.
5. Enter the length of the serial number (in bytes) in the Serial Number Size text
box; or click the dropdown arrow to select the length of the serial number. Serial
numbers must be between 1 and 8 bytes long.
6. Enter the decimal value to add to the serial number after each target device is
programmed in the Increment/Decrement(+/-) text box. Entering a positive
value causes the serial number programmed into subsequent target devices to
increase while entering a negative value causes subsequent serial numbers to
decrease. Entering a value of 0 results in all target devices being programmed
with an identical serial number.
7. Enter the value of the serial number to be programmed into the Serial Number
textbox. After the first target device is programmed, the serial number the ZSP
uses to program the next target device is incremented (or decremented) by the
value in the Increment/Decrement(+/-) text box. The initial serial number can be
entered in hexadecimal or decimal by clicking either the Hex or Dec radio
buttons. Clicking the Hex and Dec radio buttons after the serial number has
been entered causes the starting serial number to be displayed according to
which radio button is last selected.

UM029304-0920
8. After completely configuring the Serialization settings (as well as the Device and
Image File settings) click the Download CFG toolbar icon to load the Serialization
settings into the ZSP for subsequent device programming operations. Note that
when a serialized target is verified, the target’s serial number is ignored. Also ,
note that the Serial Number value displayed after clicking the Upload CFG
toolbar icon might not match the Downloaded configuration if the ZSP was used
to program one or more target devices.

UM029304-0920
View > Communication menu
The communication view is used to select which ZSP device is to be configured by the
ZSP configuration software and optionally clear all ZSP configuration information or
upgrade the ZSP firmware. Launch the ZSP Configuration Software.
1. Click the View menu bar item and then click Communication to display the ZSP
communications settings.
2. Select the serial number of the ZSP device to be configured by clicking in the
ZSP Serial Number list box (or clicking the drop-down arrow) and then click the
appropriate entry. If there is only one ZSP device attached to the PC, then only
one serial number is displayed. If the serial number of the ZSP device to be
configured is not displayed in the drop-down list, then click the Refresh button (
).
Clear ZSP Configuration and Image area Start Button
Click the Clear ZSP Configuration and Image area Start button ( ) to clear all target
configuration information (including the target image file). It can take up to approx. 60
seconds to completely clear all configuration information and image file(s) from the ZSP.

UM029304-0920
During this time, the Windows mouse pointer will change to the busy icon and the ZSP
configuration software title bar may show “Not Responding”. Once all ZSP configuration
information has been cleared, the Output window will display a message indicating
whether the operation succeeds, and the mouse pointer icon returns to normal. If the
“NOT Responding” message was displayed in the application title bar, that message is
removed once all configuration data has been cleared.
Typically there is no need to clear the target configuration information using the Clear
ZSP Configuration and Image area Start button. However, if the red FAIL LED is
illuminated and error code -127 is displayed on the LCD panel, then it may be
necessary to clear all target configuration information before new configuration
information can be downloaded into the ZSP. Typically, this only becomes necessary if
power is lost while downloading new configuration information to the ZSP.
Upgrade Firmware Start Button
1. Click the Upgrade Firmware Start button to open the Firmware Upgrade dialog
box as shown below:

UM029304-0920
2. In the Upgrade Options area, select whether ZSP firmware and/or Boot Loader
module should be upgraded or verified by clicking the associated checkbox. By
default, both the ZSP firmware and Boot loader checkboxes are selected
(checked) indicating that both modules will be upgraded or verified.
3. Click the Upgrade button to update the selected firmware module(s). Status
messages are displayed in the Status window in the lower portion of the
Firmware Upgrade dialog box during the upgrade or verify operation. Messages
displayed during a successful ZSP FW upgrade will be similar to the messages
shown in the following figure:

UM029304-0920
The ZSP Configuration and Image Area must be erased prior to upgrading the
firmware if the configuration information format of the new firmware is not
compatible with the configuration information format used by the current ZSP
firmware. In this instance, after clicking the Upgrade button, the user will be
prompted to confirm whether the ZSP Configuration and Image Area can be
erased before proceeding with the firmware, as shown below
Page is loading ...
Page is loading ...
Page is loading ...
Page is loading ...
Page is loading ...
Page is loading ...
Page is loading ...
Page is loading ...
Page is loading ...
Page is loading ...
Page is loading ...
Page is loading ...
Page is loading ...
Page is loading ...
Page is loading ...
Page is loading ...
Page is loading ...
Page is loading ...
Page is loading ...
Page is loading ...
Page is loading ...
Page is loading ...
Page is loading ...
Page is loading ...
Page is loading ...
Page is loading ...
Page is loading ...
Page is loading ...
Page is loading ...
Page is loading ...
Page is loading ...
Page is loading ...
Page is loading ...
Page is loading ...
Page is loading ...
Page is loading ...
Page is loading ...
Page is loading ...
Page is loading ...
Page is loading ...
Page is loading ...
Page is loading ...
-
 1
1
-
 2
2
-
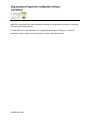 3
3
-
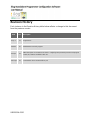 4
4
-
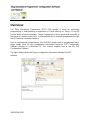 5
5
-
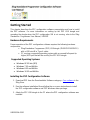 6
6
-
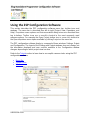 7
7
-
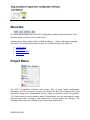 8
8
-
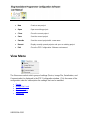 9
9
-
 10
10
-
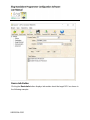 11
11
-
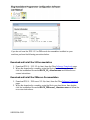 12
12
-
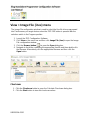 13
13
-
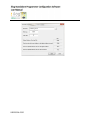 14
14
-
 15
15
-
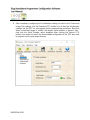 16
16
-
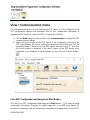 17
17
-
 18
18
-
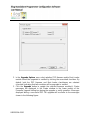 19
19
-
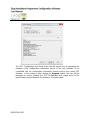 20
20
-
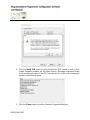 21
21
-
 22
22
-
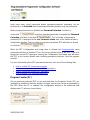 23
23
-
 24
24
-
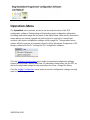 25
25
-
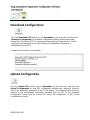 26
26
-
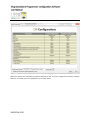 27
27
-
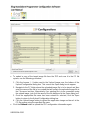 28
28
-
 29
29
-
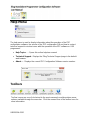 30
30
-
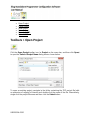 31
31
-
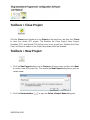 32
32
-
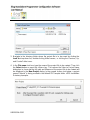 33
33
-
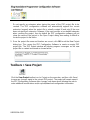 34
34
-
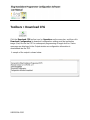 35
35
-
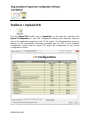 36
36
-
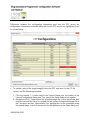 37
37
-
 38
38
-
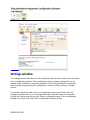 39
39
-
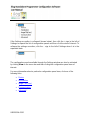 40
40
-
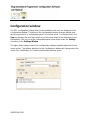 41
41
-
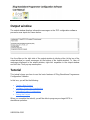 42
42
-
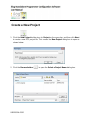 43
43
-
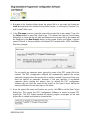 44
44
-
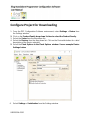 45
45
-
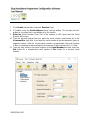 46
46
-
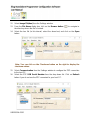 47
47
-
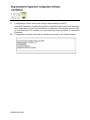 48
48
-
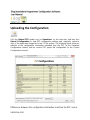 49
49
-
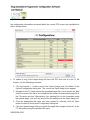 50
50
-
 51
51
-
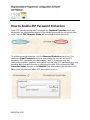 52
52
-
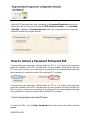 53
53
-
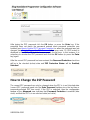 54
54
-
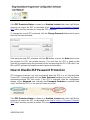 55
55
-
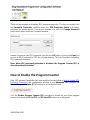 56
56
-
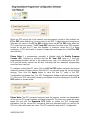 57
57
-
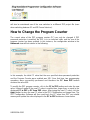 58
58
-
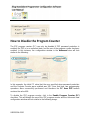 59
59
-
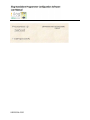 60
60
-
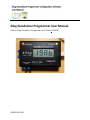 61
61
-
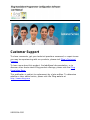 62
62
Ask a question and I''ll find the answer in the document
Finding information in a document is now easier with AI
Related papers
Other documents
-
Fujifilm SonoSite M-Turbo User manual
-
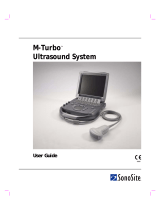 SparkLAN Communications QQGBU2073J User manual
SparkLAN Communications QQGBU2073J User manual
-
Samsung SONOACE R7 User manual
-
Samsung SONOACE R7 User manual
-
Samsung ACCUVIX XQ User manual
-
Samsung SONOACE R5 User manual
-
Samsung SONOACE R3 User manual
-
Eagle Group DT2148-ZSBP Datasheet
-
Fujifilm SonoSite X-Porte User Manual Supplement
-
Samsung SA8000 SE User manual