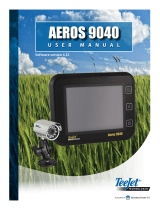Page is loading ...

Copyright ©2014 Zilog
®
, Inc. All rights reserved.
www.zilog.com
Introduction
Zilog’s Opto-Isolated USB SmartCable, part number ZUSBOPTSC01ZACG (shown in Fig-
ure 1), allows you to connect a target Z8 Encore!
®
, Z8 Encore! XP
®
, Z8 Encore! MC
™
,
ZNEO
®
or Z16FMC development board to a high-speed or full-speed USB port on your
Zilog Developer Studio II (ZDS II) host system. This particular USB SmartCable’s internal
optoisolator electrically isolates it from the circuitry of your Zilog development board,
thereby preventing high input voltages from affecting the system receiving the output signal.
This user manual describes how to install the
Opto-Isolated
USB SmartCable for the first
time and load the necessary driver software. After connecting this
Opto-Isolated
USB
SmartCable and installing the driver, you can proceed with debugging as described in the
development kit documentation.
Kit Contents
The Opto-Isolated USB SmartCable, available from the Zilog Store, ships with the follow-
ing items:
• Opto-Isolated USB SmartCable
Figure 1. Opto-Isolated USB SmartCable
Opto-Isolated USB
SmartCable
User Manual
UM019506-0814

Opto-Isolated USB SmartCable
User Manual
UM019506-0814 Page 2 of 8
• USB cable, Type A to Type B
• Six-conductor ribbon cable
• This Opto-Isolated USB SmartCable User Manual
Supported Host Environments
The supported host environments for the Opto-Isolated USB SmartCable include:
• A host running Zilog Developer Studio II (ZDS II) software version 4.9.4 or later. See
your development kit Quick Start guide for ZDS II host system requirements. You can
download the latest version of ZDS II for free from the Zilog Store
.
Windows NT hosts are not supported by the USB SmartCable.
• One USB high-speed or full-speed port on the host chassis or a powered hub. The
USB SmartCable cannot operate properly on an unpowered hub; i.e., a hub without a
separate AC adapter.
Supported Target Environments
Table 1 lists the supported target environments for the USB SmartCable.
Table 1. Supported Target Environments
Development Board
System Clock Power Supply
CurrentMinMaxMinMax
Z8 Encore!
®
32 kHz 20 MHz 2.7 V 3.6 V 2 mA
Z8 Encore! XP
®
32 kHz 20 MHz 2.7 V 3.6 V 2 mA
Z8 Encore! MC
™
32 kHz 20 MHz 2.7 V 3.6 V 2 mA
ZNEO
®
10 kHz 20 MHz 2.7 V 3.6 V 2 mA
Z16FMC
10 kHz 20 MHz 2.7 V 3.6 V 2 mA
Note:

Opto-Isolated USB SmartCable
User Manual
UM019506-0814 Page 3 of 8
Installing the USB SmartCable and Driver
Before connecting the USB SmartCable to your system, Windows loads the appropriate
driver from the ZDS II installation directory or CD-ROM. You can download ZDS II soft-
ware for a specific device family for free from the Zilog Store. Alternatively, if you have
an applicable Zilog development tool, use the CD-ROM provided. The installation proce-
dure depends on your Windows operating system version.
Zilog no longer includes CD-ROMs with USB SmartCable kits built after
August 2006.
Windows 7 32-Bit and 64-Bit Systems
1. Connect the USB SmartCable to the host PC. A Windows message appears, stating
Driver Software Installation.
2. Windows automatically searches for the driver. This process can take a while to com-
plete. However, because there is no option to terminate this process immediately,
Zilog advises waiting for the search to complete. If the driver was previously installed
on your system, Windows automatically installs the USB SmartCable driver. If this is
the case, skip ahead to Step 8. If the driver was not found, close the Search dialog and
proceed to Step 3.
3. Go to the Windows Start menu and, in the
Search programs and files field, enter
Device Manager. The Windows Device Manager should appear in the list of
returned items in your search; click this item to launch the Device Manager.
4. A selection labeled
Other devices should appear in the list of hardware devices cur-
rently running in the Device Manager. Click the arrow to the left of
Other devices to
display these additional devices.
5. Right-click
USB SmartCable to select Update Driver Software, which will display
the Update Driver Software - USB SmartCable dialog.
6. Select the
Browse my computer for driver software option in this dialog, then
browse to one of the following driver directories:
32-bit systems:
<ZDS II Installation Directory>\device drivers\USB\x32
<ZDS II Installation CD>\device drivers\USB\x32
Note:

Opto-Isolated USB SmartCable
User Manual
UM019506-0814 Page 4 of 8
64-bit systems:
<ZDS II Installation Directory>\device drivers\USB\x64
<ZDS II Installation CD>\device drivers\USB\x64
7. Click Next to install the driver. In 32-bit systems, the Windows Security dialog will
appear; click
Install this driver software anyway.
8. Click
Close after the Wizard finishes the installation.
Windows Vista 32-Bit and 64-Bit Systems
1. Connect the USB SmartCable to the host PC. The Found New Hardware dialog box
should appear.
2. In this dialog, select
Locate and install driver software (recommended). When the
User Account Control window appears, click
Continue. The Driver Software Installa-
tion window is displayed, followed by the Found New Hardware-USB SmartCable
dialog box.
3. Select
I don’t have the disc. Show me other options.
4. Select
Browse my computer for driver software (advanced).
5. Browse to one of the following driver directories:
32-bit Vista systems:
<ZDS II Installation Directory>\device drivers\USB\x32
<ZDS II Installation CD>\device drivers\USB\x32
64-bit Vista systems:
<ZDS II Installation Directory>\device drivers\USB\x64
<ZDS II Installation CD>\device drivers\USB\x64
6. Click Next to display the Windows Security dialog box.
7. Click
Install this driver software anyway.
8. When the software has been installed successfully, click
Close.
Windows XP 32-Bit Systems
1. Connect the USB SmartCable to the host PC. The Found New Hardware Wizard
should activate automatically upon connecting the USB Programmer for the first time.
If you are prompted to connect to Windows Update, click
No, not at this time.

Opto-Isolated USB SmartCable
User Manual
UM019506-0814 Page 5 of 8
2. Select Install from a list or specific location (Advanced), then click Next. If the
Windows Logo testing dialog appears, select
Continue Anyway.
3. Select
Search for the best driver in these locations and Include this location in
search:
, then locate and click the following directory:
<ZDS installation>\device drivers\USB\x32
4. Click Next. After the appropriate driver information has been found, click Next a sec-
ond time.
5. Click
Finish to complete the installation.
Connecting to the Target Board
Attach one end of the six-conductor ribbon cable to the SmartCable six-pin DBG connec-
tor; see Figure 2. Attach the free end of the ribbon cable to the connector on the target
board. Ensure that pin 1 on the ribbon cable (indicated by the dark stripe) is aligned with
pin 1 on the target connector. For more information on connecting the USB SmartCable to
your target board, refer to the Z8 Encore! Design for Debug Technical Note (TN0036)
.
A half-twist in the ribbon cable between the Zilog-manufactured target board
and the Opto-Isolated USB SmartCable is normal.
Figure 2. Connecting the Six-Conductor Ribbon
Cable to the Opto-Isolated USB SmartCable
Note:

Opto-Isolated USB SmartCable
User Manual
UM019506-0814 Page 6 of 8
ZDS II Debug Tool Selection: USBSmartCable
When connecting to your target using the Opto-Isolated USB SmartCable, navigate in
ZDS II via the
Project menu to → Settings → Debugger to open the Debugger window.
From the
Current: drop-down menu in the Debug Tool panel, select USBSmartCable, as
indicated in Figure 3.
Troubleshooting
Before contacting Zilog Customer Support to submit a problem report, follow the guide-
lines provided below. If a hardware failure is suspected, contact a local Zilog representa-
tive for assistance.
Figure 3. Select the USB SmartCable as a Debug Tool

Opto-Isolated USB SmartCable
User Manual
UM019506-0814 Page 7 of 8
USB SmartCable Not Recognized
Disconnect all other USB devices (including keyboard and mouse if you can use PS2 ports
instead). Ensure that USB SmartCable is plugged in directly with no intervening hub. If
this corrects the issue, reconnect devices one at a time to isolate the conflicting device.
Host Does Not Boot
Some systems with one or more other USB devices connected may not boot properly after
you connect the USB SmartCable. This issue is being investigated. In the meantime, the
workaround is to connect the USB SmartCable after the system starts.
Purchase Online
The Opto-Isolated USB SmartCable is available for purchase online from the Zilog Store
(Product ID #RD10039). To download the latest version of ZDS II, and to obtain the latest
software updates from Zilog, visit the Zilog Store
.
Contacting Zilog Customer Support
To share comments, get your technical questions answered, or report issues you may be
experiencing with our products, please visit Zilog’s Technical Support page at sup-
port.zilog.com. For additional troubleshooting solutions, refer to ZDS II Online Help.

Opto-Isolated USB SmartCable
User Manual
UM019506-0814 Page 8 of 8
DO NOT USE THIS PRODUCT IN LIFE SUPPORT SYSTEMS.
LIFE SUPPORT POLICY
ZILOG’S PRODUCTS ARE NOT AUTHORIZED FOR USE AS CRITICAL
COMPONENTS IN LIFE SUPPORT DEVICES OR SYSTEMS WITHOUT THE
EXPRESS PRIOR WRITTEN APPROVAL OF THE PRESIDENT AND GENERAL
COUNSEL OF ZILOG CORPORATION.
As used herein
Life support devices or systems are devices which (a) are intended for surgical implant
into the body, or (b) support or sustain life and whose failure to perform when properly
used in accordance with instructions for use provided in the labeling can be reasonably
expected to result in a significant injury to the user. A critical component is any
component in a life support device or system whose failure to perform can be reasonably
expected to cause the failure of the life support device or system or to affect its safety or
effectiveness.
Document Disclaimer
©2014 Zilog, Inc. All rights reserved. Information in this publication concerning the
devices, applications, or technology described is intended to suggest possible uses and
may be superseded. ZILOG, INC. DOES NOT ASSUME LIABILITY FOR OR
PROVIDE A REPRESENTATION OF ACCURACY OF THE INFORMATION,
DEVICES, OR TECHNOLOGY DESCRIBED IN THIS DOCUMENT. ZILOG ALSO
DOES NOT ASSUME LIABILITY FOR INTELLECTUAL PROPERTY
INFRINGEMENT RELATED IN ANY MANNER TO USE OF INFORMATION,
DEVICES, OR TECHNOLOGY DESCRIBED HEREIN OR OTHERWISE. The
information contained within this document has been verified according to the general
principles of electrical and mechanical engineering.
Z8 Encore! and Z8 Encore! MC are trademarks or registered trademarks of Zilog, Inc. All
other product or service names are the property of their respective owners.
Warning:
/