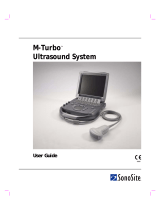UM029304-0920
View > Serialization menu
The Serialization view is used to enable or disable programming a unique serial number
into Flash memory on the target device when the ZSP EXE button is pressed with the
selection switch in the Program position. The serial is incremented or decremented after
each target is programmed based on the settings in the serialization view.
1. Launch the ZSP Configuration Software
2. Click View on the menu bar and then click Serialization to display the
Serialization configuration window.
3. Click the Enable Serialization checkbox to enable programming a unique serial
number into Flash memory on the target device. When serialization is enabled
(Enable Serialization checkbox is displayed with a checkmark) additional
serialization controls will be enabled as explained below. Clicking the Enable
Serialization checkbox when the checkbox is checked disables serialization and
all controls except the Enable Serialization checkbox.
4. In the Serial Address text box, enter the target memory location where the first
byte of the serial number is to be programmed. Subsequent bytes in the serial
number are programmed into sequential address after the starting address. For
proper programming and operation of the target device, the Serial Address must
be located within the Flash address space of the target and must not overlap any
areas of Flash memory occupied by the target image (Hex) file.
5. Enter the length of the serial number (in bytes) in the Serial Number Size text
box; or click the dropdown arrow to select the length of the serial number. Serial
numbers must be between 1 and 8 bytes long.
6. Enter the decimal value to add to the serial number after each target device is
programmed in the Increment/Decrement(+/-) text box. Entering a positive
value causes the serial number programmed into subsequent target devices to
increase while entering a negative value causes subsequent serial numbers to
decrease. Entering a value of 0 results in all target devices being programmed
with an identical serial number.
7. Enter the value of the serial number to be programmed into the Serial Number
textbox. After the first target device is programmed, the serial number the ZSP
uses to program the next target device is incremented (or decremented) by the
value in the Increment/Decrement(+/-) text box. The initial serial number can be
entered in hexadecimal or decimal by clicking either the Hex or Dec radio
buttons. Clicking the Hex and Dec radio buttons after the serial number has
been entered causes the starting serial number to be displayed according to
which radio button is last selected.