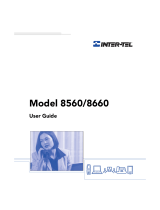Page is loading ...

MOTOMANUAL
IHF1700M Music User Guide
Draft Version 1.0

General and safety information
European Union Directives Conformance Statement
Hereby, Motorola Inc., declares that this IHF1700M is in compliance with the essential
requirements and
other relevant provisions of Directive 1999/5/EC.
You can view your product's Declaration of Conformity (DoC) to Directive 1999/5/EC (the
R&TTE Directive) at www.motorola.com/rtte
.
Caring for the Environment by Recycling
When you see this symbol on a Motorola product, do not dispose the product with household
waste.
Recycling Mobile Phones and Accessories
Do not dispose of mobile phones or electrical accessories, such as chargers or headsets, with
your household waste. In some countries or regions, collection systems are set up to handle
electrical and electronic waste items. Contact your regional authorities for more details. If
collection systems aren’t available, return unwanted mobile phones or electrical accessories
to any Motorola Approved Service Centre in your region.
FCC Notice to Users
Users are not permitted to make changes or modify the device in any way. Changes or
modifications not expressly approved by the party responsible for compliance could void the
user’s authority to operate the equipment.
See47CFRSec.15.21.
This device complies with part 15 of the FCC Rules. Operation is subject to the following two
conditions: (1) This device may not cause harmful interference, and (2) this device must
accept any interference received, including interference that may cause undesired operation.
See47CFRSec.15.19(3).

Welcome
Welcome to Motorola’s “connected” world of Bluetooth® personal area wireless networking.
The Motorola IHF1700Music (IHF1700M) Premium Speech-Operated handsfree system with
Bluetooth Wireless Technology makes wireless connection simple and quick.
The advanced Motorola IHF1700M Premium handsfree system offers these features:
• Seamless, wireless handsfree audio through a Bluetooth link.
• Stereo music streaming and music control through a Bluetooth link.
• Digital audio interface with high quality, full-duplex, handsfree speech.
• Voice control using advanced Speaker Independent Speech Recognition in US
English, UK English, French, German, Italian, Castilian Spanish, US Spanish, Dutch,
Swedish, Russian, European Portuguese and Mandarin Chinese.
• Voice-driven menu dialogs.
• Voice-dialing.
• Personalized Bluetooth
device names.
• System contact list
• Phonebook entry number transfer.
• Caller ID announcement.
• Advanced conference call functions.
• Expert mode for advanced users.
• Entertainment mute—automatically mutes radio during calls
• Seamless mobility—automatically transfers call upon switching ignition off and on.
• Noise reduction and acoustic echo cancellation.
• Compatible with Bluetooth
2.0 and backwards compatible with Bluetooth 1.2 and 1.1
devices – supports the Bluetooth Handsfree profile.
• Class 2 Bluetooth Device - 10 meter range.
The use of wireless devices and their accessories may be prohibited or restricted in certain
areas. Always obey the laws and regulations on the use of these products.

Using Your Bluetooth Handsfree System
User Interface Module (UIM) Control Buttons
The UIM enables you to set up and use the Bluetooth handsfree system. It has five buttons
whose functions will vary depending on how they are pressed, and which mode the handsfree
system is in. You can press and release a button or you can press and hold a button for
greater than 1 second to invoke different functions for that button.
Non Call Functions
In Call Functions

Selecting your Language
Before you can use the handsfree system’s voice recognition functions, you must select your
language.
1 Turn off the vehicle ignition.
2 Press and hold the End button, turn on the vehicle ignition, and continue holding the End
button for at least 10 seconds.
The handsfree system enters language selection and responds: Language Menu. Press
volume up or down to change language.
3 Press and release the Volume Up/Down buttons to scroll through the language choices.
As you scroll to a language, the handsfree system plays the prompt for that language. (For
example: American English. To choose this language, restart the vehicle.)
4 When you have selected the desired language, turn off the vehicle ignition and wait for the
UIM LEDs to go off.
5 Turn on the vehicle ignition; the new language is now loaded.
Note: When you change your handsfree system’s language, all contacts in your Contacts list,
and devices in your Device list are deleted.

Connecting your Handset Device to the Handsfree
System
Before you can make a handsfree call, you must complete a Bluetooth
connection between
the kit and your handset device. You establish a Bluetooth connection between your
handsfree system and handset device with a paired link.
When you set up a paired link, the handsfree system remembers your handset device. Once
the handsfree system and handset device are paired, your handsfree system automatically
connects to your handset device every time you start your vehicle.
This handsfree system supports paired links with up to 4 handset devices.
Note: For safety reasons, it is recommended that pairing be done while the vehicle is
stationary.
Initial Pairing
Tip: Before pairing, think of a suitable name for your handset device. For example ‘Jenny’s
Phone’, ‘Karl’s Razr’ etc.
Important: The process of initiating a Bluetooth connection with a handset device varies by
manufacturer. Please have your handset device’s user manual available for reference if
needed.
1 Your handset device’s Bluetooth feature is off by default. To use your car handsfree system,
you must first turn on the Bluetooth feature in your device. See your device’s user manual.
2 Press and hold the Multi-Function button.
The handsfree system responds: Set your device in scan mode and enter 0000 if prompted
for the passcode.
The Blue LED will flash slowly during the pairing process.
3 Perform a device discovery from the handset device (See your device’s user manual).
Your handset device will search for any Bluetooth
devices around it. When the search is
complete, it will display a list of the devices it finds. Searching may take a minute or two to
complete.
4 Select Motorola IHF1700M
from the list of devices.
5 If prompted by the handset device, enter the passkey 0000, and press the OK key.
6 The handsfree system responds: Pairing complete. Please say a friendly name for the
device.
Say a friendly device name for your handset device. For example, you can say ‘Jenny’s
Phone’
7 The handsfree system responds: <device name> added.
Some handset devices may ask you to accept the Bluetooth
link. Enter Yes.
8 After a few seconds the handsfree system responds: Connection complete.

Automatic Connection
After initial pairing, every time you start your vehicle, your handset device and handsfree
system will automatically be connected (if your handset device is powered on and the relevant
Bluetooth settings are not changed).
If you start your vehicle, and your handset device is not present, the handsfree system will
automatically try to connect to other handset devices present in the device list.
When the wireless connection is established, the handsfree system responds: <device name>
connected.

Using the Voice Recognition (VR) Features
A press and release of the Multi-Function button will activate a voice recognition session.
When you begin a VR session, you hear a prompt and then a short beep
. This short beep -
also known as a listening prompt - indicates that the handsfree system is waiting for a verbal
command from you.
The voice recognition handsfree system has 3 main menus -
• Setup menu – Always available except when in a call.
• Phone menu – Only available when a handset device is connected.
• Call menu – Only available when a call is active.
Depending on which menu you are in, saying the predefined commands will allow you to
operate the handsfree system.
The handsfree system includes help prompts in every menu. While learning to use the
handsfree system, or whenever you need a reminder of the command list, say “Help”. Some
menus have “Additional Help”.
You can say “Repeat” whenever you are prompted for a Yes or No command. The handsfree
system will repeat the question.
Tip: A press and release of the Multi-Function button during a VR prompt will immediately
stop the VR prompt and go the listening prompt.
You can say “Cancel” to return to the last voice recognition menu.
You can say “Exit” to exit the voice recognition session.
Or use the UIM: A press and release of the End button will also exit the voice recognition
session.
Note: Any system prompts enclosed in {} represent prompts that are suppressed in Expert
Mode.
Adjusting the Voice Recognition Volume
At any time except when in a call, the voice recognition’s menu volume can be adjusted using
the Volume Up/Down buttons.
Press and release a Volume Up/Down button to increase/decrease the voice recognition
volume by a single level
Press and hold a Volume Up/Down button to increase/decrease the voice recognition
volume rapidly.
Tones are played to indicate when the maximum and minimum volumes are reached.

Adding Contact list entries
You can store a list of names and phone numbers locally in the handsfree system’s contact
list. The contact names stored in the Contact List can be called using the "Call <name>" VR
command.
The Contact List can support up to 50 entries. The Contact List is only available when a
handset device is connected to the handsfree system.
You can enter up to 50 digits for each Contact List entry. You can also use +, *, or #
characters when dialing a number. “Wait“ and “Pause” commands are also accepted.
Note: For safety reasons, it is recommended that contact list entries be added while the
vehicle is stationary.
Note: Speak numbers as continuous digits. For example, dictate 555-2211 as “5-5-5-2-2-1-1”,
not “5-5-5-twenty-two-eleven.”
Adding a Contact List Entry
1 Press and release the Multi-Function button.
The handsfree system responds: Phone menu. {Say a command}.
2 When prompted, say “Contact List”.
3 The handsfree system responds: Contact list. {Say a command}. Say “Add Contact”.
4 When the handsfree system responds: Say the name. Recite the name of the contact to be
stored.
If an error is detected, the handsfree system asks you to try again.
If it accepts the name, the handsfree system responds: Say the number for <name>.
5 Dictate the number as an entire number (without pauses between digits).
or
Dictate the number as a series of segments (for example, say the 1st 3 digits, then the next
3, etc.), until you have dictated the entire number.
The handsfree system repeats the number it heard.
6 When you have correctly entered the entire phone number, say “Store” (or “Yes”) to store
the contact.
The handsfree system responds: Contact added. Would you like to add another contact?
7 Say “No” to exit contact list.
or
Say “Yes” to add another entry.
Deleting a Contact List Entry
1 Press and release the Multi-Function button.
The handsfree system responds: Phone menu. {Say a command}.
2 When prompted, say “Contact List”.
3 The handsfree system responds: Contact list. {Say a command}. Say “Delete <name>”
(where <name> is the name of a contact list entry).
4 When the handsfree system responds: Are you sure you want to delete the contact
<name>? say “Yes”.
The handsfree system responds: Contact deleted.

Advanced Feature Icon
Some of the features in the next section, identified with the Advanced Feature Icon, are
dependant on the capabilities and settings of your service provider’s network. and the extent
of the handsfree profile support provided by your Bluetooth enabled handset device.

Using the Phone Menu/Features
This feature is only available when a handset device is connected.
Answering an Incoming Call
Press and release the Send button to answer an incoming call.
Tip: You can also accept an incoming call in handsfree using your handset device.
When you receive an incoming call, the handsfree system responds: Call from <Caller
ID>, if the caller ID is available. The handsfree system plays the handset device’s
generated ring tone, if the handset device supports it. Otherwise, the handsfree
system will generate its own ring tone.
Tip: When you receive an incoming call from a number in the handsfree system’s contact list,
the handsfree system will respond with: Call from <name>.
Rejecting an Incoming Call
Press and release the End button to reject an incoming call. The handsfree system
responds: Call rejected.
Tip: You can also reject an incoming call using your handset device.
Placing a Call
You can place a handsfree call using the handsfree system’s phone menu in the following
ways:
• Using the system’s Contact List.
• Digit dial using voice recognition.
• Using the handset device’s voice commands.
• Using Redial.
• Using the handset device’s memory dial.
• Dial a number from the handset device.
A handset device must be connected to handsfree system to use these features. At anytime,
a press and release of the End button will terminate the dialing operation.
Placing a Call using the Contact List
A valid contact must be stored in the handsfree system’s Contact List to use this feature
1 Press and release the Multi-Function button.
The handsfree system responds: Phone menu. {Say a command}.
2 When prompted, say “Call <name>”.
The handsfree system responds: {Call <name> yes or no?}
3 If the contact recited by the handsfree system is correct, say “Yes”.
The handsfree system responds: Calling <name>.
Tip: When in Expert Mode, the Call <name> yes or no? is bypassed
Placing a Call with Voice Recognition
You can enter a phone number as 1 or more segments of digits. A segment can include up to
15 digits. An entire number can include no more than 32 digits. You can also use +, *, or #
characters when dialing a number. “Wait“ and “Pause” commands are also accepted.
Note: Speak numbers as continuous digits. For example, dictate 555-2211 as “5-5-5-2-2-1-1”,
not “5-5-5-twenty-two-eleven.”
Calling with a Whole Number

1 Press and release the Multi-Function button.
The handsfree system responds: Phone menu. {Say a command}.
2 When prompted, say “Dial Number”.
The handsfree system responds: Number please?
3 Dictate the number as a single set of digits (without pauses between digits).
The handsfree system recites the digits heard.
4 If the number recited by the handsfree system is correct, say “Dial” ” (or “Yes”) to dial the
number.
The handsfree system responds: Dialing.
Action
Calling with Digit Segments
1 Press and release the Multi-Function button.
The handsfree system responds: Phone menu. {Say a command}.
2 When prompted, say “Dial Number”.
The handsfree system responds: Number please?
3 Dictate the first segment of digits. (For example, say the first 3 numbers.)
The handsfree system recites the digits heard.
4 Dictate the next segment of digits. The handsfree system recites the digits heard.
Repeat this step until you enter the complete phone number.
5 When the complete number is recited by the handsfree system, say “Dial” (or “Yes”) to dial
the number.
The handsfree system responds: Dialing.
Tip: To delete a phone number segment, say “Clear” when prompted for the next segment.
The handsfree system responds Last String Cleared, and echoes any remaining segments,
and waits for you to dictate a new segment.
Tip: To delete all phone number segments dictated so far, say “Clear All” when prompted for
the next segment. The handsfree system clears all segments and returns to the Number
Please? prompt.
Placing a Call using Phone Voice Commands
For some handset devices, a voice tag must already be stored in the handset device to use
this feature. For other handset devices, this command may activate the handset device’s
internal VR application such as the Motorola’s OBEYMEMOTO.
1 Press and release the Multi-Function button.
The handsfree system responds: Phone menu. {Say a command}.
2 When prompted, say “Phone voice commands”.
The handsfree system responds with the listening prompt.
3 Say “<voice tag>” (where <voice tag> is a voice tag stored in the handset device).
or
Say a command understood by the handset device’s VR application.
The handsfree device calls the number associated with the voice tag/VR command.
Action
Or use the UIM: A press and hold of the Send button will activate the phone voice
commands feature.
Tip: Using this feature and OBEYMEMOTO, you can dial numbers directly from your handset
device’s phonebook
Placing a Call using Redial
1 Press and release the Multi-Function button.
The handsfree system responds: Phone menu. {Say a command}.
2 When prompted, say “Redial”.
The handsfree system responds: Redialing. and redials the last number dialed on the
handset device.

Action
Or use the UIM: A press and release of the Send button will redial the last number dialed on
the handset device.
Placing a Call using Memory Dial
Speak memory dial numbers as continuous digits. For example, dictate memory dial location
22 as “2-2”, not “twenty-two.”
1 Press and release the Multi-Function button.
The handsfree system responds: Phone menu. {Say a command}.
2 When prompted, say “Memory Dial”.
The handsfree system responds: Memory dial number please.
3 Recite the memory dial number.
The handsfree system repeats the number it heard and asks: Is this correct?
4 If the number recited is correct, say “Yes”.
The handsfree system responds: Dialing. and places the call.
Action
Using the Handset Device
You can dial a handsfree call directly from your handset device in the normal manner.

Using the Call Menu/Features
A call must be in progress to use these features.
Adjusting the Handsfree Call Volume
During a handsfree call, the volume can adjusted using the Volume Up/Down buttons
Press and release a Volume Up/Down button to increase/decrease the call volume by a
single level
Press and hold a Volume Up/Down button to increase/decrease the call volume rapidly.
Tones are played to indicate when the maximum and minimum volumes are reached.
Ending the Call
1 Press and release the Multi-Function button.
The handsfree system responds: Call menu. {Say a command}.
2 When prompted, say “Hang Up”.
The handsfree system responds: Call ended.
Or use the UIM: During a call, a press and release of the End button will end the call.
Muting the Call
1 Press and release the Multi-Function button.
The handsfree system responds: Call menu. {Say a command}.
2 When prompted, say “Mute”.
The handsfree system responds: Call Muted.
The Blue LED will flash off slowly to indicate a muted call.
Or use the UIM: During a call, a press and hold of the Multi-Function button will mute the
microphone.
Unmuting the Call
1 Press and release the Multi-Function button.
The handsfree system responds: Call menu. {Say a command}.
2 When prompted, say “Unmute”.
The handsfree system responds: Call unmuted.
The Blue LED will stop flashing.
Or use the UIM: A press and hold of the Multi-Function button while the call is muted will
unmute the microphone.
Transferring the Handsfree Call to your Handset Device
1 Press and release the Multi-Function button.
The handsfree system responds: Call menu. {Say a command}.
2 When prompted, say “Privacy mode”.
The handsfree system responds: Privacy mode and transfers the call to the handset device.
Or use the UIM: During a handsfree call, a press and hold of the Send button will transfer the
handsfree call to privacy mode.

Transferring a Private Call to Handsfree
1 Press and release the Multi-Function button.
The handsfree system responds: Call menu. {Say a command}.
2 When prompted, say “Handsfree mode”.
The handsfree system responds: Handsfree mode and transfers the call to the handsfree
system.
Or use the UIM: During a private call, a press and hold of the Send button will transfer the
call to the handsfree system.
Note: Some handset devices will disconnect the Bluetooth link to the system when the call is
switched to privacy mode. In this case the ‘Call menu’ will not be available. To switch the call
to handsfree, use the UIM.
Sending DTMF tones
1 Press and release the Multi-Function button.
The handsfree system responds: Call menu. {Say a command}.
2 When prompted, say “Enter <digits>” to send digits as DTMF tones. You can also use *
and # characters.
Tip: You can send DTMF tones from the handset device’s keypad.
Placing the Call on Hold
A press and release of the Send button will put the active call on hold.
Resuming the Held Call
A press and release of the Send button while a call is held will resume the call.
Accepting a Waiting Call
When you are in a call, an audible beep signals an incoming call. The Blue LED will flash fast.
Press and release the Send button to place the active call on hold and answer the waiting
call.
The Blue LED will stop flashing fast when the waiting call is accepted.
Rejecting a Waiting Call
While there is a waiting call, a press and release of the End button to reject the waiting call.
Switching between Active Call and Held Call
1 Press and release the Multi-Function button.
The handsfree system responds: Call menu. {Say a command}.
2 When prompted, say “Switch call”.
The handsfree system responds: Switching active calls.
Or use the UIM: A press and release of the Send button will switch between the held and
active calls.
Ending the Active Call while a Call is Held
1 Press and release the Multi-Function button.

The handsfree system responds: Call menu. {Say a command}.
2 When prompted, say “Hang Up”.
The handsfree system responds: Call ended.
The held call is automatically resumed.
Or use the UIM: A press and release of the End button will end the active call, while a call is
held.
Make an outgoing call while in an active call
When in an active call, you can make an outgoing call with the “Dial Number” and “Call
<name>” VR commands which are also available in the call menu. The active call will be
placed on hold.
When dialing a new call, the active call will be put on hold. You can then use the
“Conference” command to join the calls into a 3-way conference.
Joining the Active Call and Held Call into a 3-Way Conference
1 Press and release the Multi-Function button.
The handsfree system responds: Call menu. {Say a command}.
2 When prompted, say “Conference”.
The handsfree system responds: Starting conference.
Splitting a 3-Way Conference
1 Press and release the Multi-Function button.
The handsfree system responds: Call menu. {Say a command}.
2 When prompted, say “Private conference”.
The handsfree system responds: Leaving conference. The last call to be added to
conference is placed on hold.
Ending All Calls
1 Press and release the Multi-Function button.
The handsfree system responds: Call menu. {Say a command}.
2 When prompted, say “Hangup all calls”.
The handsfree system responds: All calls ended.
Or use the UIM: A press and hold of the End button will end all active calls.
Seamless Mobility
If you have an active private call and you turn the vehicle ignition on, the handsfree system
will automatically connect to your paired handset device and transfer the call to handsfree.
If you have an active handsfree call and you switch the vehicle ignition off, the handsfree
system will automatically transfer the call to your handset device. Some handset devices will
ask to switch the call to the handset, select yes.

Managing the Contact list menu
From the contact list menu, you can add, list, call and delete system contacts.
The Contact List is only available when a handset device is connected to the handsfree
system.
Listing the Contact List Entries
1 Press and release the Multi-Function button.
The handsfree system responds: Phone menu. {Say a command}.
2 When prompted, say “Contact List”.
3 The handsfree system responds: Contact list. {Say a command}. Say “List Contacts.” The
handsfree system begins to list the contacts: First contact <name A>, next contact < name
B>. . , last contact < name Z>.
Tip: To move quickly through the contact list, you can say “Previous contact” or “Next
contact”.
Call a Contact when Listing Contact Entries
1 List the contacts.
2 When the contact name is played for the contact you want to call, say “Call Contact”.
The handsfree system responds: Call <name> yes or no?
3 If the contact recited by the handsfree system is correct, say “Yes”.
The handsfree system responds: Calling <name>.
Delete a Contact when Listing Contact Entries
1 List the contacts.
2 When the contact name is played for the contact you want to delete, say “Delete Contact”.
3 When the handsfree system responds: Are you sure you want to delete the contact
<name>? say “Yes”.
The handsfree system responds: Contact deleted, and returns to listing the contacts.
Get the Contact’s Details when Listing Contact Entries
1 List the contacts.
2 When the contact name is played for the contact you want to delete, say “Details”.
The handsfree system responds with that contact’s number.

Adding Contact List Entries via Bluetooth
You can quickly transfer numbers from your handset device’s phonebook via Bluetooth to the
handsfree system
Adding a Contact List Entry from your Handset Device
1 Press and release the Multi-Function button.
The handsfree system responds: Phone menu. {Say a command}.
2 When prompted, say “Contact List”.
3 The handsfree system responds: Contact list. {Say a command}. Say “Add Phone
Contact”.
4 The handsfree system disconnects your handset device and responds: Add phone contact
and is ready to receive contacts via Bluetooth from your handset device.
The Blue LED will flash fast to indicate that the handsfree system is waiting for contacts to
be sent from your handset device.
5 Select the desired contact(s) on your handset device and send them via Bluetooth to
Motorola IHF1700M
. Refer to your handset device's user's guide for more details on how to
transfer contacts via Bluetooth.
6 If prompted by the handset device, enter the passkey 0000, and press the
OK key.
7 When the contact is received by the handsfree system, the system responds by reading out
the contact number as follows: <contact number #1> Yes or No?
Say “Yes” to accept the number.
or
Say “No” to reject the number and go to the next number/contact if one exists.
8 If the number is accepted, the handsfree system responds: Say the name. Recite the name
of the contact to be stored e.g. Mark’s Mobile.
If an error is detected, the handsfree system asks you to try again.
If it accepts the name, the handsfree system responds: Contact <name> added.
9 If the sent contact has another number, the handsfree system responds: <contact number
#2> Yes or No?. Simply repeat steps 7 and 8.
If more than one contact is transferred, the handsfree system responds: Next contact.
<contact number #3> Yes or No?. Simply repeat steps 7 and 8.
This continues until all the sent contact numbers have been processed.
10 When all the sent contact numbers are processed, the handsfree system will respond:
Would you like to add another contact?
Say “Yes” to add another contact via Bluetooth. The handsfree system responds: Add
phone contact and is ready to receive the next contact.
or
Say “No” to exit ‘Add Phone Contact’ mode. The handsfree system responds: Goodbye and
automatically reconnects your handset device.
11 At any time, you can exit ‘Add Phone Contact’ mode by a press and release of the End
button. The handsfree system responds: Goodbye and automatically reconnects your handset
device.
Tip: To speed up adding multiple contacts, step 10 is bypassed in Expert Mode. After adding
a contact, the handsfree system will simply respond: Add phone contact and is ready to
receive the next contact while the Blue LED remains flashing fast. Press and release the End
button to exit at any time.

Using the Setup Menu
The setup menu is used for Bluetooth
device management features such as pairing,
connecting, disconnecting and removing devices.
The setup menu is also used to change various handsfree system settings such as Caller ID
Announcement and Expert Mode.
Activating the Setup Menu
If a handset device is connected.
1 Press and release the Multi-Function button.
The handsfree system responds: Phone menu. {Say a command}.
2 When prompted, say “Setup menu”.
The handsfree system responds: Setup menu. {Say a command}.
If a handset device is not connected.
1 Press and release the Multi-Function button.
The handsfree system responds: Setup menu. {Say a command}.
Pair a Handset Device
Tip: Before pairing, think of a suitable name for your handset device. For example, you can
say ‘Jenny’s Phone’, ‘Karl’s Razr’ etc.
Important: The process of initiating a Bluetooth connection with a handset device varies by
manufacturer. Please have your handset device’s user manual available for reference if
needed.
1 Your handset device’s Bluetooth feature is off by default. To use your car handsfree system,
you must first turn on the Bluetooth feature in your device. See your device’s user manual.
2 Activate the Setup menu.
3 When prompted, say “Pair Device”.
The handsfree system responds: Set your device in scan mode and enter 0000 if prompted
for the passcode.
The Blue LED will flash slowly during the pairing process.
4 Perform a device discovery from the handset device (See your device’s user manual).
Your handset device will search for any Bluetooth
devices around it. When the search is
complete, it will display a list of the devices it finds. Searching may take a minute or two to
complete.
5 Select Motorola IHF1700M
from the list of devices.
6 If prompted by the handset device, enter the passkey 0000, and press the
OK key.
7 The handsfree system responds: Pairing complete. Please say a friendly name for the
device.
Say a friendly device name for your handset device. For example, you can say ‘Jenny’s
Phone’
8 The handsfree system responds: <device name> added.
Some handset devices may ask you to accept the Bluetooth
link. Enter Yes.
9 After a few seconds the handsfree system responds: Connection complete.
Or use the UIM: A press and hold of the Multi-Function button will activate the pairing
procedure.
Connect a Paired Handset Device
1 Activate the Setup menu.
2 When prompted, say “Connect <device name>”, where <device name> is the friendly
name for the handset device you want to connect. For example ‘Connect Jenny’s Phone’
The handsfree system responds: Connecting <device name>.
Upon successful completion, the handsfree system responds: Connection complete.

Tip: You can quickly connect a paired handset device with a press and hold of the Send
button when no devices are connected.
Disconnect the Connected Handset Device
This feature will disconnect the Bluetooth link to the handset device. The handset device will
remain paired with the system.
1 Activate the Setup menu.
2 When prompted, say “Disconnect <device name>”, where <device name> is the friendly
name for the handset device you want to disconnect. For example ‘Disconnect Jenny’s
Phone’.
The handsfree system responds: Disconnecting <device name>.
Upon successful disconnection, the handsfree system responds: Disconnection complete.
Or use the UIM: A press and hold of the End button will disconnect the connected handset
device.
Removing a Paired Handset Device
This feature will remove the handset device from the device list. The handset device will no
longer be paired with the handsfree system. To reconnect the handset device the pairing
procedure must be redone.
1 Activate the Setup menu.
2 When prompted, say “Remove <device name>”, where <device name> is the friendly
name for the handset device you want to remove. For example ‘Remove Jenny’s Phone’.
3 The handsfree system responds: Removing <device name>. Are you sure?
4 Say “Yes”.
Upon successful removal, the handsfree system responds: Device Removed.
Removing all Paired Handset Devices
1 Activate the Setup menu.
2 When prompted, say “Remove all Devices”.
3 The handsfree system responds: Are you sure, you want to remove all devices?
4 Say “Yes”.
Upon successful removal, the handsfree system responds: All Devices Removed.
Using the Device List
Alternatively the handset devices can be managed using the “List Devices” command
Listing the Handset Devices in the Device List
1 Activate the Setup menu.
2 When prompted, say “List Devices”.
3 The handsfree system begins to list the devices paired: First device <device A>, next device
<device B>. . , last device <device D>.
If a handset device is connected to the handsfree system: connected will be played after
that device is listed.
Tip: To move quickly through the device list, you can say ”Previous device” or ”Next
device”.
Connect a Handset Device when Listing the Devices
1 List the devices.
2 When the device name is played for the handset device you want to connect, say “Connect
Device”.
The handsfree system responds: Connecting <device name>.
Upon successful completion, the handsfree system responds: Connection complete.
Disconnect a Handset Device when Listing the Devices
/