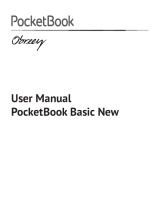Safety Precautions 5
By the end of product guarantee term, please contact the near-
est authorized service facility for examination on the subject
of security is maintained.
For detailed information about service centers in your region
please visit the ofcial website of PocketBook International:
http://www.pocketbook-int.com.
RF Safety
The Device receives and transmits radio frequencies and may
interfere with radio communications and other electronic
equipment. If you use personal medical Devices (e.g. a pace-
maker or hearing aid) please contact your doctor or the manu-
facturer to learn whether or not such medical devices are pro-
tected against external RF signals.
Do not use wireless communication in places where it is pro-
hibited, e.g. onboard a plane and in hospitals – this may affect
airborne avionics or medical equipment.
Utilization
Incorrect disposal of this Device may have adverse impacts
on the environment and public health. To prevent such con-
sequences follow the device-specic disposal requirements.
Recycling of these materials helps preserve natural resources.
For more information regarding recycling issues please contact
local municipal authorities, your domestic waste collection