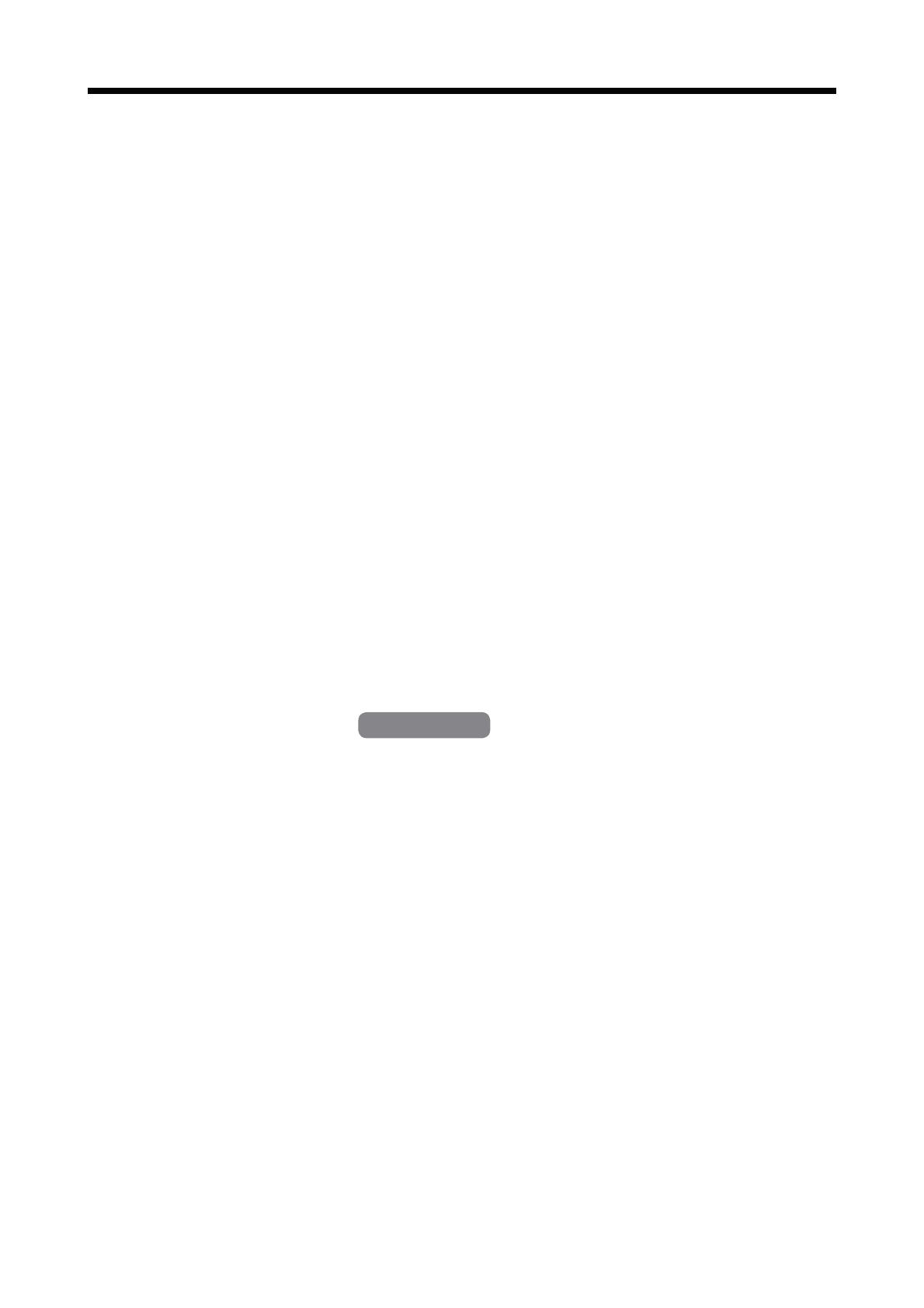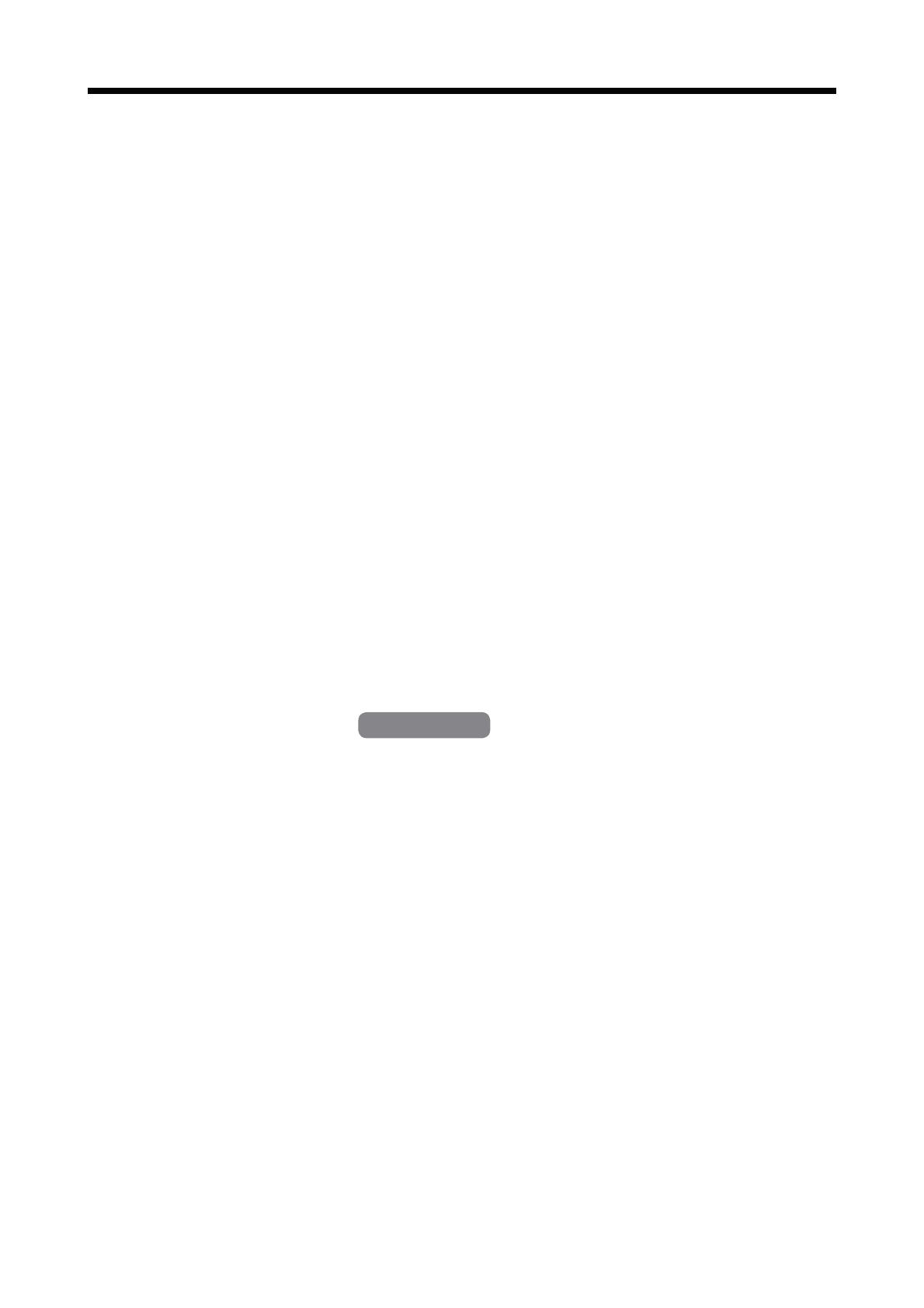
2-GB
Table of contents
Clock Setting
…………………………………………………………………………………………………
3
Button hold function
…………………………………………………………………………………
4
LCD screen indicator
…………………………………………………………………………………
5
REC display while movie recording and interval photo recording
………
5
Switching the screen indicator with the DISP button
……………………………
5
Camera setting
……………………………………………………………………………………………
6
Changing the camera settings via this unit’s MENU
………………………………
6
Automatic exposure setting
………………………………………………………………………
7
Automatic camera date setting
…………………………………………………………………
7
Zooming
…………………………………………………………………………………………………………
8
Warning message
………………………………………………………………………………………
9
Memory card warning indicator
…………………………………………………………………
9
Multi camera control
HDR-AS100V
……………………………………………………
10
Preparing this unit
……………………………………………………………………………………
10
Registering a camera on this unit
……………………………………………………………
11
This unit’s LCD screen indicators
……………………………………………………………
12
Connecting this unit to the cameras
………………………………………………………
14
Switching the Live-View display
………………………………………………………………
14
Recording images
………………………………………………………………………………………
15
Resetting the Network settings
………………………………………………………………
16