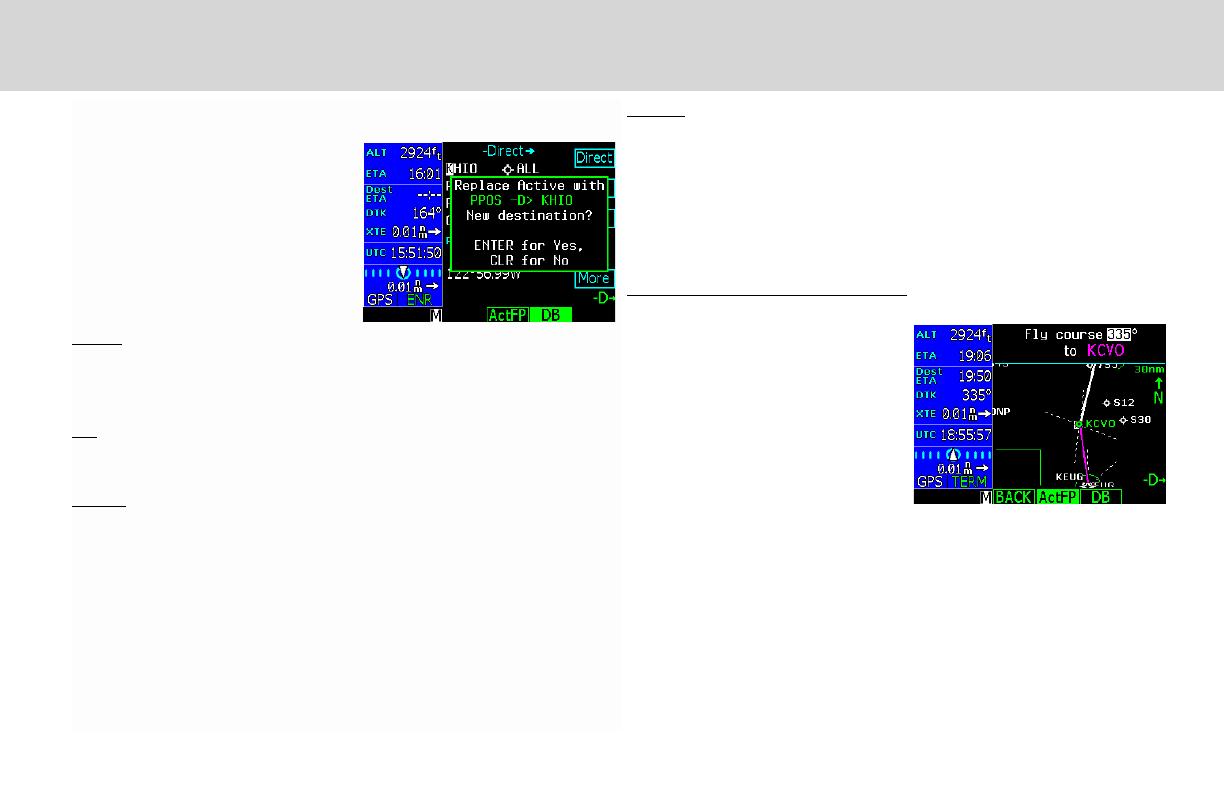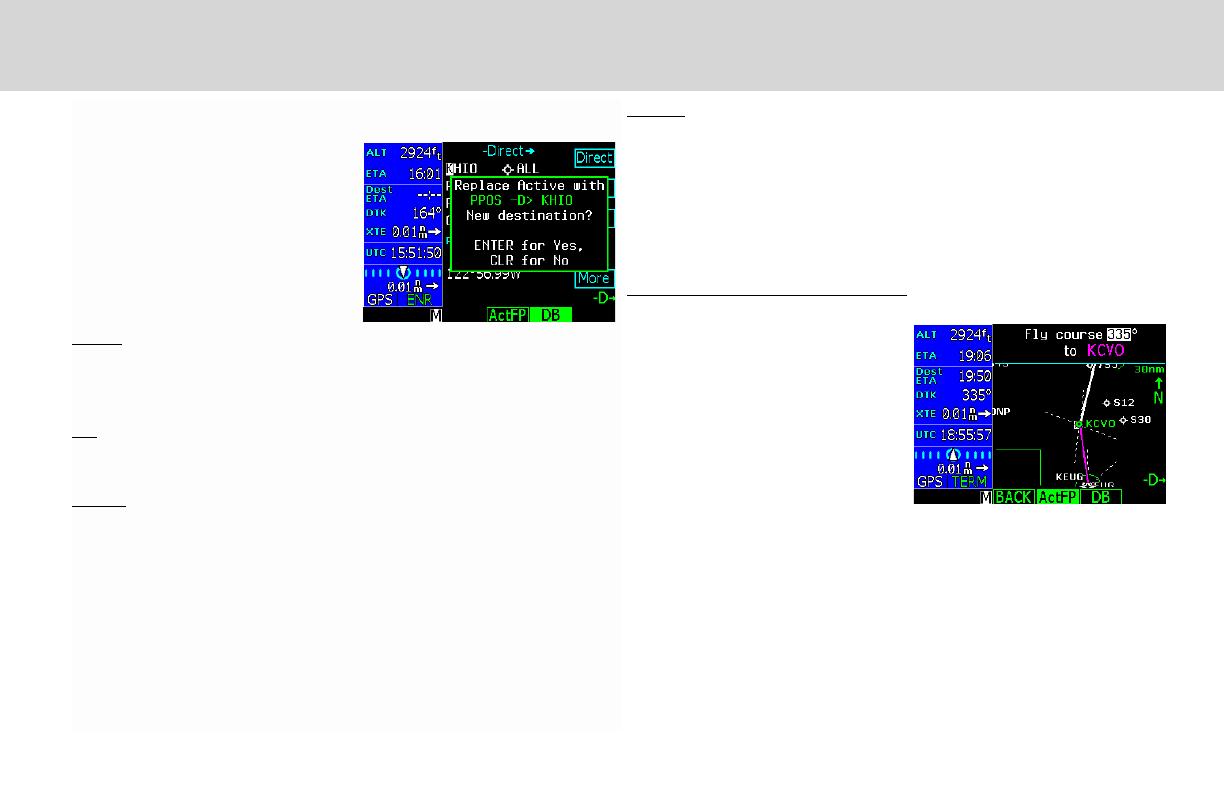
10
Direct-To Navigation
Press the Direct-To key to get to the Direct-
To function which allows you to quickly
navigate from your present position directly
to a selected waypoint. You can also use this
function to make changes to a flight plan, set
up a user-defined holding pattern, sequence
directly to a selected leg in your flight plan,
fly a Course To or Course From a selected
waypoint, or activate the OBS function.
ActFP
With the ActFP key highlighted, turn the Large knob to highlight waypoints in
your active flight plan. Press the menu item smart key on the right side of the screen
to perform the selected action.
DB
Press the DB key to select any waypoint from the database. Use the Large and
Small knobs to select the waypoint.
Direct
The Direct Menu item key activates the direct course to the selected waypoint from
your present position.
1. When you press Direct-To, the default waypoint shown will be the active
(highlighted) waypoint in your flight plan (unless another waypoint is
highlighted in another operation, then that waypoint would be used). You
can turn the Large knob to select a different waypoint in your flight plan.
2. You may select a waypoint that is not in your flight plan by pressing the DB
key and then use the Large and Small knobs.
3. Press the Direct key to navigate directly to the selected waypoint.
4. Select a waypoint nearest you location using the NRST function.
FlyLeg
With the FlyLeg menu selection you can activate a particular leg of your flight
plan for navigation guidance. If you have picked an invalid leg, a message will
warn you.
1. Press the Direct-To key. Press the ActFP key, if necessary.
2. Select the desired leg of your flight plan with the Large knob.
3. Press the FlyLeg menu item key to activate guidance to the selected Leg.
Intercept Course-To a Waypoint
Course-To operation allows you to add an intercept course to the selected
waypoint either in your active flight plan
or to a waypoint in the database. Upon
reaching the selected waypoint, the flight
plan will sequence to the next waypoint
in the flight plan normally.
1. Press the Direct-To key.
a. Press ActFP and turn the
Large knob to select a
waypoint in your flight plan.
or
b. Press DB to select a waypoint not in your active flight plan with the
Large and Small knobs.
2. Press the CrsTo menu item key (you may have to press the More menu
item key first.
3. Change the course bearing, if desired. Use the Large knob for 10° steps
and the Small knob for 1° steps.
4. Press Menu/Enter.
DIRECT-TO NAVIGATION