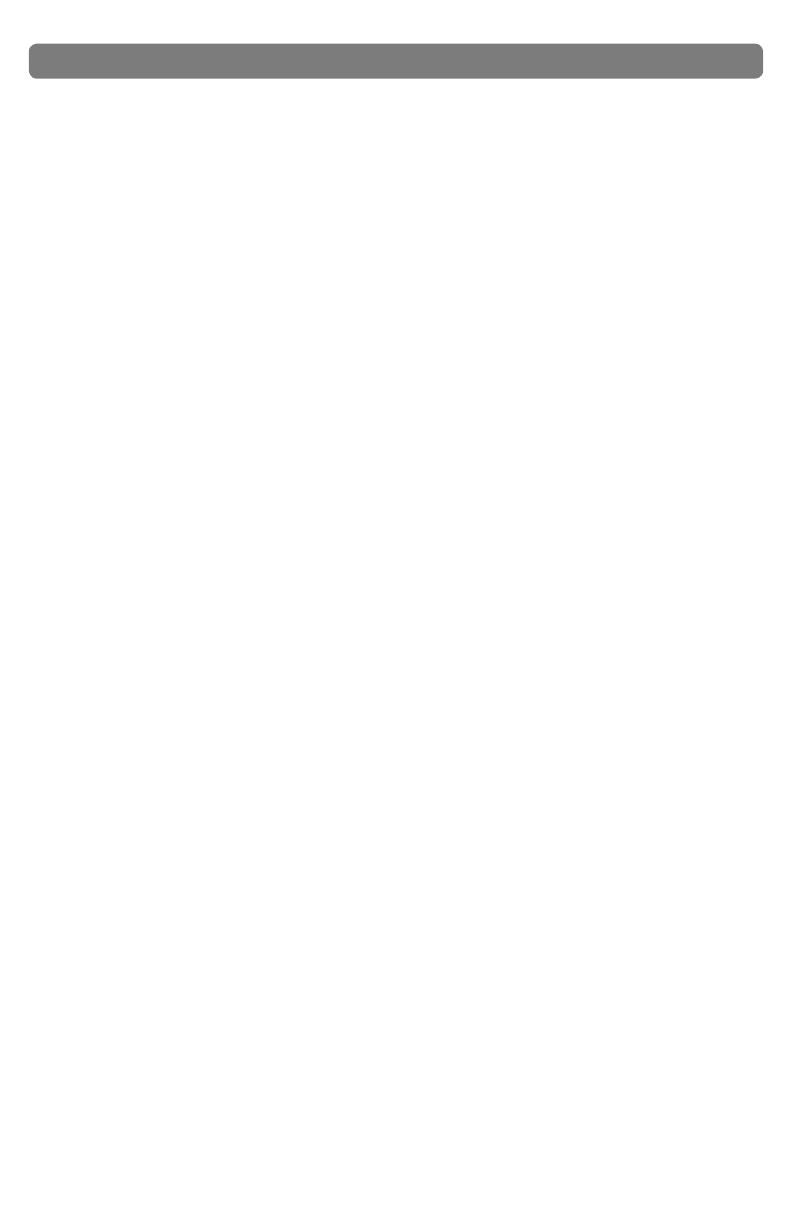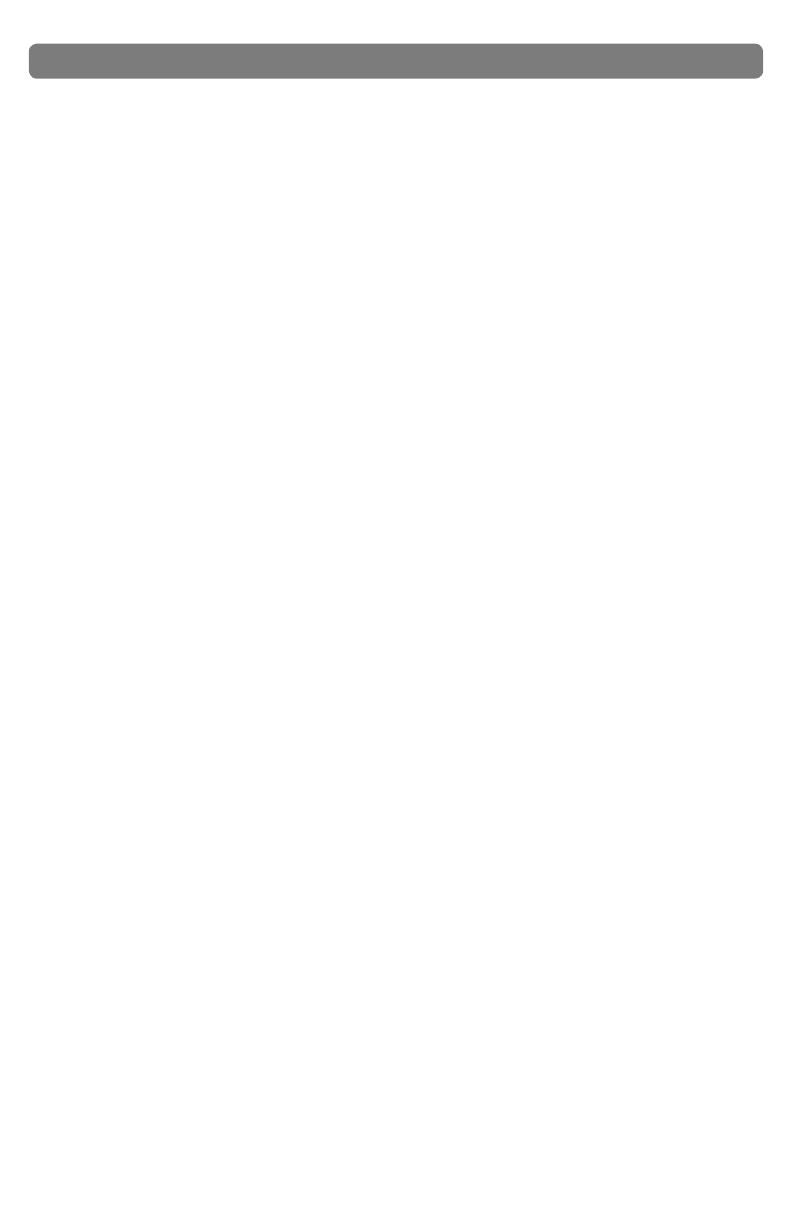
Table of Contents
Introduction . . . . . . . . . . . . . . . . . . . . . . . . . . . . . . 3
What’s in the Box?
. . . . . . . . . . . . . . . . . . . . . . . . . . 3
About the Delta 1010 Digital Recording System . . . . . . . . . . . 4
Product Features & Specifications
. . . . . . . . . . . . . . . . . . 5
Minimum System Requirements . . . . . . . . . . . . . . . . . . . 6
Hardware Controls and Indicators
. . . . . . . . . . . . . . . . . . 6
Rack Unit Front Panel . . . . . . . . . . . . . . . . . . . . . . . . . . 6
Rack Unit Back Panel . . . . . . . . . . . . . . . . . . . . . . . . . . . 7
PCI Host Adapter Card . . . . . . . . . . . . . . . . . . . . . . . . . . 8
Delta System Overview . . . . . . . . . . . . . . . . . . . . . . . . 10
Analog Inputs/Outputs . . . . . . . . . . . . . . . . . . . . . . . . . . 10
The Digital Monitor Mixer . . . . . . . . . . . . . . . . . . . . . . . . . 10
The Patchbay / Router . . . . . . . . . . . . . . . . . . . . . . . . . . 11
Synchronization . . . . . . . . . . . . . . . . . . . . . . . . . . . . . 11
Using Delta 1010 with your Audio Software . . . . . . . . . . . . . 12
Audio Inputs . . . . . . . . . . . . . . . . . . . . . . . . . . . . . . 12
Audio Outputs . . . . . . . . . . . . . . . . . . . . . . . . . . . . . 13
Control Panel Software
. . . . . . . . . . . . . . . . . . . . . . . 14
Delta Control Panel for Windows XP . . . . . . . . . . . . . . . . . . . . . 14
Monitor Mixer Tab . . . . . . . . . . . . . . . . . . . . . . . . . . . 14
Patchbay/Router Tab . . . . . . . . . . . . . . . . . . . . . . . . . . 17
Hardware Settings Tab . . . . . . . . . . . . . . . . . . . . . . . . . 18
S/PDIF Tab . . . . . . . . . . . . . . . . . . . . . . . . . . . . . 22
Bass Management Tab . . . . . . . . . . . . . . . . . . . . . . . . . 25
About Tab . . . . . . . . . . . . . . . . . . . . . . . . . . . . . 26
Additional Control Panel Features . . . . . . . . . . . . . . . . . . . . . . 26
Control Panel Software for Mac OS X
. . . . . . . . . . . . . . . . 27
Monitor Mixer Tab . . . . . . . . . . . . . . . . . . . . . . . . . . . . 27
Patch Bay Tab . . . . . . . . . . . . . . . . . . . . . . . . . . . . . 30
Hardware Settings Tab . . . . . . . . . . . . . . . . . . . . . . . . . . 31
S/PDIF Tab . . . . . . . . . . . . . . . . . . . . . . . . . . . . . . 33
About Tab . . . . . . . . . . . . . . . . . . . . . . . . . . . . . . . 36
Additional Control Panel Features . . . . . . . . . . . . . . . . . . . . . . 36
Troubleshooting . . . . . . . . . . . . . . . . . . . . . . . . . . . . 38
Technical Specifications
. . . . . . . . . . . . . . . . . . . . . . . 41
Technical Info
. . . . . . . . . . . . . . . . . . . . . . . . . . . . . 42
Appendix . . . . . . . . . . . . . . . . . . . . . . . . . . . . . . . 43
Appendix A: Clocking . . . . . . . . . . . . . . . . . . . . . . . . . . 43
Warranty Terms and Registration . . . . . . . . . . . . . . . . . . 44