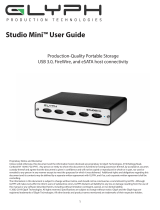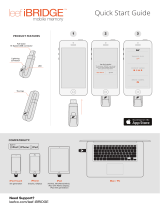Page is loading ...

G-RAID mini
2
Installation Guide
Installation Guide
G-Technology Inc.
Tel: (310) 449-4599
Fax: (310) 449-4670
support@g-technology.com
P/N GRM2 3-09 Rev A
TABLE OF CONTENTS
1. INTRODUCTION
2. SAFETY PRECAUTIONS
3. SYSTEM REQUIREMENTS
4. WHAT’S IN THE BOX
5. G-RAID mini
2
OVERVIEW
6. INSTALLING G-RAID mini
2
7. G-RAID mini
2
LED OPERATION
8. RAID LEVELS EXPLAINED
9. G-RAID mini
2
CONFIGURATION
10. RAID 1 MODE – MAC OS X
11. FORMATTING G-RAID mini
2
– MAC OS X
12. FORMATTING G-RAID mini
2
– WINDOWS
13. RAID 1 MODE – WINDOWS
14. CROSS-P L A T F O R M U S E
15. TECHNICAL SUPPORT
16. LIMITED WARRANTY

G-RAID mini
2
Installation Guide

G-RAID mini
2
Installation Guide

G-RAID mini
2
Installation Guide
1. INTRODUCTION
Thank you for purchasing G-RAID mini
2
™ from
G-Technology, Inc. (G-T e c h ) ! G-RAID mini
2
is an
ultra-portable, bus powered FireWire storage
solution specifically designed to support
professional content creation applications. G-RAID
mini
2
features RAID 0 and fail-safe RAID 1
operation, a high-speed quad interface and two
hard disk drives (HDD) or solid state drives (SSD).
2. SAFETY PRECAUTIONS
The G-RAID mini
2
disk array contains (2) 2.5”
shock-resistant HDD or SSDs, however the system
is susceptible to damage due to excessive physical
shock. Place the unit in a vented area away from
moisture or liquids. Please handle the unit with
care. Do not open the case. Doing so will void the
warranty. If the product is returned with damage
caused by improper handling, the warranty will be
void and liability will rest with the user.
3. SYSTEM REQUIREMENTS
eSATA/FireWire 800/USB 2.0 operation
• Mac OS X 10.3.x or higher
• Windows 2000 / XP
FireWire 400 operation
• Mac OS 9.x or OS X
• Windows 2000 / XP
4. WHAT’S IN THE BOX
Take a moment to ensure that the following items
are included in the box. If anything is missing,
please call G-Tech at (310) 449-4599. Please keep
the shipping container and packing materials. In
the unlikely event that you need to return G-RAID
mini
2
to us for any reason, you must use the
G-Tech shipping container. If the product is
returned damaged caused by improper packaging,
the warranty will be void and liability will rest with
the user.
Kit Contents:
• G-RAID mini
2
disk array w/ HDDs or SSDs
• e S A T A c a b l e
• FireWire 800 (9-pin to 9-pin) cable
• FireWire 400 (9-pin to 6-pin) cable
• USB 2.0 cable
• External universal power supply
• Product CD-ROM

G-RAID mini
2
Installation Guide
5. G-RAID mini
2
OVERVIEW
NOTE: A 9-pin to 6-pin FireWire cable is shipped with
G-RAID mini
2
to enable connection to FireWire 400 ports.
6. INSTALLING G-RAID mini
2
Connect G-RAID mini
2
to your computer using one
of the included interface (eSATA, FireWire 400,
FireWire 800 or USB) cables.
G-RAID mini
2
is bus-powered when connected via
the FireWire port, eliminating the need to use the
included AC power supply.
NOTE: To use the eSATA port with FireWire bus power, you
must insert the eSATA cable before connecting the FireWire
cable.
7. G-RAID mini
2
LED Operation
NOTE: In the event of a disk drive failure, the Yellow Drive
Failure LED located behind the front panel of G-RAID mini
2
will illuminate. If the unit was configured in fail-safe RAID 1
mode all the data stored on the system is intact. If
configured in RAID 0 mode all data will be lost. Please
contact G-Tech Technical Support if the Drive Failure LED
illuminates for corrective action.
Activity/Power LED
Drive Failure LED
System Boot up
Flashing
On
System Ready
On
Off
Disk Activity
Flashing
Off
Disk Drive Failure
On
On
White Power and
Activity LED
FireWire 800 Ports
eSATA Port
Cooling Fan
USB 2.0 Port
Power
Connector
Yellow Drive failure LED
(Behind front panel)

G-RAID mini
2
Installation Guide
8. RAID Levels Explained
G-RAID mini
2
can be configured in RAID 0
(Performance) mode or RAID 1 (Fail-Safe) mode.
RAID
Level
Storage
Capacity
Protection
Level
Ideal For:
0
100%
Low
Video editing
1
50%
High
Sensitive data
9. G-RAID mini
2
Configuration
Please refer to the table below for instructions on
configuring G-RAID mini
2
RAID levels and
preparing the unit for use with your operating
system.
Mac OS X Installations
RAID Level
Notes
RAID 0
Factory Setting. No action
necessary - G-RAID mini will
mount right out of the box
RAID 1
Proceed to Section 10 of this
manual.
Windows Installations
RAID Level
Notes
RAID 0
Proceed to Section 12 of this
manual.
RAID 1
Proceed to Section 13 of this
manual.
10. RAID 1 Mode - Mac OS X
A Mac utility is provided with G-RAID mini
2
to
select the RAID mode. Follow the directions below
to configure G-RAID mini
2
in fail-safe RAID 1
(mirroring) mode.
NOTE: G-RAID mini ships from the factory in RAID 0 mode.
WARNING: Changing the RAID level will
erase any data stored on G-RAID mini.
1. Launch the G-Tech Configurator utility located
on the CD that ships with the unit. The
following window will appear.
2. Click on the <Continue> button. The following
window will appear.
NOTE: The search process may take some time…

G-RAID mini
2
Installation Guide
3. Once the utility finds your G-RAID mini
2
, the
following window will appear.
4. Select the RAID 1 (Protected) radio button as
shown below and click the <Configure> button
to continue.
5. The following window will appear. Click on the
<Yes> button to continue.
6. The following window will appear. Click on the
<Yes> button to continue.
7. The following window will appear.
8. Y o u r G -RAID mini
2
is now configured in RAID 1
mode.
9. The following window will appear. Click on the
<Initialize> button to continue.
10. Refer to Section 11 for information on
initializing G-RAID mini
2
for use with Mac OS.

G-RAID mini
2
Installation Guide
11. Formatting G-RAID mini
2
- Mac OS X
G-RAID mini
2
is initialized at the factory as a
single Mac OS X volume in RAID 0 mode. Power
on G-RAID mini
2
, wait 10 seconds, then power on
your Mac. G-RAID mini
2
will mount on the
desktop as shown below.
If it becomes necessary to re-initialize G-RAID
mini
2
for Mac OS X, follow the instructions below.
1. Open the Apple Disk Utility. The Apple Disk
Utility is in the Utilities Folder located in the
Applications Folder on the Macintosh HD. Select
G-RAID mini
2
by clicking on the entry in the left-
hand column as shown below. Information about
G-RAID mini
2
will be displayed at the bottom.
3. Select the Partition tab to view the partition
options as shown below.
4. Set the Volume Scheme: to 1 Partition.
Enter a Volume Name under Volume
Information (in this example “G-RAID mini
2
”)
and set Format to Mac OS Extended as shown
b e l o w.

G-RAID mini
2
Installation Guide
Note: Alternatively, G-RAID mini can be set up in multiple
volumes by selecting the desired number of partitions from the
Volume Scheme pull-down menu.
5. Click on the <Partition> button. The dialog
box shown below will appear. Click on the
<Partition> button to continue.
6. When partitioning is complete, G-RAID mini
2
will be displayed in the left-hand panel as shown
b e l o w.
7. Exit the Apple Disk Utility.
8. G-RAID mini
2
will be displayed on the desktop
as shown below.
G-RAID mini
2
is now set up for use!!

G-RAID mini
2
Installation Guide
12. Formatting G-RAID mini
2
- Windows
Follow the instructions below to format G-RAID
mini
2
for use under Windows.
NOTE: G-RAID mini ships from the factory in RAID 0 mode.
If you are running Windows and wish to set up G-RAID mini
in fail-safe RAID 1 mode, please refer to section 12 of this
guide prior to formatting the unit.
1. Power on G-RAID mini
2
, wait 10 seconds, then
power on your computer.
2. Open the Disk Management utility by right-
clicking on the My Computer icon on the desktop
and selecting “Manage” from the drop down
menu as shown below.
3. The Computer Management console will appear
as shown below. Click on “Disk Management” in
the left-hand panel. G-RAID mini
2
is identified as
Disk 1 in this example.
Right click on Disk 1 and select Initialize Disk
from the pull-down menu as shown. The window
shown below will appear.
4. Click on the <OK> button to continue.

G-RAID mini
2
Installation Guide
5. The following window will appear. G-RAID mini
(Disk 1) is now identified as Basic and Online.
6. Right-click on the Disk 1 “Unallocated” bar
entry and select New Partition… from the pull-
down menu as shown below.
7. The window shown below will appear. Click
on the <Next> button to continue.
8. The following window will appear. Click on the
<Next> button to continue.
9. The window shown below will appear. Click on
the <Next> button to continue. This will create

G-RAID mini
2
Installation Guide
one large volume using all of the available space
on G-RAID mini
2
.
Note: Multiple partitions can be created on G-RAID mini. Consult your
Windows documentation for instructions on setting up multiple partitions.
10. Windows will automatically assign a drive
letter, in this example “ D ” . Accept this assignment
and click on the <Next> button to continue.
11. Enter a Volume Label: (in this example,
G-RAID mini
2
), check the Perform a quick
format box and click on the <Next> button to
continue.
12. The following window will appear. Click on the
<Finish> button to continue.
m i n i

G-RAID mini
2
Installation Guide
13. Windows will format the volume and then
display the following window. Disk 1 is now
identified as G-RAID mini (E:). Exit the Computer
Management console
14. G-RAID mini will now be displayed as an
available hard disk drive under My Computer as
shown below.
G-RAID mini is now set up for use!!
13. RAID 1 Mode – Windows
A Windows utility is provided with G-RAID mini to
select the RAID mode. Follow the directions below
to configure G-RAID mini
2
in fail-safe RAID 1
(mirroring) mode.
NOTE: G-RAID mini
2
ships from the factory in RAID 0
mode.
WARNING: Changing the RAID level will
erase any data stored on G-RAID mini
2
.
1. Launch the G-Tech Configurator utility located
on the CD that ships with the unit. The
following window will appear.
2. Click on the <Continue> button. The following
window will appear.
NOTE: The search process may take some time…

G-RAID mini
2
Installation Guide
3. Once the utility finds your G-RAID mini
2
, the
following window will appear.
4. Select the RAID 1 (Protected) raido button as shown
below and click the <Configure> button to continue.
5. The following window will appear. Click on the <Yes>
button to continue.
6. The following window will appear. Click on the <Yes>
button to continue.
7. The following window will appear.
8. Y o u r G -RAID mini is now configured in RAID 1 mode.
9. The following window will appear. Click on the <Exit>
button to exit the utility.
10. Refer to Section 12 for information on formatting
G-RAID mini
2
for use with Windows.

G-RAID mini
2
Installation Guide
14. Cross-Platform Use
To setup your G-RAID mini
2
for use on both
Windows and Macintosh systems, use the Apple
Disk utility and format G-RAID mini
2
FAT32.
NOTE: Prior to setting up G-RAID mini
2
for Cross-Platform
use, make sure that the unit is configured in the desired
RAID mode.
1. Open the Apple Disk Utility. (The Apple Disk
Utility is in the Utilities Folder located in the
Applications Folder on your system drive). A
window like the one below will appear.
2. Select the G-RAID mini
2
from the left-hand
column, then select the “Erase” button at the
top as shown. Select MS-DOS File System
from the drop down menu and Enter “G-RAID
mini
2
” in the Name field.
3. Click on the erase button and the following will
appear.
4. Click “Erase” and your drive will be formatted
to its full capacity as FAT32. With this format,
you will be able to READ/WRITE on both
windows (2000/XP) and MAC OS machines.
NOTE: You could format your drive on a Windows
machine FAT32, however Windows limits FAT32
partitions to 32GB in size.
WARNING:
THIS WILL ERASE ALL D A T A ON YOUR DRIVE.
NOTE: The 'MS-DOS File System' cannot write files over
4 GB. If you are working with files over 4 GB, you may
want to choose a software option like MacDrive.
MacDrive is Windows software that enables the Windows
OS to mount MAC formatted drives.
(www.macdrive.com)

G-RAID mini
2
Installation Guide
15. TECHNICAL SUPPORT
If you encounter any difficulties while installing
G-RAID mini
2
, please contact G-Tech Technical
Support via one of the following ways:
Telephone: (310) 449-4599
Fax: (310) 449-4670
E-mail: support@g-technology.com
Internet: www.g-technology.com
When contacting Technical Support, make sure to
be in front of your computer and have the
following information readily available:
• Y o u r G -RAID mini
2
serial number (on bottom
of unit)
• Operating system and version
• Computer brand and model
• Amount of memory installed
• Other devices attached to your computer
Thank you for purchasing G-RAID mini
2
. If you
have any comments or questions about this
manual or the product, please call
(310) 449-4599, or send an email to info@g-
technology.com.
16. LIMITED WARRANTY
G-Technology Inc. (G-Tech) warrants your product against any
defect in material and workmanship, under normal use, for
the designated warranty period. If the product should
become defective within the warranty period, G-Tech, will at
its discretion, repair or replace the product. Repair or
replacement parts or products will be furnished on an
exchange basis and will be either new or reconditioned. All
replaced parts or products shall become the property of G-
Tech. This warranty shall not apply if the product has been
damaged by accident, misuse, abuse or as a result of
unauthorized service or parts. Warranty service is available to
the purchaser by obtaining a Return Material Authorization
number (RMA) and by delivering the product during the
warranty period to an authorized G-Tech service facility or to
G-Tech. The purchaser shall bear all shipping, packing and
insurance costs and all other costs, excluding parts and labor,
necessary to effectuate repair, replacement or refund under
this warranty. All returned product must be shipped to
G-Tech in the original shipping container.
For more information on how to obtain warranty service, an
RMA number or to acquire shipping materials, contact G-T e c h
at (310) 449-4599 or support@g-technology.com.
IN THE EVENT A PRODUCT BECOMES DEFECTIVE DURING
THE WARRANTY PERIOD, THE PURCHASER’S EXCLUSIVE
REMEDY SHALL BE REPAIR OR REPLACEMENT AS PROVIDED
ABOVE. INCIDENTAL OR CONSEQUENTAL DAMAGES,
INCLUDING WITHOUT LIMITATION LOSS OF DATA, ARISING
FROM BREACH OF ANY EXPRESS OR IMPLIED WARRANTY ARE
NOT THE RESPONSIBILITY OF G-TECH AND, TO THE EXTENT
PERMITTED BY LAW, ARE HEREBY EXCLUDED BOTH FOR
PROPERTY DAMAGE, AND TO THE EXTENT NOT
UNCONSCIONABLE, FOR PERSONAL INJURY DAMAGE.
/