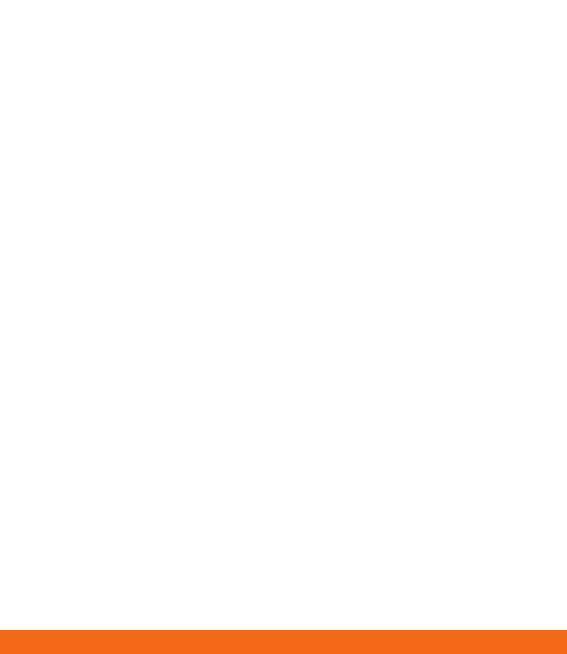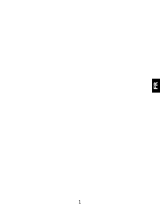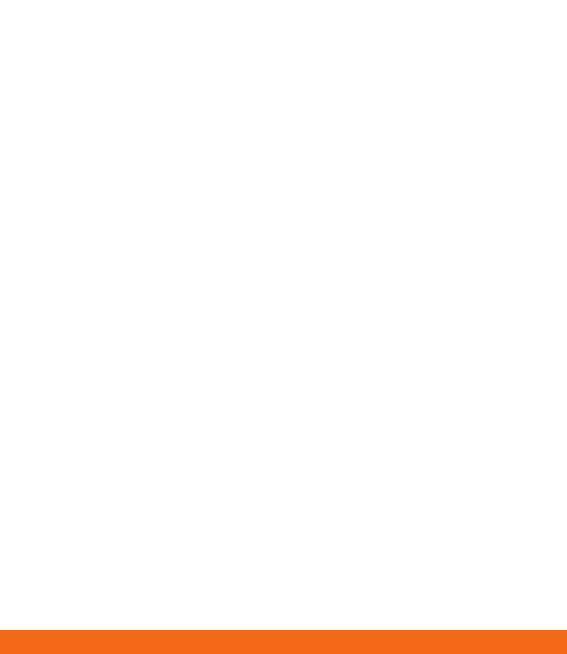
3
Table of Contents
Welcome to TELUS ............................................................................................................4
Set Up Your LG IQ
TM/MC
......................................................................................................5
Learn to Use the Basic Functions of LG IQ
TM/MC
...........................................................6
Make Calls and Set Up Voicemail ................................................................................ 12
Contacts ........................................................................................................................... 13
Text Messaging ................................................................................................................ 14
Multimedia Messaging ................................................................................................... 15
Email.................................................................................................................................. 16
Camera .............................................................................................................................. 17
Multitasking ..................................................................................................................... 18
Play Music ........................................................................................................................ 19
Bluetooth ......................................................................................................................... 20
Mobile Zip ......................................................................................................................... 21
Wi-Fi .................................................................................................................................. 22
Tips and Tricks ................................................................................................................. 23
Indicators ......................................................................................................................... 24
3