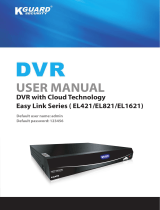Page is loading ...

ELUX4 / ELUX8 / ELUX16
4 / 8 / 16 CH, H.264, 1080p Full HD Hybrid DVR
Quick Installation Guide
Copyright © EverFocus Electronics Corp.
Release Date: June, 2018
All the images including product pictures or screen shots in this document are for example only.
The images may vary depending on the product and software version. Information contained in
this document is subject to change without notice.

ELUX4 / ELUX8 / ELUX16 Full HD Hybrid DVR
1
1. Overview
1.1 Front Panel
4
5
7 8
9
2
1
6
3
10
11
12
4
6
2
1 3
9
11
12
5
4
6
2
1
3
9
11
12
13
ELUX4
ELUX8
ELUX16

ELUX4 / ELUX8 / ELUX16 Full HD Hybrid DVR
2
No. Name Description
1
Channel 1~4 /
1~8 / 1~16
Press to display the channel in full screen.
2 Menu Press to enter/exit the Main Setup Menu.
3 Status LED
Power LED: Indicates the power is on.
Record LED: Indicates the DVR is recording.
Alarm LED: Indicates the alarm input is triggered.
4 USB2.0 Port
The USB2.0 port for connecting to a mouse, external storage device or
EKB200 keyboard.
5 View Press the type of layout you want for displaying your channel feeds.
6 SEQ (Sequence)
Press to enter the automatic sequence mode. This will show each
channel feed in sequence.
7 Display
Press to cycle between the info display types (channel and status bar
info).
8 Search Press to enter the Search Setup menu.
9 Copy Press to enter the Copy Menu.
10 Zoom
Press repeatedly to toggle between 2x and 4x zoom. Press the Menu
button to switch zoom off.
11 Arrow Keys Use these arrow keys to change the Menu settings.
12 IR Receiver Receiver for IR Remote Control.
13 Channel Switch
Press this button to switch the channel button numbers between 1~8
and channel 9~16.

ELUX4 / ELUX8 / ELUX16 Full HD Hybrid DVR
3
1.2 Rear Panel
2
4 5
6
7
8
10
9
11 13
ELUX4
ELUX
8 (with 4 Alarm Inputs)
ELUX
16
2
4
5
6
7
8
10
9
11
13
2
4
56
7
8
10
9
11 13
5
5
12
12
12
1
1
CVBS
3
3
1 3
2
4
6
7
10
11
13
5
12
1
3
G
7 6 5 G
4 3 2 1 G NC C NO
Audio In 3-8
Loopout 1-8
Video In
5
Audio In
9
Audio Out
Alarm In Alarm Out
ELUX8 (with 8
Alarm Inputs)
8

ELUX4 / ELUX8 / ELUX16 Full HD Hybrid DVR
4
No
Name Description
1
Loop Video Output
(Optional)
The DVRs support 4 (4CH DVR) / 8 (8CH DVR) / 16 (16CH DVR)
looping outputs. You can use the optional Loopout Cable to
connect to the monitors. Please refer to 3.1 Monitor Connection.
2 Video Input
Connect up to 4 / 8 / 16 analog HD or SD cameras to any
channels using the coaxial cables.
Note:
1. The DVR can automatically configure itself as NTSC or PAL.
To do this, connect a camera to any channel of the DVR.
The DVR will detect the first connected camera format
(NTSC or PAL) and then automatically configure itself to the
detected format from the first connected camera. For
example, if the format of the first connected camera is
NTSC, the DVR will configure itself to NTSC format.
2. All video inputs are compatible with all resolution types of
cameras, such as 1080p, 720p, 960H and D1 (HD-CVI /
HD-SDI cameras are not supported).
3 CVBS Port (BNC)
This can be used as a Call monitor output. Connects to the Call
monitor using a BNC cable (see 3.1 Monitor Connection).
4 VGA Port
This can be used as a Main monitor output. Connects to the
monitor using a VGA cable (see 3.1 Monitor Connection).
5 Audio Input (RCA)
Connects to the audio input devices. Note that the microphone
with a (built-in) amplifier and external power supply is required.
6 LAN Connects to the Network.
7 Power Switch Press to turn on or off the power.
8 Alarm Input / Output
Connects to alarm input and alarm output devices. You can also
connect to the radio-controlled clock for time synchronization.
Please refer to 3.2 Alarm I/O.
9 Audio Output RCA
Connects to the audio output devices, such as speakers. Note
that the speaker with a (built-in) amplifier and external power is
required.
10 HDMI Port
This can be used as a Main monitor output. Connects to the
monitor using a HDMI cable (see 3.1 Monitor Connection).
11 USB2.0 Port
The USB2.0 port for connecting to a mouse, external storage
device or EKB200 keyboard.
12 RS-485 Port
Connects to the RS-485 device, such as EverFocus’ EKB-500
keyboard.
13 Power Port
Connects to the DC 12V power source using the supplied Power
Cord.

ELUX4 / ELUX8 / ELUX16 Full HD Hybrid DVR
5
1.3 eZ. Controller Function Description
eZ.Controller: Easily control PTZ camera from DVR using only coaxial cable.
eZ.Controller allows users to control PTZ camera from DVR using only a coaxial cable without the
need of a RS-485 cable between the PTZ camera and the DVR. Users can easily operate Zoom,
Focus, Iris, Direction, Auto Pan, Preset, Tour and Pattern functions to the PTZ camera through
DVR.
PTZ Camera
Tip: You can also bring
up the camera OSD
through Preset 95.
Note:
1. The eZ.Controller function for PTZ control is only supported for EverFocus AHD (1080p,
720p) PTZ cameras.
2. After connecting the PTZ camera to the DVR through the coaxial cable, you will have to go
to the OSD Menu to turn the PTZ ID function off (System < Camera < Basic).

ELUX4 / ELUX8 / ELUX16 Full HD Hybrid DVR
6
eZ.Controller: Easily control eZ.HD camera’s OSD at the DVR end.
Traditionally, the CCTV installer needs to take a portable monitor to connect to the camera
for controlling the camera OSD at the camera installation site as the Diagram A below. It will
take extra effort, time and people to adjust the camera.
Now, EverFocus’ eZ.Controller allows users to control the camera OSD simply on the monitor
at the DVR end as illustrated in Diagram B.
Traditional Way to Control Camera OSD
Control Camera OSD at Camera
End
A
Camera End
DVR End
Use eZ.Controller to Control Camera OSD
Camera OSD Control Directly at
DVR End
DVR End
Camera End
B
How to Control eZ.HD Camera’s OSD at the DVR End?
3. To display the OSD menu, click the
Enter button on the UTC Panel.
4. You can use the direction buttons on
the Coaxial Panel
to control the
camera’s OSD setting menu.
5. To exit the setting, click Exit to return
to the Adjust setting page.
1. On the DVR’s OSD setting menu, go
to System > Camera > Adjust. Select
a camera you want to adjust.
2. Click the Advanced button, and the
camera live view with the UTC Panel
will be displayed.

ELUX4 / ELUX8 / ELUX16 Full HD Hybrid DVR
7
1.4 Packing List
•
DVR x1
•
Power Cord and Adaptor x 1
• HDD Mounting Screw Pack x 1
• Quick Installation Guide x 1
•
Mouse x 1
•
Audio In Cable x 1 (only for ELUX8 / ELUX16)
• Remote Controller x 1 (see Note 3)
• SATA Cable x 1 (ELUX4)
x 2 (ELUX8 / ELUX16)
• CD x 1 (contains the IP Utility software,
User Manual and Quick Installation Guide)
Note:
1. Equipment configurations and supplied accessories vary by country. Please consult your
local EverFocus office or agents for more information. Please also keep the shipping carton
for possible future use.
2. Contact the shipper if any items appear to have been damaged in the shipping process.
3. Risk of explosion if battery is replaced by an incorrect type. Dispose of used batteries
according to the instructions.
a. Use only two AAA dry cell batteries.
b. Do not dispose of the batteries in a fire as it may explode.
1.5 Optional Accessories
• Loopout Cable: The DVR supports 4 (4CH DVR) / 8 (8CH DVR) / 16 (16CH DVR) looping
outputs. Simply connect the Loopout Cable to the LOOPOUT port on the rear panel of the
DVR. Please refer to 3.1 Monitor Connection for more details.
•
EKB200 (USB controller keyboard: connect to the PC or DVR to control the PTZ cameras
connected to the DVR). Please refer to 6.9.6 EKB200 Setting in the User’s Manual and the
User Manual of the EKB200 Keyboard.
•
EKB500 (RS-485 keyboard: connect to the RS-485 port to control the PTZ cameras
connected to the DVR). Please refer to User Manual of the EKB500 Keyboard.

ELUX4 / ELUX8 / ELUX16 Full HD Hybrid DVR
8
2. Hard Disk Drive Installation
2.1 ELUX4
You can install one 3.5” HDD inside the ELUX4 DVR for recording videos.
1. Make sure the DVR is power-off.
2. Unscrew the three housing screws on the rear panel of the DVR.
3. Push the housing cover a little bit backward and then remove the housing cover.
4. Screw the HDD to the bottom of the DVR using supplied screws.
5. Connect the internal SATA cable to the SATA port on the HDD.

ELUX4 / ELUX8 / ELUX16 Full HD Hybrid DVR
9
6. Connect the internal power cable to the HDD.
7. Screw back the housing cover to the DVR.
8. Format the HDD after the installation is complete.
2.2 ELUX8 / ELUX16
You can optionally install two 3.5” HDDs inside the ELUX8 / ELUX16 DVR for recording videos.
1. Follow the first three steps above to remove the DVR cover.
2. Please install the HDD firstly on the HDD Bracket and then install the second one onto the
DVR.
3. Screw a HDD onto the HDD Bracket using the supplied four short screws.
1
2

ELUX4 / ELUX8 / ELUX16 Full HD Hybrid DVR
10
4. Connect the internal SATA cable to the SATA port on the HDD, and connect the internal
power cable to the HDD to complete the first HDD installation (You need to connect these
cables to the second HDD before installing).
SATA Cable
Power Cable
5. Screw the second HDD on the DVR from the bottom side using the supplied four long
screws.
6. Screw back the housing cover to the DVR.
7. Format the HDDs after the installation is complete.
2.3 Hard Disk Compatibility List
Please go to the ELUX4 / ELUX8 / ELUX16 Web page on our website http://www.everfocus.com.tw
to see the latest Hard Disk Compatibility List. It’s recommended to use the hard disk models listed
in the Hard Disk Compatibility List to ensure your hard disks will be compatible.
Note: If using two or more hard disks, please choose the hard disks with the same capacity.

ELUX4 / ELUX8 / ELUX16 Full HD Hybrid DVR
11
3. Basic Connection
The instructions figure below describes the basic connection for the ELUX4 / ELUX8 / ELUX16
DVR. (This figure uses ELUX4 DVR as an example).
Camera
1
Line Level
Audio In
3
Power
Supply
7
Mouse
6
Main Monitor
(VGA)
2
4
Main Monitor
(HDMI)
2
Web Remote
Client
VANGUARD CMS
Network
5
Line Level
Audio Out
1. Connect the cameras to the DVR using the coaxial cables. (HD-CVI and HD-SDI cameras are
not supported).
2. To view videos and control OSD settings, connect a monitor to the HDMI / VGA port using the
HDMI / VGA cable supplied by the monitor manufacturer.
3. Connect the line level audio input devices to the Audio-in of the DVR. Note that the audio
input devices, such as microphones, are required to have a (built-in) amplifier and external
power supply.
4. To listen to audio of video source, connect speakers to the Audio-out RCA port. Note that
speakers with a (built-in) amplifier and external power are required.
5. Use a standard RJ-45 cable to connect the DVR to the network for remote viewing or using
EverFocus surveillance system (VANGUARD CMS).
6. Optionally connect a mouse to the DVR to control the system. You can also control the
system using the supplied IR Remote Control or the control keys on the front panel.
7. Using the supplied Power Cord, connect one end to the DC 12V port on the DVR and the
other end to the DC 12V power outlet.
Note: Please ensure to connect the internal power cables to the internal HDDs before
powering on the DVR.

ELUX4 / ELUX8 / ELUX16 Full HD Hybrid DVR
12
3.1 Monitor Connection
Connect the monitor to the HDMI, VGA or BNC port on the rear panel of the DVR. The DVRs
provide 2 main monitor outputs (HDMI and VGA) and 1 call monitor output (BNC).
The main monitor output can deliver full HD output resolution (1920x1080, progressive, 60 Hz.
vert., 68 KHz hor.). The call monitor can display camera streams or perform sequence display
mode. Make sure that the connected monitor's specifications comply with the resolution
requirements. To configure the monitor setting, please refer to 6.6 Display Setting in the User’s
Manual.
The 2 main monitor outputs provide the identical functionality. Both of the main monitors can be
operated simultaneously. Both of the call monitors can be operated simultaneously.
The DVRs support 4 (4CH DVR) / 8 (8CH DVR) / 16 (16CH DVR) looping outputs. You can optionally
use the Loopout Cable (see 1.5 Optional Accessories) to loop out each video channel. Connect one
end of the Loopout Cable to the LOOPOUT port on the rear panel of the DVR and the other ends
(BNC ports) to the monitors. For 4CH / 8CH DVR, one Loopout Cable is required (with 4 / 8 BNC
ports); for 16CH DVR, two Loopout Cables are required (with 1-8 and 9-16 BNC ports). Note that
the videos will not be looped out when DVR power is turned off.
The figure below uses ELUX4 as an example.
Main Monitor
Call Monitor
Main Monitor
BNC Cable VGA Cable
HDMI Cable
Loopout Cable
Video Looping
Output 1~4 (BNC)
Note:
1. The connected monitors’ specifications must comply with the resolution requirements.
2. Do not exceed the max. HDMI cable length of 15 meters. The standard HDMI cables can
support cable length up to 3 meters. For longer distances, such as 15 meters, it is highly
recommended to use high quality HDMI cables.

ELUX4 / ELUX8 / ELUX16 Full HD Hybrid DVR
13
3.2 Alarm I / O
You can connect the DVR to alarm input and output devices. The number of alarm input and
output are described as below:
Model
Elux4
Elux8
Elux16
Alarm Input
4 (N.O. or N.C.)
4 (N.O. or N.C.)
8 (N.O. or N.C.)
4 (N.O. or N.C.)
Alarm Output
1 (N.O.)
1 (N.O.)
1 (N.O. or N.C.)
1 (N.O.)
You can also connect the radio-controlled clock to the alarm input of the DVR for the time
synchronization. The DVR supports the radio-controlled clock which will automatically synchronize
to the time standard so that you won’t need to reset the time manually. For radio-controlled clock
connection, connect the positive (+) wire to either pin of Alarm Input 1~4 (or 1~8) and negative (-)
wire to the GND pin.
Alarm
Radio-controlled Clock
Alarm In Alarm Out
For ELUX4/8/16 with 4 Alarm Inputs:
G 7 6 5 G 4 3 2 1 G NC C NO
Alarm In
Alarm Out
Alarm
Radio-controlled Clock
For ELUX8 with 8 Alarm Inputs:
Alarm Input Contacts
All inputs of the DVR are programmable N.O. (Normal Open) or N.C. (Normal Closed). All settings
are programmed in the ALARM / Event menu.
ALMIN
GND
ALMIN
GND
Alarm Input with N
.O.
contact in idle state Alarm Input with N.
C.
contact in idle state
Alarm Output Contacts
For ELUX4/8/16 with 4 alarm inputs, the relay output provides N.O. dry contact.
For ELUX8 with 8 alarm inputs, the relay output provides either N.O. or N.C. dry contacts.
ALMOUT+
ALMOUT-
Alarm Output with N.O. contact
ALMOUT+
ALMOUT-
Alarm Output with N.C. contact
(only for ELUX8 with 8 Alarm Inputs)

ELUX4 / ELUX8 / ELUX16 Full HD Hybrid DVR
14
3.3 RS-485 Port
The RS-485 port, located on the rear panel of the DVR, can be used to connect to an RS-485
keyboard, such as EverFocus’ EKB500, for controlling PTZ cameras or connect to a POS device. For
details on the RS-485 configurations on the DVR, please refer to 6.9.5 I/O Control in the User’s
Manual. This figure uses ELUX4 DVR as an example.
Rear View
RS-485 Port
EKB500
RJ-45 Cable
PTZ Camera
Note: EverFocus full HD DVRs supports the eZ.Controller function, which enables users to
control PTZ camera from DVR using only a coaxial cable without the need of a RS-485 cable
between the PTZ camera and the DVR. Users can also enter the PTZ camera’s OSD menu
through DVR (see 1.3 eZ. Controller Function Description).
4. Turning On / Off the Power
Before powering on the DVR, please make sure the internal HDDs have been installed properly.
Once you have completed the basic cable connections, you are ready to turn on the DVR.
To turn on the power, connect the supplied Power Cord to the power outlet and turn on the
Power Switch. All of the LED indicators on the front panel will light up. The DVR will automatically
run an internal process, when the process is complete, the LED indicators will turn off, and the
POWER LED will remain light up in green. And then you can start operating the DVR.
To turn off the power,
please go to OSD Root Menu > System Setting > Miscellaneous setting page,
and click Shutdown (refer to 6.9.7 Miscellaneous in the User’s Manual). After the message pops
up as below, you can now turn the Power Switch to the "Off" position.

ELUX4 / ELUX8 / ELUX16 Full HD Hybrid DVR
15
5. Checking the Dynamic IP Address
You can look up the IP address and access the Web interface of the DVR using the IP Utility (IPU)
program, which is included in the software CD. The IP Utility can also be downloaded from
EverFocus’ Website: http://everfocus.com.tw. Please connect the DVR on the same LAN of your
computer.
1. Save IP Utility Setup .exe in your computer. Double click the .exe file and follow the
on-screen instructions to install the IP Utility.
2. Click the Finish button, the IP Utility will be automatically launched to search the IP devices
connected on the same LAN.

ELUX4 / ELUX8 / ELUX16 Full HD Hybrid DVR
16
3. To optionally configure the Machine Name, IP Address, IP Type or Port Number using the IPU:
a. Log in the DVR by checking the desired model and then click the Log in icon. The Log
in dialog box appears.
b. Type the Username and Password. Click the OK button, the status of the selected camera
will display Login.
Note:
1. The default user ID is admin and the default password is 11111111.
2. If you select more than one DVRs that have the same user ID / password, you will
be able to log in several DVRs at once.
c. Right click the column to configure the setting. Click Apply Changes button to apply
and save the settings.
Note: Most networks uses DHCP to assign IP address, if you are unsure of your network
settings, please consult your network administrators for configuration details.
4. To access the Live View window, double click the IP address of the desired device, the login
window pops up. Type the user ID and password to log in. By default, the user ID is admin
and the password is 11111111.

ELUX4 / ELUX8 / ELUX16 Full HD Hybrid DVR
17
5. If you log in for the first time, follow the instruction steps on the interface to update the
latest Plugin version (ePlayer). After reloading the webpage, the login window pops up again.
Type the user ID and password to log in again. By default, the user ID is admin and the
password is 11111111.
Note for the first time login:
The “Download ePlayer Instruction” page will only be prompted for the first time login in
order to update the system to the latest plugin version.
When the Plug-in blocked appears on the browser, select Always allow plug-ins on xxx, click
Done and then reload the webpage.
6. Now you will be able to see the remote live page.

ELUX4 / ELUX8 / ELUX16 Full HD Hybrid DVR
18
If you encounter the following problem or still can’t access the remote Web interface, please
see below:
If the Error window appears, please be sure to close ALL the Web browser windows first and
then click Retry. When the Completing the ePlayer Setup Wizard window shows up, click
Finish. Then, you can open a new browser again to access the DVR’s remote Web interface.

ELUX4 / ELUX8 / ELUX16 Full HD Hybrid DVR
19
If your PC or laptop is running with Windows, it’s required to run the browser as
administrator when first entering the remote web page of the device. Go to C:\Program Files
(x86)\Internet Explorer, right-click the browser and then click Run as administrator.
You may need to turn off the firewall and turn User Account Control off if you still can’t see
the Remote Live View.
To turn User Account Control off, on the computer, click Start > Control Panel > System and
Security > Action Center (click Change User Account Control Settings), the User Account
Control Settings window appears. Adjust the slide bar to Never Notify and then click OK.
Restart your computer if requested.
/