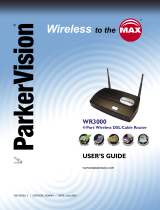Page is loading ...

REVISION: 2 / VERSION: 030904a / DATE: October 2004
Wireless to the
ParkerVision
®
SIGNAL
MAX
WR1500
4-Port Wireless DSL/Cable Router
USER’S GUIDE
WWW.PARKERVISION.COM

WR1500 4-Port Wireless DSL/Cable Router
®
2
COPYRIGHT
©2004 ParkerVision Inc. All rights reserved. ParkerVision and D2D™ Technology are registered
trademarks of ParkerVision Inc. All specifi cations are subject to change without notice.
May include one or more of the following patents: US6421534, US6049706, US6266518, US6061555,
US6061551,US6353735, US6091940, US6370371 Additional Patents Pending.
Designed and manufactured in the USA.
FCC INTERFERENCE STATEMENT
FCC ID: JFE-D2D00003
This device complies with Part 15 of the FCC rules. Operation is subject to the following two conditions:
This device may not cause harmful interference.
This device must accept any interference received, including interference that may cause undesired
operations.
This equipment has been tested and found to comply with the limits for a Class B digital device
pursuant to Part 15 of the FCC Rules. These limits are designed to provide reasonable protection
against harmful interference in a commercial environment. This equipment generates, uses, and can
radiate radio frequency energy, and if not used in accordance with the instructions, may cause harmful
interference to radio communications.
If this equipment does cause harmful interference to radio/television reception, which can be determined
by turning the equipment off and on, the user is encouraged to try to correct the nterference by one of
more of the following measures:
Reorient or relocate the receiving antenna.
Increase the separation between the equipment and the receiver.
Connect the equipment to an outlet on a circuit different from that to which the receiver is connected.
Consult the dealer or an experienced radio/TV technician for help.
INFORMATION TO USER: THE USER’S MANUAL OR INSTRUCTION MANUAL FOR AN
INTENTIONAL OR UNINTENTIONAL RADIATOR SHALL CAUTION THE USER THAT CHANGES
OR MODIFICATIONS NOT EXPRESSLY APPROVED BY THE PARTY RESPONSIBLE FOR
COMPLIANCE COULD VOID THE USER’S AUTHORITY TO OPERATE THE EQUIPMENT.
“FCC RF exposure requirements: When in operation, the device should be located such that it is more
than 20 cm. away from people and their person. This transmitter is restricted for use with the specifi c
antenna(s) tested in the application for Certifi cation. The antenna(s) used for this transmitter must not
be co-located or operating in conjunction with any other antenna or transmitter.”

WR1500 4-Port Wireless DSL/Cable Router
®
5
TABLE OF CONTENTS
INTRODUCTION .....................................................................................................................6
PART I - GETTING STARTED ................................................................................................7
Chapter 1 - Getting to Know Your WR3000 ................................................................8
Chapter 2 - Introduction to the Web Confi guration Utility ..........................................15
Chapter 3 - Wizard Setup .........................................................................................20
PART II - SYSTEM, LAN, AND WIRELESS .........................................................................31
Chapter 4 - System Screens .....................................................................................32
Chapter 5 - LAN Screens ..........................................................................................37
Chapter 6 - Wireless Confi guration ...........................................................................41
Chapter 7 - Wireless Security ...................................................................................46
PART III - WAN’S - WIDE AREA NETWORKS ....................................................................58
Chapter 8 - WAN Confi guration Screens ..................................................................59
PART IV - SUA, NAT, AND STATIC ROUTE .......................................................................69
Chapter 9 - Single User Account (SUA) /
Network Address Translation (NAT) ......................................................70
Chapter 10 - Static Route .........................................................................................79
PART V - FIREWALL AND REMOTE MANAGEMENT ........................................................82
Chapter 11 - Introduction to Firewalls .......................................................................83
Chapter 12 - Firewall Confi guration Screens ............................................................89
Chapter 13 - Remote Management ........................................................................100
PART VI - UPnP AND LOGS ..............................................................................................110
Chapter 14 - Universal Plug -n- Play (UPNP) Confi guration Screens .................... 111
Chapter 15 - Logs Screen .......................................................................................117
PART VII - MAINTENANCE ................................................................................................126
Chapter 16 - Maintenance Information ...................................................................127
PART VIII - SMT GETTING STARTED SCREENS .............................................................137
Chapter 17 - Introducing the System Management Terminal (SMT) .......................138
Chapter 18 - General and WAN Setup ....................................................................143
Chapter 19 - LAN Setup ..........................................................................................148
Chapter 20 - Internet Access ..................................................................................157
PART IX - APPENDICES ....................................................................................................160
Appendix A - Troubleshooting .................................................................................161
Appendix B - Setting Up Your Computer’s IP Address ............................................165
Appendix C - PPoE .................................................................................................175
Appendix D - PPTP .................................................................................................177

WR1500 4-Port Wireless DSL/Cable Router
®
6
INTRODUCTION
All ParkerVision products are designed and manufactured by
ParkerVision. Products are fully compliant with IEEE 802.11b
standards and are optimized to provide maximum possible speed
and bandwidth through your Internet connection for fastest uploads
and downloads.
The distance capabilities of your wireless network equipment
directly affect your signal quality. Distance capabilities are usually
stated in terms of outdoor, open fi eld reach. However, this reach is
greatly diminished indoors by walls, doors, construction techniques
and appliances that may block the radio signal. A wireless
network adapter that tests outdoors at 200 feet could, in an indoor
environment, provide 20 feet in one direction and as little as 5 or 10
feet in another direction. Factors such as building materials, fl oor
plans and furnishings can greatly impact the signal range, quality
and rate of data transmission. The extent to which your signal is
affected varies greatly depending on your environment.
Wireless network products powered by D2D technology will provide
better performance than other products because they can achieve
open fi eld distances of up to one mile, (when a D2D enabled
adapter is used in conjunction with a D2D enabled base station).
The D2D adapter alone provides 3 to 7 times the distance of other
leading brands. This is suffi cient to reach all rooms in most homes
or small offi ces.

WR1500 4-Port Wireless DSL/Cable Router
®
7
The following chapters are structured as a
step-by-step guide to help you connect, install
and setup your ParkerVision WR1500 Wireless Router.
Part I
Getting Started

WR1500 4-Port Wireless DSL/Cable Router
®
8
Chapter 1:
Getting to Know Your ParkerVision
WR1500 Wireless Router
This chapter introduces the main features of the ParkerVision WR1500 Wireless Router.
1.1 Introduction
The ParkerVision WR1500 Wireless Router provides wireless connectivity. As an Internet
gateway, your WR1500 Wireless Router can share an Internet connection (through a
cable or xDSL modem) with multiple computers using SUA/NAT and DHCP. The WR1500
Wireless Router offers highly secured wireless connectivity to your wired network with IEEE
802. lx, WEP data encryption and MAC address fi ltering.
The WR1500 Wireless Router is easy to install and confi gure. The embedded web-
based confi gurator and SNMP network management enables remote confi guration and
management of your WR1500 Wireless Router.
1.2 Features of the ParkerVision PC WR1500 Wireless Router
The following are the essential features of the ParkerVision WR1500 Wireless Router .
4-Port Switch
A combination of switch and router makes your WR1500 Wireless Router a cost-effective and
viable network solution. You can connect up to four computers to the LAN ports on your WR150
Wireless Router without the cost of a hub.
10/100M Auto-negotiating Ethernet/Fast Ethernet Interface
This auto-negotiating feature allows the WR1500 Wireless Router to detect the speed of
incoming transmissions and adjust appropriately without manual intervention. It allows data
transfer of either 10 Mbps or 100 Mbps in either half-duplex or full-duplex mode depending on
your Ethernet network.10/100M Auto-crossover Ethernet/Fast Ethernet Interface.
The LAN interface automatically adjusts to either a crossover or straight-through
Ethernet cable. 10/100 Mbps Ethernet WAN.
The 10/100 Mbps Ethernet WAN port attaches to the Internet via broadband modem or
router.
Reset Button
The WR1500 Wireless Router reset button is built into the rear panel. Use this button to restore
the factory default password to 1234; IP address to 192.168.1.1, subnet mask to 255.255.255.0
and DHCP sever enabled with a pool of 8 IP addresses starting at 192.168.1.33.
Brute-Force Password Guessing Protection
The WR1500 Wireless Router has a special protection mechanism to discourage brute-force
password guessing attacks on the WR1500 Wireless Router’s management interfaces. You
can specify a wait-time that must expire before entering a fourth password after three incorrect
passwords have been entered. Please see the appendix for details about this feature.

WR1500 4-Port Wireless DSL/Cable Router
®
9
WR1500 Wireless Router LED
The blue WR1500 Wireless Router LED (also known as the Breathing LED) is on when the WR1500
Wireless Router is on and blinks (or breaths) when data is being transmitted to/from its wireless stations.
You may use the web confi gurator to turn this LED off even when the WR1500 Wireless Router is on and
data is being transmitted/received.
802.11b Wireless LAN Standard
WR1500 Wireless Router products containing the letter “B” in the model name, such as WR1500
Wireless Router B-2000, WR1500 Wireless Router B-2000 v.2, comply with the 802.1 lb wireless
standard.
The 802.1 lb data rate and corresponding modulation techniques are as follows. The modulation
technique defi nes how bits are encoded onto radio waves.
Output Power Management
Power Management is the ability to set the level of output power.
There may be interference or diffi culty with channel assignment when there is a high density
of APs within a coverage area. In this case you can lower the output power of each Wireless
Router, thus enabling you to place Wireless Routers closer together.
Limit the number of Client Connections
You may set a maximum number of wireless stations that may connect to the WR1500
Wireless Router. This may be necessary if for example, there is diffi culty with channel
assignment due to a high density of APs within a coverage area.
SSL Passthrough
SSL (Secure Sockets Layer) uses a public key to encrypt data that’s transmitted over an
SSL connection. Both Netscape Navigator and Internet Explorer support SSL, and many web
sites use the protocol to obtain confi dential user information, such as credit card numbers.
By convention, URLs that require an SSL connection start with “https” instead of “http”. The
WR1500 Wireless Router allows SSL connections to take place through the WR1500 Wireless
Router.
Firewall
The WR1500 Wireless Router employs a stateful inspection fi rewall with DoS (Denial of
Service) protection. By default, when the fi rewall is activated, all incoming traffi c from the WAN
to the LAN is blocked unless it is initiated from the LAN. The WR1500 Wireless Router fi rewall
supports TCP/UDP inspection, DoS detection and prevention, real time alerts, reports and logs.
IEEE 802.1 x Network Security
The WR1500 Wireless Router supports the IEEE 802. lx standard to enhance user
authentication. Use the built-in user profi le database to authenticate up to 8 users using MD5
encryption. Use an EAP-compatible RADIUS (RFC2138,2139 - Remote Authentication Dial
In User Service) server to authenticate a limitless number of users using EAP (Extensible
Authentication Protocol). EAP is an authentication protocol that supports multiple types of
authentication.
Wireless LAN MAC Address Filtering
Your WR1500 Wireless Router checks the MAC address of the wireless station against a list
of allowed or denied MAC addresses.
Universal Plug and Play (UPnP)
Using the standard TCP/IP protocol, the WR1500 Wireless Router and other UPnP-enabled
devices can dynamically join a network, obtain an IP address and convey its capabilities to
other devices on the network.

WR1500 4-Port Wireless DSL/Cable Router
®
10
Dynamic DNS Support
With Dynamic DNS support, you can have a static hostname alias for a dynamic IP address,
allowing the host to be more easily accessible from various locations on the Internet. You must
register for this service.
PPPoE Support (RFC2516)
PPPoE (Point-to-Point Protocol over Ethernet) emulates a dial-up connection. It allows your ISP
to use their existing network confi guration with newer broadband technologies such as ADSL. The
PPPoE driver on the WR1500 Wireless Router is transparent to the computers on the LAN, which
see only Ethernet and are not aware of PPPoE thus saving you from having to manage PPPoE
clients on individual computers.
PPTP Encapsulation
Point-to-Point Tunneling Protocol (PPTP) is a network protocol that enables secure transfer of
data from a remote client to a private server, creating a Virtual Private Network (VPN) using a
TCP/IP-based network. PPTP supports on-demand, multi-protocol and virtual private networking
over public networks, such as the Internet. Use PPTP to connect to a broadband modem to
achieve access to high-speed data networks via a familiar “dial-up networking” user interface.
Network Address Translation (NAT)
NAT (Network Address Translation - NAT, RFC 1631) allows the translations of multiple IP
addresses used within one network to different IP addresses known within another network.
NAT for Single-IP-address Internet Access
The WR1500 Wireless Router’s SUA (Single User Account) feature allows multiple-user Internet
access for the cost of a single IP account. NAT supports popular Internet applications such as
MS traceroute, CuSeeMe, IRC, RealPlayer, VDOLive, Quake, and PPTP. No confi guration is
needed to support these applications.
DHCP (Dynamic Host Confi guration Protocol)
DHCP (Dynamic Host Confi guration Protocol) allows the individual clients (computers) to obtain
the TCP/IP confi guration at start-up from a centralized DHCP server. The WR1500 Wireless
Router has built-in DHCP server capability enabled by default. It can assign IP addresses, an IP
default gateway and DNS servers to DHCP clients. The WR1500 Wireless Router also acts as a
surrogate DHCP server (DHCP Relay) where it relays IP address assignment from the actual real
DHCP server to the clients.
Multicast
Traditionally, IP packets are transmitted in two ways - unicast or broadcast. Multicast is a third
way to deliver IP packets to a group of hosts. IGMP (Internet Group Management Protocol) is the
protocol used to support multicast groups. The latest version is version 2 (see RFC 2236). The
WR1500 Wireless Router supports versions 1 and 2.
IP Alias
IP Alias allows you to partition a physical network into logical networks over the same Ethernet
interface. The WR1500 Wireless Router supports three logical LAN interfaces via its single
physical Ethernet LAN interface with the WR1500 Wireless Router itself as the gateway for each
LAN network.
IP Policy Routing
IP Policy Routing provides a mechanism to override the default routing behavior and alter
packet forwarding based on the policies defi ned by the network administrator.
- Continued

WR1500 4-Port Wireless DSL/Cable Router
®
11
SNMP
SNMP (Simple Network Management Protocol) is a protocol used for exchanging
management information between network devices. SNMP is a member of the TCP/IP
protocol suite. Your WR1500 Wireless Router supports SNMP agent functionality, which allows a
manger station to manage and monitor the SNMP.
WR1500 Wireless Router through the network. The WR1500 Wireless Router supports SNMP
version one (SNMPvl) and version two c (SNMPv2c).
Full Network Management
The embedded web confi gurator is an all-platform web-based utility that allows you to easily
access the WR1500 Wireless Router’s management settings. Most functions of the WR1500
Wireless Router are also software confi gurable via the SMT(System Management Terminal)
interface. The SMT is a menu-driven interface that you can access from a terminal emulator
through the console port or over a telnet connection.
• Logging and Tracing
• Built-in message logging and packet tracing.
• Unix syslog facility support.
• Diagnostics Capabilities
The WR1500 Wireless Router can perform self-diagnostic tests. These tests check the
integrity of the following circuitry:
• FLASH memory
• DRAM
• LAN port
• Wireless port
Embedded FTP and TFTP Servers
The WR1500 Wireless Router’s embedded FTP and TFTP servers enable fast fi rmware upgrades
as well as confi guration fi le backups and restoration.
Wireless Association List
With the Wireless Association List, you can see the list of the wireless stations that are currently
using the WR1500 Wireless Router to access your wired network.
Wireless LAN Channel Usage
The Wireless Channel Usage displays whether the radio channels are used by other wireless
devices within the transmission range of the WR1500 Wireless Router. This allows you to select
the channel with minimum interference for your WR1500 Wireless Router.

WR1500 4-Port Wireless DSL/Cable Router
®
12
1.3 Application for the WR1500 Wireless Router
Here is an application example of what you can do with your WR1500 Wireless Router.
1.3.1 Internet Access Application
Add a wireless LAN to your existing network without expensive network cables. Wireless stations
can move freely anywhere in the coverage area and use resources on the wired network.

WR1500 4-Port Wireless DSL/Cable Router
®
13
1.4 Installing Your WR1500 Wireless Router
This section will show you how to physically hook up your WR1500 Wireless Router.
1.4.1 Installation Options
The WR1500 is a powerful, feature-rich wireless router that can be used in a variety of installation
schemes.
The following sections will detail the most common installation schemes. More advanced setups
are explained in detail in later chapters of this manual.
1.4.2 Box Contents
The box your WR1500 came in should contain the following items:
• WR1500 Wireless Router Unit
• Two Antennas
• One CAT-5 Ethernet Cable
• One AC Power Adapter
• Printed Quick Start Guide
• CD ROM containing the electronic version of this manual
1.4.3 What You Will Need to Install and Setup the WR1500
It is possible to setup the WR1500 using an existing Wi-Fi connected computer or laptop.
However, for security reasons it is advised that you perform the initial setup using a computer
that is connected to the WR1500 with a common CAT-5 Ethernet Cable, as shown below.

WR1500 4-Port Wireless DSL/Cable Router
®
14
1.4.3 Connecting the WR1500 to Your Computer for Initial Confi guration
The rear panel of the WR1500 contains several ports, as described below:
For initial setup, you should have:
• The power adapter plugged into the WR1500 as shown, and this adapter plugged into a
surge-protected electrical outlet.
• Your Cable or DSL modem’s Ethernet cable plugged into the Internet In port as shown above.
• An Ethernet cable plugged into the router port 1 as shown above, and the other end of this cable
plugged into your computer’s Ethernet port.
Now Proceed to the Next Page to Begin Setting Up Your WR1500.
Plug the AC Adapter
into this port.
Plug your computer’s Ethernet
cable into Port 1. The
remaining ports can to be used
with other computers in a hard-
wired router fashion
Plug your cable or DSL
modem’s Ethernet
Cable into this port

WR1500 4-Port Wireless DSL/Cable Router
®
15
Chapter 2:
Introducing
the Web Confi guration Utility
This chapter describes how to access the WR1500 Wireless Router Web Confi guration Utility and
provides an overview of its screens.
2.1 Web Confi guration Utility Overview
The Web Confi guration Utility makes it easy to confi gure and manage the WR1500 Wireless
Router. The screens you see in the Web Confi guration Utility may vary somewhat from the ones
shown in this document due to differences between individual WR1500 Wireless Router models or
fi rmware versions.
2.2 Accessing the WR1500 Wireless Router Web Confi guration Utility
Step 1. Make sure your WR1500 Wireless Router hardware is properly connected (refer to the
Chapter 1 of this manual).
Step 2. Prepare your computer to connect to the WR1500 Wireless Router
(refer to the Setting Up Your Computer’s IP Address appendix).
Step 3. Launch your web browser.
Step 4. Type “http://192.168.1.1” as the URL Address fi eld.
Step 5. Type “1234” (default) as the password and click Login. In some versions, the default
password appears automatically - if this is the case, click Login.
Step 6. You should see a screen asking you to change your password (highly recommended)
as shown next. Type a new password (and retype it to confi rm) and click Apply or click
Ignore to allow access without password change.
Note - If the default password
of “1234” is not accepted,
refer to Section 2.3.1 on page
18 of this manual and go
through the reset procedure
to set all parameters back to
factory defaults.
Then try the above steps
again.

WR1500 4-Port Wireless DSL/Cable Router
®
16
2.2 Accessing the WR1500 Wireless Router Web Confi guration Utility - Continued
Step 7. You should now see the MAIN MENU screen.
The WR1500 Wireless Router automatically times out after fi ve minutes of inactivity.
Simply log back into the WR1500 Wireless Router if this happens to you.
2.3 Resetting the WR1500 Wireless Router
The WR1500 ships with an internal IP address of 192.168.1.1, which certain cable/DSL
modems may also utilize. If your cable/DSL modem has the same IP address as the WR1500
(192.168.1.1) you will not be able to connect during setup. ParkerVision has already performed
this procedure on your WR1500, however, IF YOU RESET the WR1500 to factory defaults you
will need to repeat the following procedure.
Please reference “Step 2” in the WR1500 Quick Start Guide for the following process:
Step 1. Ensure the cable/DSL modem is not connected to the WR1500, if it is,
disconnect it now.
Step 2. Power the WR1500 by plugging the adapter into a surge-protected electrical
outlet.
Step 3. Connect the provided Ethernet cable into port 1 on the WR1500 and the other
end of the cable into your computer’s Ethernet port.
Step 4. Reset the WR1500 by depressing the Reset button (located on the back of the
unit) using a paper clip or pen until the system light on the top of the unit begins to
fl ash red. Once the system light begins to fl ash red, release the Reset button.
Step 5. After reset, the system light will turn green indicating normal operation.
Please reference “Step 3” in the WR1500 Quick Start Guide to prepare your computer to
connect to the WR1500.
Step 1. Launch your web browser.
Step 2. Type http://192.168.1.1 in the Address fi eld of the web browser, and press enter
on your computer.
Step 4. The WR1500 Web Confi guration Utility will load. Type the password 1234 in
the Password box and hit enter to log in to the router.
Step 5. The main menu options are located on the left side of the screen. Click
Advanced to open its submenus; the System screen will load. Click LAN,
located underneath the Advanced menu, to proceed.
Continued next page

WR1500 4-Port Wireless DSL/Cable Router
®
17
Next, you will need to change the IP Address.
Step 1. On the LAN screen, change the IP Pool Starting Address (Box 1 on the illustration
below; 192.168.1.33 by default) to the recommended setting of 192.168.2.33.
Step 2. Change the IP Address (Box 2 on the illustration below; set to 192.168.1.1 by
default) to the recommended setting of 192.168.2.1.
Step 3. Click Apply at the bottom of the screen to save the settings. Clicking Apply will
cause you to lose your connection to the Web Confi guration Utility.
Step 4. Turn off power to both the WR1500 and cable/DSL modem.
Reconnecting the cable/DSL modem
Step 1. While both are powered off, reconnect the cable/DSL modem to the WAN port on the
WR1500. (see Step 1 and Step 2 in the WR1500 Quick Start Guide).
Step 2. Power the router back on, wait until the status lights are normal.
Step 3. Power the cable/DSL modem.
After you have performed these steps you should reboot the computer and test
the LAN/WAN connectivity. If you are still having issues, ParkerVision Technical
Support is available at 800.231.1759 or at support@parkervision.com.
Apply Reset
DHCP Setup
LAN TCP/IP
Windows Networking (NetBIOS over TCP/IP)
DHCP Server
IP Pool Starting Address
192.168.1.33
Pool Size
8
DNS Servers Assigned by DHCP Server
First DNS Server
Second DNS Server
Third DNS Server
From ISP
0.0.0.0
0.0.0.0
0.0.0.0
IP Address
IP Subnet Mask
Multicast
192.168.2.1
255.255.255.0
None
Allow between LAN and WAN
LAN
1
2
From ISP
From ISP
RIP Direction
RIP Version
Both
RIP-1
IP

WR1500 4-Port Wireless DSL/Cable Router
®
18
Resetting the WR1500 Wireless Router - Continued
If you forget your password or cannot access the WR1500 Wireless Router, you will need to
reload the factory-default confi guration fi le or use the RESET button on the side panel of the
WR1500 Wireless Router. Uploading this confi guration fi le replaces the current confi guration
fi le with the factory-default confi guration fi le. This means that you will lose all confi gurations
that you had previously and the speed of the console port will be reset to the default of
9600bps with 8 data bit, no parity, one stop bit and fl ow control set to none. The password will
be reset to “1234”, also.
2.3.1 Procedure to Use the Reset Button
Make sure the SYS LED is on (not blinking) before you begin this procedure.
Step 1. Press the RESET button for more than fi ve seconds, and then release it. If the
SYS LED begins to blink, the defaults have been restored and the WR1500
Wireless Router restarts. Otherwise, go to step 2.
Step 2. Turn the WR1500 Wireless Router off.
Step 3. While pressing the RESET button, turn the WR1500 Wireless Router on.
Step 4. Continue to hold the RESET button. The SYS LED will begin to blink and fl icker
very quickly after about 10 or 15 seconds. This indicates that the defaults have
been restored and the WR1500 Wireless Router is now restarting.
Step 5. Release the RESET button and wait for the WR1500 Wireless Router to fi nish
restarting.
2.3.2 Uploading a Confi guration File via Console Port
This method is only applicable to WR1500 Wireless Router models with a console port.
.
Step 1. Download the default confi guration fi le from the WR1500 Wireless Router FTP site,
unzip it and save it in a folder.
Step 2. Turn off the WR1500 Wireless Router, begin a terminal emulation software session
and turn on the WR1500 Wireless Router again.
When you see the message “Press any key to enter Debug Mode within 3
seconds”, press any key to enter debug mode.
Step 3. Enter “y” at the prompt below to go into debug mode.
Step 4. Enter “atlc” after “Enter Debug Mode” message.
Continued on next page

WR1500 4-Port Wireless DSL/Cable Router
®
19
2.3.2 Uploading a Confi guration File via Console Port - Continued
Step 5. Wait for “Starting XMODEM upload” message before activating Xmodem upload on
your terminal. This is an example Xmodem confi guration upload using
HyperTerminal.
Step 6. Click Transfer, then Send File to display the following screen.
Step 7. After successful fi rmware upload, enter “atgo” to restart the WR1500 Wireless Router.
2.4 Navigating the WR1500 Wireless Router Web Confi guration Utility
From the MAIN MENU screen below, you will be able to navigate the Web Confi guration Utility.
Follow the instructions you see in the MAIN MENU screen or click the IBs] icon (located in the top
right corner of most screens) to view online help.

WR1500 4-Port Wireless DSL/Cable Router
®
20
This chapter provides information on the Wizard Setup screens in the Web Confi guration
Utility.
3.1 Wizard Setup Overview
The Web Confi guration Utility’s setup wizard helps you confi gure your WR1500 Wireless
Router for Internet access and set up wireless LAN.
3.1.1 Channel
The range of radio frequencies used by IEEE 802.1 lb wireless devices is called a “channel”.
Channels available depend on your geographical area. You may have a choice of channels
(for your region) so you should use a different channel than an adjacent AP (Wireless Router)
to reduce interference. Interference occurs when radio signals from different Wireless Routers
overlap causing interference and degrading performance.
Adjacent channels partially overlap however. To avoid interference due to overlap, your AP
should be on a channel at least fi ve channels away from a channel that an adjacent AP is
using. For example, if your region has 11 channels and an adjacent AP is using channel 1,
then you need to select a channel between 6 or 11.
The WR1500 Wireless Router’s “Scan” function is especially designed to automatically scan
for a channel with the least interference.
3.1.2 ESSID
An Extended Service Set (ESS) is a group of Wireless Routers or wireless gateways
connected to a wired LAN on the same subnet. An ESS ID uniquely identifi es each set. All
Wireless Routers or wireless gateways and their associated wireless stations in the same set
must have the same ESSID.
3.1.3 WEP Encryption
WEP (Wired Equivalent Privacy) encrypts data frames before transmitting over the wireless
network. WEP encryption scrambles the data transmitted between the wireless stations
and the Wireless Routers to keep network communications private. It encrypts unicast and
multicast communications in a network. Both the wireless stations and the Wireless Routers
must use the same WEP key for data encryption and decryption.
Chapter 3:
Wizard Setup

WR1500 4-Port Wireless DSL/Cable Router
®
21
3.2 Wizard Setup: General Setup
General Setup
contains administrative and system-related information.
The following table describes the labels in this screen.
LABEL
DESCRIPTION
DESCRIPTION
System Name
System Name
It is recommended you type your computer’s “Computer name”, some ISPs check this name
It is recommended you type your computer’s “Computer name”, some ISPs check this name
you should enter your computer’s “Computer Name”.
> In Windows 2000, click
Start, Settings, Control Panel
and then double-click
System.
Click the
Network Identifi cation
tab and then the
Properties
button. Note the entry for the
Computer name
fi eld and enter it as the
System Name.
> In Windows XP, click
> In Windows XP, click
Start, My Computer, View system information
Start, My Computer, View system information
and then click the
and then click the
Computer Name
tab. Note the entry in the
Full computer name
fi eld and enter it as the
WR1500 Wireless Router
System Name.
This name can be up to 30 alphanumeric characters long. Spaces are not allowed, but
dashes”-” and underscores”_” are accepted.
Domain Name
The
Domain Name
entry is what is propagated to the DHCP clients on the LAN. Type the
entry is what is propagated to the DHCP clients on the LAN. Type the
domain name (if you know it) here. If you leave this fi eld blank, the ISP may assign a domain
name via DHCP. The domain name entered by you is given priority over the ISP assigned
domain name.
Next
Click
Click
Next
to proceed to the next screen.
WIZARD
General Setup:
This information is optional, but may be helpful in accessing services of your Internet Service
Provider, such as mail and news servers and customer support web pages.
Enter a descriptive name for identification purposes. We recommend using your computer’s name.
System Name:
The ISP’s domain name is often sent automatically by the ISP to the router. If you are having
difficulty accessing ISP services, you may need to enter the Domain Name manually in the field
below.
Domain Name:
parkervision.com

WR1500 4-Port Wireless DSL/Cable Router
®
22
3.3 Wizard Setup: Wireless LAN Setup
Set up your wireless LAN using the second wizard screen.
LABEL
DESCRIPTION
DESCRIPTION
ESSID
ESSID
Enter a descriptive name (up to 32 printable 7-bit ASCII characters) for the wireless LAN.
If you change this fi eld on the WR1500 Wireless Router, make sure all wireless stations use
the same ESSID in order to access the network.
Choose
Choose
Channel ID
To manually set the WR1500 Wireless Router to use a channel, select a channel from the
To manually set the WR1500 Wireless Router to use a channel, select a channel from the
drop-down list box. Open the
Channel Usage Table
screen to make sure the channel is not
already used by another AP or independent peer-to-peer wireless network.
To have the WR1500 Wireless Router automatically select a channel, click
Scan
instead.
Scan
Scan
Click this button to have the WR1500 Wireless Router automatically scan for and select a
Click this button to have the WR1500 Wireless Router automatically scan for and select a
channel with the least interference.
WEP
Encryption
Select
Select
Disable
allows all wireless computers to communicate with the Wireless Routers
without any data encryption.
Select
Select
64-bit WEP
64-bit WEP
or
or
128-bit WEP
128-bit WEP
to allow data encryption.
to allow data encryption.
ASCII
ASCII
Select this option in order to enter ASCII characters as the WEP keys.
Select this option in order to enter ASCII characters as the WEP keys.
HEX
Select this option to enter hexadecimal characters as the WEP keys.
Select this option to enter hexadecimal characters as the WEP keys.
The preceding “Ox” is entered automatically. Leave this in front of
your key.
Key 1 to Key 4
used to encrypt data. Both the WR1500 Wireless Router and the wireless stations must use
the same WEP key for data transmission.
If you chose
64-bit WEP,
then enter any 5 ASCII characters or 10 hexadecimal characters
(“0-9”, “A-F”). If you chose
128-bit WEP,
then enter 13 ASCII characters or 26 hexadecimal
characters (“0-9”, “A-F”).
You must confi gure all four keys, but only one key can be activated at any one time. The
default key is key 1.
Next
Click
Click
Next
to continue.
Back
Back
Click
Click
Back
to return to the previous screen.
Refer to the chapter on wireless LAN for more information.
WIZARD
Back Next
Scan
Wireless
Channel-06 2437MHz
Disable
ASCII Hex
Key 1
Key 2
Key 3
Key 4
64-bit WEP: Enter 5 ASCII characters or 10 hexadecimal characters (”0-9”, “A-F”) for each Key (1-4).
128-bit WEP: Enter 13 ASCII characters or 26 hexadecimal characters (”0-9”, “A-F”) for each Key (1-4).
Select one WEP key as an active key to encrypt wireless data transmission
Wireless LAN Setup
ESSID
Choose Channel ID
or
WEP Encryption
/