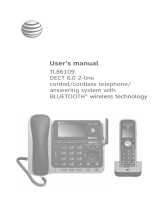Page is loading ...

C3060 Portable Telephone
User Guide
COMPANION


3
Contents
C3060 Portable Telephone . . . . . . . . . . . . . . . . . . . . . . . . . . . . . . . . . .1
C
ontents . . . . . . . . . . . . . . . . . . . . . . . . . . . . . . . . . . . . . . . . . . . . . . . .3
G
etting started . . . . . . . . . . . . . . . . . . . . . . . . . . . . . . . . . . . . . . . . . . .5
U
sing your telephone directory . . . . . . . . . . . . . . . . . . . . . . . . . . . . .11
U
sing your services directory . . . . . . . . . . . . . . . . . . . . . . . . . . . . . . .15
U
sing your headset . . . . . . . . . . . . . . . . . . . . . . . . . . . . . . . . . . . . . . .19
C
ustomizing your portable . . . . . . . . . . . . . . . . . . . . . . . . . . . . . . . . .21
E
xtra features . . . . . . . . . . . . . . . . . . . . . . . . . . . . . . . . . . . . . . . . . . . .25
B
atteries and charging . . . . . . . . . . . . . . . . . . . . . . . . . . . . . . . . . . . .32
A
ccessories for your portable . . . . . . . . . . . . . . . . . . . . . . . . . . . . . .37
S
afety information . . . . . . . . . . . . . . . . . . . . . . . . . . . . . . . . . . . . . . . .38
T
echnical specifications for Canada . . . . . . . . . . . . . . . . . . . . . . . . .40
C
aring for your portable . . . . . . . . . . . . . . . . . . . . . . . . . . . . . . . . . . .42
U
sing your C3060 Portable with
Meridian Companion . . . . . . . . . . . . . . . . . . . . . . . . . . . . . . . . . . . . . .43
U
sing your C3060 Portable with
Companion 200 . . . . . . . . . . . . . . . . . . . . . . . . . . . . . . . . . . . . . . . . . . .49
U
sing your C3060 Portable with
Norstar Companion . . . . . . . . . . . . . . . . . . . . . . . . . . . . . . . . . . . . . . .53

4

5
Getting started
Before you use your portable for the first time, see Safety
information on page 38. You should charge its battery pack
overnight (See All about batteries and recharging
on page 32).
The parts of your
portable
Volume switch
Softkeys
Mute
Navigation keys
Services
Menu
Directory
Line
Power On/Off
Release calls
Terminate activity
Headset /data connector

6
Tur n the po r ta ble o n Press and hold the k button for at least two seconds.
Tur n the po r ta ble o f f Press the k button for at least two seconds.
Portable screen icons
Note: The three buttons directly below your portable’s display are
called softkeys. Their labels appear on the display with an underline
above the button to which they are assigned. A softkey label is shown
like this in this user guide:
REDIAL.
Setting your
portable to ring
You can set your portable to one of three ring options by
pressing the m button when the portable is idle. Select
one of the softkeys for FULL
, CHIRP, or NONE then press the
OK
softkey, or press the m button.
J,I,H,G
Battery strength indicators (strong to very weak)
p, Q, P
Radio signal strength indicator (strong to very weak)
V
Vibrator indicator

7
FULL provides a normal ring volume and cadence. CHIRP
provides one short ring at low volume. NONE
provides no
audible ring.
Answering a call Press the i button. When the portable is ringing, you
can press the m button to stop the ringing/vibration and
continue to answer the call.
Adjusting the ringing
volume
When the phone is ringing, you can adjust the ringing
volume with the volume switch. When the phone is not
ringing, use the Menu to access the volume adjustment
levels.
Adjusting the
speaker volume
While on a call, pressing b or B can adjust the volume in
twelve steps. The steps 0 to 8 raise the volume, with step 0
the lowest volume. The steps 9 to 11 are for noisy
environments. The display shows the volume step for two
seconds as follows:
• after adjusting the volume
• before making or receiving a call at volume levels 9 to 11

8
.
Making a call Dial the telephone number directly or:
• dial from your directory (See Using your telephone
directory on page 11)
• predial (See Customizing your portable on page 21)
• press a customized softkey (See Customizing softkeys on
page 30)
Accessing features
during a call
You can access features or Computer Telephony
Integration (CTI) applications while on a call, by three
methods:
to increase volume, press here
to reduce volume, press here

9
1. Press m, then select the appropriate softkey and dial the
access code digits.
2. Select an entry from your Services directory. (See Using
your services directory on page 15.)
3. Dial a feature from a programmable On-a-call softkey.
(See To assign a number to a softkey when the portable is
on a call on page 30.)
Ending a call Press the
k
button.
Making two calls in a
row
Press
NEXT
after your first call. The portable maintains its
radio connection for another call.
Keeping your
connection
To maintain your call, stay in the radio coverage area. If you
have problems with your connection, retrace your steps. The
signal strength icon Q indicates if the signal is becoming
stronger or weaker.

10
Muting a call To prevent your caller from hearing you, press m on the left
side of the portable. The display shows Microphone muted
and then i in j flashes. To end muting, press m again.
Redialing last
number
Your portable is set up so that you can redial the last
number you dialed by pressing
REDIAL
when it appears.
Dialing the last caller You can view the names of the last two callers when
LAST
appears on the display. Press
LAST
and , or . to view
the names. Press > to view the number. Press
DI A L
to call
the number or
ERASE
to delete the number. To add the
name to the directory, press
SAVE
.

11
Using your telephone directory
Your portable has an alphanumeric directory that allows
you to store up to 100 entries for telephone numbers.
Storing telephone
directory entries
1. Press l,
ADD
.
2. Enter the telephone number, then press
SAVE
.
3. Enter the first letter of the name by pressing the button
that has the letter you want. For example to enter A,
press 2; to enter B, press 22. Use 1 to
choose special characters such as , - ’ _ . ( )
4. Enter the rest of the letters as shown in step 3. Use >
to move the cursor forward if the next letter you want is
on the same button, or select
SPACE
to insert a space.
5. When the name is complete, press
SAVE
.
Hint: If you want an entry to appear at the start of your directory, make
its first character a space using
> or other special characters on the
1
key.

12
Find an entry in the
telephone directory
Once you have stored entries into the telephone directory,
you can move through them quickly by pressing the first
letter of the entry you want. For example to look for
listings under D, press l, then 3; for listings under E,
press l, then 33. If there is more than one entry
under a letter, press . to keep looking.
Note: Use 1 to choose special characters such as , - ’ _ . ( )
Editing telephone
directory entries
1. Press l, then . or , (or the first letter of the entry
you want) until you reach the entry you want to change.
Directory entries are in alphabetical order.
2. To edit the entry’s name press
EDIT
, then edit the name.
3. Press
SAVE
.
4. To edit the entry’s number press >, then press
EDIT
,
then edit the number.
5. Press
SAVE
, k or press l.

13
Deleting an entry 1. Press l, then , or ..
2. Press
ERASE
. The display will ask Erase item?
3. Press
OK
. The display will show Item erased. (Select
CANCEL
if you do not want to erase the entry.)
4. Press k or l.
Dialing from the
telephone directory
Press l, find the entry,
DI A L
.
Pause and link signal When adding a directory item or customizing a softkey,
you may need to insert a pause or a link signal. LINK
or
PAUSE
appears when you are on a call to enable features
such as Transfer and Conference.
To insert a pause when you are predialing a number or
storing it in your directory, press m and select Pause. The
display shows P.

14
To insert a link signal, press m and select Link signal.
The display shows L. (See Using your C3060 Portable with
Meridian Companion or with Companion 200 or with
Norstar Companion in this guide for using this feature.)

15
Using your services directory
Your portable has a services directory that allows you to
store up to 15 entries for feature codes and Computer
Telephony Integration (CTI) applications.
Note: Although the services directory can store telephone num bers,
use the services directory for feature codes and CTI applications.
If your system has a CTI server, double clicking the j
button displays a pre-programmed menu of CTI
applications.
Note: The pre-program m ed m enu of CTI applications is only available
on certain CTI system s.
Storing services
directory entries
1. Press j,
ADD
.
2. Enter the feature code or application code, then press
SAVE
. (See Using your C3060 Portable with Meridian
Companion or with Companion 200 or with Norstar
Companion in this guide for using this feature.) (See the

16
your system administrator for feature codes to access
CTI applications.)
3. Enter the first letter of the name by pressing the button
that has the letter you want. For example to enter A,
press 2; to enter B, press 22.
4. Enter the rest of the letters as shown in step 3. Use >
to move the cursor forward if the next letter you want is
on the same button, or select
SPACE
to insert a space.
5. When the name is complete, press
SAVE
.
Hint: If you want an entry to appear at the start of your directory, make
the directory entries first character a space using
> or other special
characters on the
1
key.
Find an entry in the
services directory
Once you have stored entries into the services directory,
you can move through them quickly by pressing the first
letter of the entry you want. For example to look at listings
under D, press j, then 3; for listings under E, press
j, then 33. If there is more than one entry under a
letter, press . to keep looking.
Note: Use 1 to choose special characters such as , - ’ _ . ( )

17
Pause, link signal
and feature request
When adding a directory item, you may need to insert a
pause, link or a feature request signal. You can use the
feature request signal to enable CTI applications.
Pause
To insert a pause when you are predialing a number or
storing a pause in your directory, press m and select
Pau se. The display shows P.
Link signal
To insert a link signal, press m and select Link signal or
press Link
if it is available. The display shows L. (See
Using your C3060 Portable with Meridian Companion or
with Companion 200 or with Norstar Companion in this
guide for using this feature.)
Feature request signal
To insert a feature request signal, press m and select
Feature request or press Feat
if it is available. The
display shows F. (See Using your C3060 Portable with
Meridian Companion or with Companion 200 or with
Norstar Companion in this guide for using this feature.)

18
Editing services
directory entries
1. Press j, then find an entry. Directory entries are in
alphabetical order.
2. To edit the entry’s name press
EDIT
, then edit the name.
3. Press
SAVE
.
4. To edit the entry’s number press >, then press
EDIT
.
5. Press
SAVE
, k.
Deleting an entry 1. Press j, then find an entry.
2. Press
ERASE
. The display will ask Erase item?
3. Press
OK
. The display will show Item erased. (Select
CANCEL
if you do not want to erase the entry.)
4. Press k or j.
Dialing from the
services directory
Press j, find an entry,
SELCT
.

19
Using your headset
Use one of the optional headsets to free both hands for
other tasks.
Hint: Use the portable with a holster to protect the portable from falls.
A holster also allows you free m ovem ent while you are on a call.
Connecting and
disconnecting the
headset
You can disconnect the headset during a call and the call
remains on the portable.

20
Using your portable
with the headset
To answer a call, press i. To end a call, press k.
Note: If you wear a hearing aid, use the C3002 headset to prevent
unwanted tones in your hearing aid.
Note: In noisy environm ents you can use the C3002 headset to
provide better voice transm ission and reception.
/