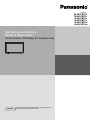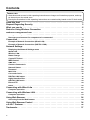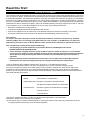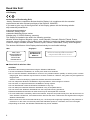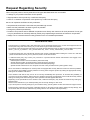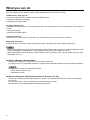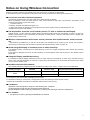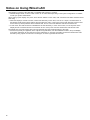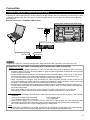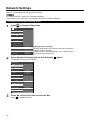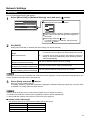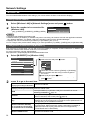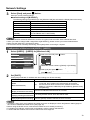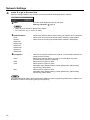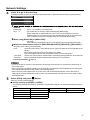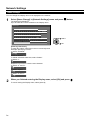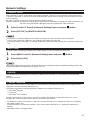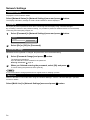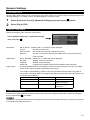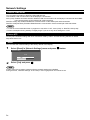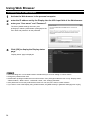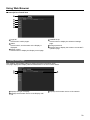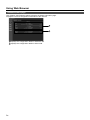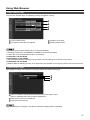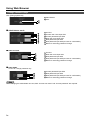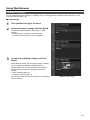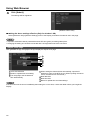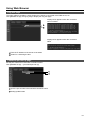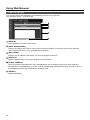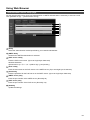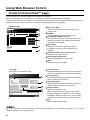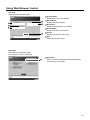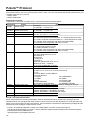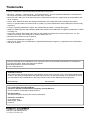T
H-50LFB70
U
T
H-65LFB70
U
T
H-50LFB70
E
T
H-65LFB70
E
T
H-50LFB70
W
T
H-65LFB70
W
Mode
l N
o
.
Operating Instructions
Network Operations
Touch Screen LCD Display (for business use)
E
n
gli
s
h
Please read these instructions be
f
ore operatin
g
y
our set
a
n
d
r
e
t
a
in th
e
m
fo
r
fu
t
u
r
e
r
efe
r
e
n
ce.

2
Contents
Before use
Illustrations and screens in this
O
peratin
g
Instructions are ima
g
es
f
or illustration purposes, and ma
y
•
be
d
i
ffe
r
e
nt
f
r
o
m th
e
ac
t
ua
l
o
n
es
.
Descriptive illustrations in this
O
peratin
g
Instructions are created mainl
y
based on the 50 inch model
.
•
Read this fi rst
!
···················································
3
Request Re
g
ardin
g
Securit
y
·
·
·
·
·
·
·
·
·
·
·
·
·
·
·
·
·
·
·
·
·
·
·
·
·
·
·
·
·
·
·
·
·
·
·
·
·
·
·
·
·
5
What
y
ou can d
o
· · · · · · · · · · · · · · · · · · · · · · · · · · · · · · · · · · · · · · · · · · · · · · · · ·
6
Notes on Usin
g
Wireless Connection
··································
7
N
otes on
U
s
i
n
g
Wi
re
d
L
AN
·
·
·
·
·
·
·
·
·
·
·
·
·
·
·
·
·
·
·
·
·
·
·
·
·
·
·
·
·
·
·
·
·
·
·
·
·
·
·
·
·
·
8
Check your computer
··············································
r
9
Necessar
y
environment for computers to be connected · · · · · · · · · · · · · · · · · · · · · · · · · · · · ·
9
Connection · · · · · · · · · · · · · · · · · · · · · · · · · · · · · · · · · · · · · · · · · · · · · · · · · · · ·
1
0
Example of Network Connection
(
Wired LAN
)
· · · · · · · · · · · · · · · · · · · · · · · · · · · · · · · · · · · ·
1
0
Example of Network Connection
(
DIGITAL LINK
)
··································
1
1
Network Settin
g
s
················································
1
2
D
ispla
y
in
g
the Network Settin
g
s
men
u
·········································
1
2
Wi
re
d
L
AN
· · · · · · · · · · · · · · · · · · · · · · · · · · · · · · · · · · · · · · · · · · · · · · · · · · · · · · · · · · · · · · ·
1
3
Wireless LA
N
·····························································
1
4
Name Chan
ge
·
·
·
·
·
·
·
·
·
·
·
·
·
·
·
·
·
·
·
·
·
·
·
·
·
·
·
·
·
·
·
·
·
·
·
·
·
·
·
·
·
·
·
·
·
·
·
·
·
·
·
·
·
·
·
·
·
·
·
·
1
8
Control I/F Selec
t
· · · · · · · · · · · · · · · · · · · · · · · · · · · · · · · · · · · · · · · · · · · · · · · · · · · · · · · · · · 19
WEB Control
·····························································
19
AMX
D
.
D.
· · · · · · · · · · · · · · · · · · · · · · · · · · · · · · · · · · · · · · · · · · · · · · · · · · · · · · · · · · · · · · · · 19
Crestron Connected
™
······················································
19
N
etwor
k
S
tatus
·
·
·
·
·
·
·
·
·
·
·
·
·
·
·
·
·
·
·
·
·
·
·
·
·
·
·
·
·
·
·
·
·
·
·
·
·
·
·
·
·
·
·
·
·
·
·
·
·
·
·
·
·
·
·
·
·
·
·
2
0
Password· · · · · · · · · · · · · · · · · · · · · · · · · · · · · · · · · · · · · · · · · · · · · · · · · · · · · · · · · · · · · · · · 2
0
M
ulti-Liv
e
································································
2
0
L
ive mode Cut In · · · · · · · · · · · · · · · · · · · · · · · · · · · · · · · · · · · · · · · · · · · · · · · · · · · · · · · · · ·
21
D
IGITAL LINK statu
s
·······················································
2
1
D
i
g
ital Interface Bo
x
· · · · · · · · · · · · · · · · · · · · · · · · · · · · · · · · · · · · · · · · · · · · · · · · · · · · · · ·
2
1
D
IGITAL LINK mod
e
························································
2
2
Extron XTP
······························································
2
2
R
ese
t
· · · · · · · · · · · · · · · · · · · · · · · · · · · · · · · · · · · · · · · · · · · · · · · · · · · · · · · · · · · · · · · · · · ·
2
2
Connectin
g
with Wired LA
N
········································
2
3
Computer operation· · · · · · · · · · · · · · · · · · · · · · · · · · · · · · · · · · · · · · · · · · · · · · · · · · · · · · · ·
2
3
Connectin
g
with Wireless LAN······································
2
3
Computer operation· · · · · · · · · · · · · · · · · · · · · · · · · · · · · · · · · · · · · · · · · · · · · · · · · · · · · · · ·
2
3
U
sin
g
Web Browse
r
· · · · · · · · · · · · · · · · · · · · · · · · · · · · · · · · · · · · · · · · · · · · · · 2
4
Accessin
g
from the Web browser · · · · · · · · · · · · · · · · · · · · · · · · · · · · · · · · · · · · · · · · · · · · ·
2
4
U
sin
g
Web Browser Control · · · · · · · · · · · · · · · · · · · · · · · · · · · · · · · · · · · · · · · ·
34
P
JLink™ Protoco
l
················································
3
6
T
ra
d
emar
k
s · · · · · · · · · · · · · · · · · · · · · · · · · · · · · · · · · · · · · · · · · · · · · · · · · · · ·
3
7
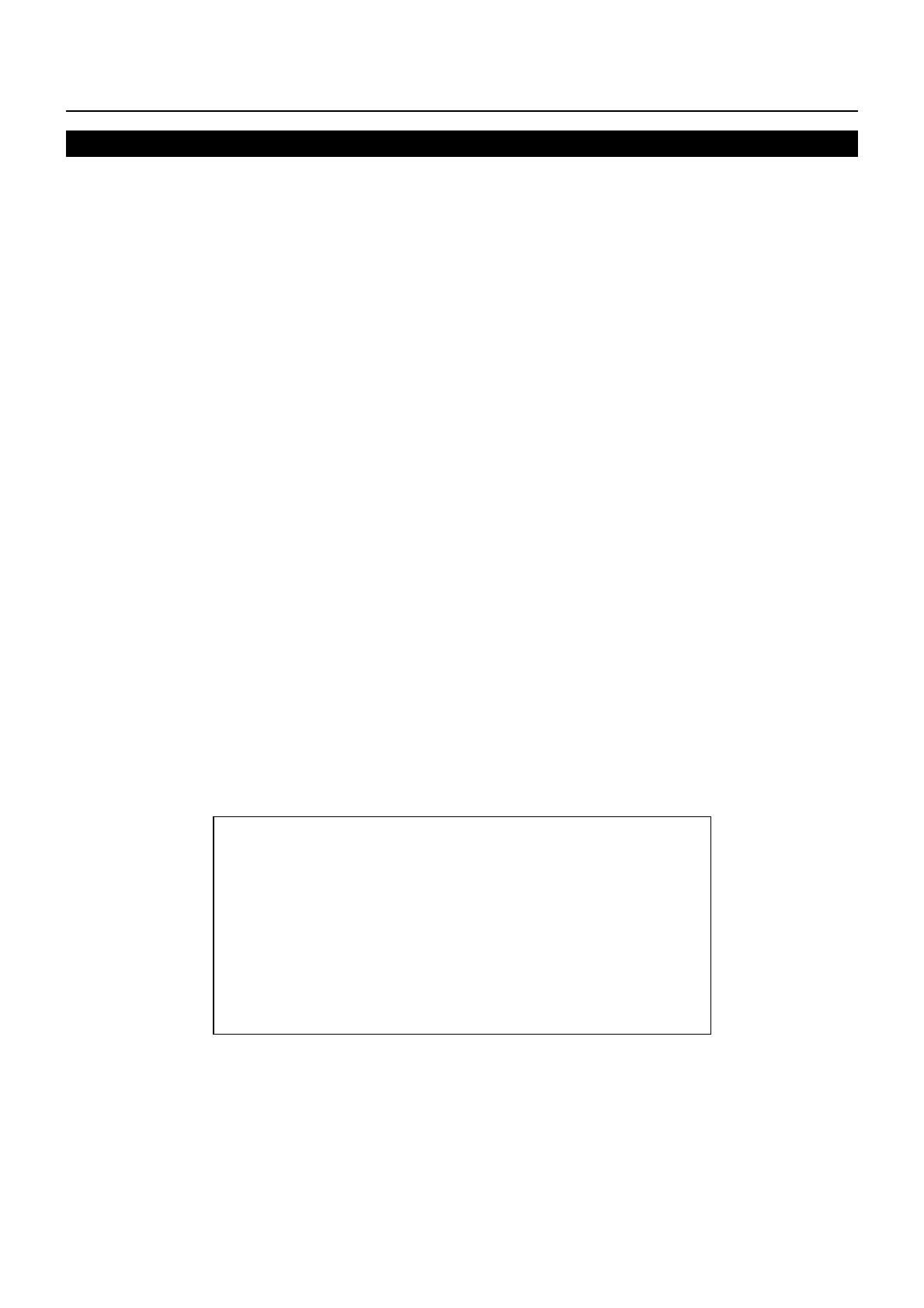
3
FCC and IC STATEMENT
This equipment has been tested and found to compl
y
with the limits for an
O
ther Class B di
g
ital device, pursuant to
Part 15 of the FCC Rules. These limits are desi
g
ned to provide reasonable protection a
g
ainst harmful interference in
a residential installation. This equipment
g
enerates, uses and can radiate radio
f
requenc
y
ener
gy
and, i
f
not installed
and used in accordance with the instructions, ma
y
cause harmful interference to radio communications. However,
there is no
g
uarantee that interference will not occur in a particular installation. If this equipment does cause harmful
inter
f
erence to radio or television reception, which can be determined b
y
turnin
g
the equipment o
ff
and on, the user
is encoura
g
ed to tr
y
to correct the interference b
y
one or more of the followin
g
measures
:
R
eor
i
ent or re
l
ocate t
h
e rece
i
v
i
n
g
antenna
.
•
I
ncrease the separation between the equipment and receiver
.
•
C
onnect the equipment into an outlet on a circuit di
ff
erent
f
rom that to which the receiver is connected.•
C
onsult the Panasonic Service Center or an experienced radio/Displa
y
technician for help
.
•
FCC Caution
:
T
o assure continued compliance, follow the attached installation instructions and use onl
y
shielded
interface cables when connectin
g
to peripheral devices. An
y
chan
g
es or modifi cations not expressl
y
approved b
y
Panasonic Corp. of North America could void the user’s authorit
y
to operate this device
.
FCC and Industr
y
Canada
(
IC
)
RF Exposure Warnin
g:
T
his Displa
y
is provided with built-in transmitter: Wireless LAN Adapter with FCC ID:•
H8N-WLU5150/IC ID:1353A-WLU5150;
T
his transmitter com
p
lies with FCC and IC radiation ex
p
osure limits set forth for an uncontrolled•
e
nvironment for mobile use with minimum 8 inches
(
20 cm
)
spacin
g
requirement between transmitter
a
nd all person’s bod
y
(
excludin
g
extremities of hands, wrist and feet
)
durin
g
wireless modes of
op
eration
.
Other third-part
y
wireless transmitters should not be used as the
y
have not been RF exposure •
e
valuated for use with this Displa
y
and ma
y
not compl
y
with RF exposure requirements
.
<O
nl
y
f
or wireless LAN i
f
capable o
f
transmission in the 5.15 ~ 5.25
G
Hz
f
requenc
y
band
>
This product is restricted to indoor use due to its operation in the 5.15 to 5.25 GHz frequenc
y
ran
g
e.
F
CC and IC require this product to be used indoors for the frequenc
y
ran
g
e 5.15 to 5.25 GHz to reduce the
p
otential
f
or harm
f
ul inter
f
erence to co-channel Mobile
S
atellite s
y
stems. Hi
g
h power radars are allocated as
p
rimar
y
users of the 5.25 to 5.35 GHz and 5.65 to 5.85 GHz bands. These radar stations can cause interference
with and/or dama
g
e this product
.
F
CC Declaration of Conformit
y
M
odel: TH-50LFB70U, TH-65LFB70
U
R
esponsible Part
y
: Panasonic
C
orporation o
f
North America
Two River
f
ront Plaza
,
Newark
,
NJ 07102-549
0
C
ontact
S
ource: Panasonic
Sy
stem
C
ommunications
C
ompan
y
o
f N
o
rth Am
e
ri
ca
1-877-655-2
3
57
This device complies with Part 15 o
f
the F
CC
Rules and all applicable I
C
R
SS
standards.
O
peration is sub
j
ect to the followin
g
two conditions
:
(
1
)
This device ma
y
not cause harm
f
ul inter
f
erence, and
(
2
)
this device must accept an
y
inter
f
erence received,
includin
g
inter
f
erence that ma
y
cause undesired operation.
Read this fi rst
!

4
L
CD Displa
y
D
eclaration of Conformit
y
(
DoC
)
“
Hereb
y
, Panasonic
C
orporation declares that this Displa
y
is in compliance with the essential
r
equirements and other relevant provisions of the Directive 1999/5/EC.
”
If
y
ou want to
g
et a cop
y
of the ori
g
inal DoC of this Displa
y
, please visit the followin
g
website
:
h
ttp:
//
www.doc.panasonic.d
e
A
ut
h
or
i
ze
d
R
epresentat
i
ve
:
P
anasonic Testin
g
Centr
e
P
anasonic Marketin
g
Europe
G
mb
H
Winsber
g
rin
g
15, 22525 Hambur
g
,
G
erman
y
This Displa
y
is intended to be used in the followin
g
countries.
A
lbania, Austria, Bel
g
ium, Bul
g
aria,
Cy
prus,
C
zech Republic, Denmark, Estonia, Finland, France,
G
erman
y
,
G
reece, Hun
g
ar
y
, Ital
y
, Iceland, Latvia, Lithuania, Luxembour
g
, Malta, Netherlands, Norwa
y
,
P
oland, Portu
g
al, Romania, Slovakia, Slovenia, Spain, Sweden, Switzerland, Turke
y
, United Kin
g
dom
The wireless LAN feature of this Displa
y
shall exclusivel
y
be used inside buildin
g
s
.
U
A
E
UAE
-
TRA
R
E
G
I
S
TERED N
o:
ER0081229/1
2
DEALER N
o:
DA
005
27
08/
1
0
T
hailandSin
g
apor
e
Com
p
lies with
I
DA Standard
s
D
B0101
7
“
. . 1012-2551”
About built-in wireless LA
N
■
CAUTION
:
Be aware o
f
the
f
ollowin
g
limits be
f
ore usin
g
the Wireless LAN Module.
●
T
o use t
h
e
Wi
re
l
ess
LAN
M
o
d
u
l
e, an access po
i
nt nee
d
s to
b
e o
b
ta
i
ne
d
.
●
Do not use the Wireless LAN Module to connect to an
y
wireless network
(SS
ID
*)
f
or which
y
ou do not have
usa
g
e ri
g
hts. Such networks ma
y
be listed as a result of searches. However, usin
g
them ma
y
be re
g
arded as
ille
g
al access
.
*
SSID is a name for identif
y
in
g
a particular wireless network for transmission.
●
Do not sub
j
ect the Wireless LAN Module to hi
g
h temperatures, direct sunli
g
ht or moisture.
●
D
o not
b
en
d
, or su
bj
ect t
h
e
Wi
re
l
ess
LAN
M
o
d
u
l
e to stron
g
i
mpacts.
●
Do not disassemble or alter the Wireless LAN Module in an
y
wa
y
.
●
Do not attempt to install the Wireless LAN Module in an
y
incompatible device.
●
Do not remove the Wireless LAN Module from the host product durin
g
operations.
●
Data transmitted and received over radio waves ma
y
be intercepted and monitored
.
●
To avoid malfunctions caused b
y
radio wave interface, keep the host product awa
y
from the devices such as
o
ther wireless LAN devices, microwaves and the devices that use 2.4
G
Hz and 5
G
Hz si
g
nals when usin
g
the
Wi
r
eless
LAN
Module
.
●
When noises occur due to the static electricit
y
, etc., the host product mi
g
ht stop operatin
g
f
or the protection o
f
the devices. In this case, turn the host product
O
ff with Mains power
O
n /
O
ff switch, then turn it
O
n a
g
ain.
●
Dependin
g
on the area, this Wireless LAN Module ma
y
not be available
.
Read this fi rst
!

5
Request Re
g
ardin
g
Securit
y
W
hen usin
g
this product, securit
y
breaches of the t
y
pe described below are conceivable
.
Leaka
g
e of
y
our private information via this produc
t
•
I
lle
g
al operation o
f
this product b
y
a malicious third-part
y
•
H
arm to or cessation o
f
operation o
f
this product b
y
a malicious third-part
y
•
B
e sure to implement suffi cient securit
y
measures
.
S
et passwords, and limit the users that are permitted lo
g
in access
.
•
M
ake sure the password is as hard to
g
uess as possible.•
C
han
g
e the password periodicall
y.
•
Panasonic Corporation and its affi liated companies never directl
y
ask customers for their password. Do not
g
ive •
out
y
our password even i
f
directl
y
asked b
y
a third-part
y
representin
g
themselves as Panasonic
C
orporation
.
A
lwa
y
s use on a network that has sa
f
et
y
protection such as a
fi
rewall implemented
.
•
Ab
out
Wi
re
l
ess L
AN
s
The advanta
g
e of a wireless LAN is that information can be exchan
g
ed between a PC or other such equipment and an
access point usin
g
radio waves as lon
g
as
y
ou are within ran
g
e for radio transmissions.
O
n the other hand, because the radio waves can travel throu
g
h obstacles
(
such as walls
)
and are available ever
y
where
within a
g
iven ran
g
e, problems o
f
the t
y
pe listed below ma
y
occur i
f
securit
y
-related settin
g
s are not made
.
A malicious third-part
y
ma
y
intentionall
y
intercept and monitor transmitted data includin
g
the content of e-mail and•
p
ersonal in
f
ormation such as
y
our ID, password, and
/
or credit card numbers.
A malicious third-part
y
ma
y
access
y
our personal or corporate network without authorization and en
g
a
g
e in the•
f
ollowin
g
t
y
pes o
f
behavior.
R
etrieve personal and
/
or secret in
f
ormation
(
in
f
ormation leak
)
S
pread false information b
y
impersonatin
g
a particular person
(
spoofin
g)
O
verwrite intercepted communications and issue false data
(
tamperin
g)
S
pread harm
f
ul so
f
tware such as a computer virus and crash
y
our data and
/
or s
y
stem
(
s
y
stem crash
)
S
ince most wireless LAN adapters or access points are equipped with securit
y
f
eatures to take care o
f
these problems,
y
ou can reduce the possibilit
y
of these problems occurrin
g
when usin
g
this product b
y
makin
g
the appropriate securit
y
s
ettin
g
s for the wireless LAN device.
S
ome wireless LAN devices ma
y
not be set
f
or securit
y
immediatel
y
a
f
ter purchase. To decrease the possibilit
y
o
f
occurrence of securit
y
problems, before usin
g
an
y
wireless LAN devices, be absolutel
y
sure to make all securit
y
-related
s
ettin
g
s accordin
g
to the instructions
g
iven in the operation manuals supplied with them.
Dependin
g
on the speci
f
ications o
f
the wireless LAN, a malicious third-part
y
ma
y
be able to break securit
y
settin
g
s b
y
s
pec
i
a
l
means
.
Please contact Panasonic i
f
y
ou need help takin
g
care o
f
securit
y
settin
g
s or other such
.
If
y
ou cannot perform securit
y
settin
g
s for
y
our wireless LAN b
y
y
ourself, please contact the Panasonic Support Center
.
Panasonic asks customers to thorou
g
hl
y
understand the risk o
f
usin
g
this product without makin
g
securit
y
settin
g
s, and
r
ecommends that the customer make securit
y
settin
g
s at their own discretion and responsibilit
y
.

6
What
y
ou can d
o
This unit supports wired LAN and wireless LAN enablin
g
the network functions as below.
<
WEB Control>
(
See pa
ge
19
)
The followin
g
operations are possible when usin
g
Web Browser.
S
ettin
g
and ad
j
ustin
g
the Displa
y
•
Displa
y
in
g
the Displa
y
status•
<
PJLink>
(
See pa
ge
3
6
)
C
ompatible with PJLink
C
lass 1. The
f
ollowin
g
operations can be per
f
ormed
f
rom a computer when PJLink protocol
is
used
.
S
ettin
g
the Displa
y
•
Q
uer
y
in
g
the Displa
y
status•
<
Command control
>
Network
f
unction o
f
the unit can control the unit in the same wa
y
as serial control
f
rom a network
.
Su
pp
orted command
s
C
ommands used in the serial control are supported.
(S
ee
“O
peratin
g
Instructions, Displa
y
O
perations”
)
• When usin
g
[WEB Control], [PJLink] and [Command control], enable LAN in [Control I/F Select] and [DIGITAL LINK
m
ode] in the [Network
S
ettin
g
s] menu, and set [WEB
C
ontrol] to [
O
n].
(S
ee pa
g
es 19 and 22
)
• When usin
g
[WEB Control] wirelessl
y
, enable wireless LAN in [Wireless LAN], and set [WEB Control] to [
O
n].
(
See pa
g
es 14 to 15
)
Wireless Mana
g
er
(
Windows
/
Mac
)
●
S
o
f
tware
f
or sendin
g
the computer screen via wireless
/
wired LAN
.
To use this function, a specialized software is required. Please install this software from the supplied CD-R
O
M
.
This unit does not support the followin
g
functions.
V
irt
ua
l r
e
m
o
t
e
co
ntr
o
l f
u
n
c
ti
on
US
B displa
y
f
unctio
n
Wireless Displa
y
for iOS
(
Panasonic Wireless Pro
j
ector for iOS
)
●
S
o
f
tware
f
or sendin
g
PDF
fi
les
/
JPE
G
ima
g
es etc. saved in an iPad
/
iPhone
/
iPod touch to this unit via wireless
LAN
(
Wi-Fi
)
.
For more information, see the website below.
(
Wireless Displa
y
for i
O
S
)
h
ttp:
//
panasonic.net
/
prodispla
y
s
/
download
/
so
f
tware
/
index.html

7
Notes on Usin
g
Wireless Connection
Wireless connection
f
unction o
f
the Displa
y
uses radio waves in the 2.4
G
Hz and 5
G
Hz bands
.
A
radio station license is not required, but be sure to read and full
y
understand the followin
g
items before use
.
D
o not use near other wireless e
q
ui
p
ment
.
■
The followin
g
equipment ma
y
use radio waves in the same band as the Displa
y.
When the Displa
y
is used near these devices, radio wave inter
f
erence ma
y
make communication impossible, or the
c
ommunication speed ma
y
become slower
.
M
icrowave ovens, etc
.
•
Industrial, chemical and medical e
q
ui
p
ment, etc
.
•
In-plant radio stations
f
or identi
fy
in
g
movin
g
ob
j
ects such as those used in
f
actor
y
manu
f
acturin
g
lines, etc.•
D
es
ig
nate
d
l
ow-power ra
di
o stat
i
ons•
If at all possible, avoid the use of cellular phones, TV sets or radios near the Displa
y.
■
Cellular phones, TV sets, radios and similar devices use different radio bands from the Displa
y
, so there is no effect on
wireless communication or the transmission and reception o
f
these devices. However, radio waves
f
rom the Displa
y
ma
y
pro
d
uce au
di
o or v
id
eo no
i
se
.
Wireless communication radio waves cannot
p
enetrate steel reinforcements, metal, concrete,
■
etc
.
C
ommunication is possible throu
g
h walls and
f
loors made
f
rom materials such as wood and
g
lass
(
except
g
lass containin
g
wire mesh
)
, but not throu
g
h walls and
f
loors made
f
rom steel rein
f
orcements, metal, concrete, etc.
Avoid usin
g
the Displa
y
in locations prone to static electricit
y.
■
If the Displa
y
is used in a location prone to static electricit
y
, such as on a carpet, the wireless LAN or wired LAN connection
ma
y
b
e
l
ost
.
I
f
this happens, eliminate the source o
f
static electricit
y
or electroma
g
netic noise and reconnect to the wireless LAN or
wir
ed
LAN
.
U
sin
g
the Displa
y
outside the countr
y
■
It is
f
orbidden to take the Displa
y
outside the countr
y
or re
g
ion where
y
ou purchased it, so use it onl
y
in the said countr
y
o
r
re
g
ion. Also, note that dependin
g
on countries or re
g
ions there are restrictions on the channels and
f
requencies at which
y
ou can use the wireless LAN.
Available wireless LAN channels
■
The channels
(f
requenc
y
ran
g
e
)
that can be used di
ff
er accordin
g
to the countr
y
or re
g
ion. Re
f
er to the table below
.
Countr
y
or re
g
ion Standard Channels used Frequenc
y
band
(
Center frequenc
y)
G
lobal
I
EEE
80
2.11a
/n
Passive scannin
g
5
.1
80
G
Hz -
5
.
8
2
5
G
Hz
IEEE802.11b/
g
/
n
Passive scannin
g
2.412
G
Hz - 2.472
G
H
z
The frequenc
y
and channel differ dependin
g
on the countr
y.
¼
The passive scannin
g
is performed b
y
chan
g
in
g
radio to the channel bein
g
scanned in each countr
y.
¼
Please use the wireless LAN feature in compliance with the laws of each countr
y.
¼
F
or
M
ex
i
co
:
■
O
peration of this equipment is sub
j
ect to the followin
g
two conditions
:
(
1
)
this equipment mi
g
ht not have a harm
f
ul inter
f
erence an
d
(
2
)
this equipment must accept an
y
inter
f
erence, includin
g
one that mi
g
ht cause it to mal
f
unction
For Jamaica
:
■
Thi
s pro
d
uct conta
i
ns
Ty
pe
A
pprove
d
M
o
d
u
l
es
by
J
ama
i
ca.•

8
Notes on Usin
g
Wired LA
N
U
se strai
g
ht or crossover LAN cable that is compatible with cate
g
or
y
5 or above
.
Whether strai
g
ht cable, crossover cable or both can be used varies dependin
g
on the s
y
stem confi
g
uration. For details,
¼
c
onsult
y
our s
y
stem administrator.
When settin
g
up the Displa
y
at a place, where electric statistic occurs o
f
ten, take a su
ff
icient anti-static measure be
f
ore
s
tart us
i
n
g.
When the Displa
y
is used at a location, where static electricit
y
occurs o
f
ten, such as on a carpet, communications o
f
¼
the DIGITAL LINK and the wired LAN are disconnected more often. In that case, remove static electricit
y
and the noise
s
ource that ma
y
cause problems with an antistatic mat, and re-connect the DIGITAL LINK and the wired LAN.
In rare cases, the LAN connection is disabled due to static electricit
y
or noise. In that case, turn o
ff
the power o
f
the
¼
Displa
y
and the connected devices once and then re-turn on the power.
C
onnect the DI
G
ITAL LINK and the LAN.
The Displa
y
ma
y
not work properl
y
due to stron
g
radiowave
f
rom the broadcast station or the radio.
If there is an
y
facilit
y
or equipment, which outputs stron
g
radiowave, near the installation location, set up the Displa
y
¼
at a location sufficientl
y
far from the source of the radiowave.
O
r, wrap the LAN cable connected to the DIGITAL LINK
terminal b
y
usin
g
a piece o
f
metal
f
oil or a metal pipe, o
f
which is
g
rounded at both ends
.

9
Check
y
our computer
Necessary environment for computers to be connected
First, check
y
our computer to see whether or not it has a wired LAN•
o
r
a
bu
ilt-in wir
e
l
ess
LAN f
u
n
c
ti
o
n
.
Before connectin
g
the Displa
y
to the computer, be sure to check the followin
g
settin
g
s
.
•
O
peration is not
g
uaranteed
f
or all wireless LAN adapters and built-in wireless LAN adapters.•
Wi
re
d
L
AN
■
Check 1
F
or L
AN
ca
ble
Is the cable properl
y
connected
?
•
U
se LAN cable that is compatible with cate
g
or
y
5 or above.•
Check 2
Wi
re
d
L
AN
sett
i
n
g
s
<Computer with a built-in wired LAN function
>
Is
y
our wired LAN switched on
?
•
<Com
p
uter without a built-in wired LAN function
>
Is
y
our wired LAN adapter properl
y
reco
g
nized
?
•
Is
y
our wired LAN adapter switched on
?
•
Install the wired LAN ada
p
ter driver beforehand.•
For details on how to install the driver, re
f
er to the instructions accompan
y
in
g
the wired LAN adapter
.
Wireless LA
N
■
Check 1
Wireless LAN settin
g
s
<Computer with a built-in wireless LAN function
>
Is
y
our wireless LAN switched on
?
•
<Com
p
uter without a built-in wireless LAN function
>
Is
y
our wireless LAN adapter properl
y
reco
g
nized
?
•
Is the wireless LAN adapter switched on?•
Install the wireless LAN ada
p
ter driver beforehand.•
For details on how to install the driver, re
f
er to the instructions accompan
y
in
g
the wireless card.
Check 2
Computer’s settin
g
s
When securit
y
(
fi rewall
)
software and utilities for network cards are installed, these ma
y
prevent connection o
f
•
the Displa
y
.
<Windows XP/Windows Vista/Windows 7/Windows
8>
Is Network Brid
g
e enabled
?
•
H
as
y
our
fi
rewall been disabled
?
•
F
or
W
e
b
B
rowse
r
■
W
e
b
B
rowser
i
s necessar
y
to use
WEB
contro
l
.•
C
ompatible
OS
: Windows XP
/
Windows Vista
/
Windows 7
/
Windows 8, Mac
OS
X v10.4
/
v10.5
/
v10.6,
•
OS
X v1
0
.7
/
v1
0
.
8
C
ompatible Web Browser : Internet Explorer 7.0/8.0/9.0/10.0, Safari 4.x/5.x/6.x
(
Mac
O
S
)
•

1
0
Connection
Example of Network Connection (Wired LAN)
• Make sure the broadband router or hub su
pp
orts 100BASE-TX.
• Use a LAN cable between the twisted pair cable transmitter and the device that con
f
orms to the
f
ollowin
g
co
n
d
iti
o
n
s
.
• It meets or exceeds CAT5e standards
• It is a shielded cable
(
with a connector
)
• It is a strai
g
ht cabl
e
•
I
t
i
s a s
i
n
gl
e w
i
r
e
• When la
y
in
g
the cable
(
s
)
, use an instrument such as a cable tester or cable anal
y
zer and check whether the
c
able characteristics are
C
AT
5
e or above.
• Touchin
g
the LAN terminal with a staticall
y
char
g
ed hand
(
bod
y)
ma
y
cause dama
g
e due to its dischar
g
e.
Do not touch the LAN terminal or a metal part o
f
the LAN cable.
• For instructions on how to connect, consult
y
our network administrator
.
D
ispla
y
(
main unit, rear
)
Hub
o
r
b
r
oadba
n
d
r
ou
t
er
LAN
cab
l
e
(
not supplied
)
CO
MP
U
TE
R
LAN
cab
l
e
(
commercial
)

1
1
Hub or broadband router
Network connections via DIGITAL LINK termina
l
A twisted pair cable transmitter such as the Panasonic Digital Interface Box (ET-YFB100G) uses twisted pair cables
to transmit inputted video and audio signals, and these digital signals can be input to the Display via the DIGITAL
LINK terminal.
Installing / Connecting
gg
●
Ask the dealer or a quali
fi
ed technician to carr
y
out the cable wirin
g
work
f
or DI
G
ITAL LINK connections.
I
nsu
ffi
cient wirin
g
work ma
y
cause the inabilit
y
to appl
y
the cable transmission characteristics and cropped
or fuzz
y
ima
g
es and sounds.
●
The transmission distance between the twisted pair cable transmitter and the device is up to 100 meters.
E
xcee
di
n
g
t
hi
s
di
stance can cause croppe
d
i
ma
g
es or soun
d
s, as we
ll
as
LAN
commun
i
cat
i
on errors.
●
D
o not use a
h
u
b
b
etween t
h
e tw
i
ste
d
pa
i
r ca
bl
e transm
i
tter an
d
t
h
e
Di
sp
l
a
y.
●
When connectin
g
to the Displa
y
usin
g
the twisted pair cable transmitter
(
receiver
)
of other maker, do not
use another twisted
p
air cable transmitter between the twisted
p
air cable transmitter o
f
other maker and
this device. The ima
g
es and sounds ma
y
be interrupted or become unstable
.
●
I
f
possible, la
y
the cable so that it is extended and not coiled in order to minimize both external and internal noise
.
●
La
y
out cables o
f
the twist pair cable transmitter and this product awa
y
f
rom other cables, especiall
y
f
rom
the power suppl
y
cable
.
●
W
hen la
y
in
g
multiple cables, keep them as close to
g
ether as possible runnin
g
parallell
y
and not bundled
.
●
Af
ter la
y
in
g
the cable
(
s
)
, make sure that the si
g
nal qualit
y
in
“
DI
G
ITAL LINK status” is -12 dB or below
.
Twisted pair cables
p
●
Use a LAN cable between the twisted pair cable transmitter and the device that conforms to the following
conditions.
●
It meets or exceeds
C
AT
5
e standards
●
It is a shielded cable
(
with a connector
)
●
When la
y
in
g
the cable
(
s
)
, use an instrument such as a cable tester or cable anal
y
zer and check whether the cable
c
haracteristics are
C
AT5e or above. When usin
g
a rela
y
connector alon
g
the path, also include this in the measurements
.
●
Do not pull cables hard. Also avoid
f
orce
f
ull
y
bendin
g
or
f
oldin
g
them
.
O
ther
●
This device is compatible with our Di
g
ital Interface Box
(
ET-YFB100G
)
. For the twisted pair cable transmitter
o
f
the other maker, see the website: http:
//
panasonic.net
/
prodispla
y
s
/
support
/
di
g
itallink.htm
l
P
recautions for use while connectin
g
with a twisted pair cable transmitter
D
ispla
y
(
rear surface of the main bod
y)
D
IGITAL LINK termina
l
LAN cable
(
commercial
)
LAN cable
L
(
commercial
)
PC
W
hen a Panasonic ET-YFB1
00G
is use
d
●
It is a strai
g
ht cabl
e
●
It i
s
a
so
li
d
cab
l
e
Example of Network Connection (DIGITAL LINK)
C
onfi
g
ure the settin
g
s in “Network Settin
g
s when usin
g
a DIGITAL LINK connection.
(
see pa
g
es 20 to 22
)
Connection
LAN cab
cable
(not supp
upplied)

1
2
Network Settin
g
s
M
ake the various settin
g
s to use the network function.
F
or network settin
g
s, contact
y
our network administrator.
C
oncernin
g
the touch operation, see
“O
peratin
g
Instructions, Displa
y
O
perations”
.
Displaying the Network Settings menu
P
ress
1
to displa
y
[Setup] menu.
Setup
Touch Screen Settings
MULTI PIP Settings
Network Settings
Memory Viewer Settings
Signal
Screensaver
ECO Mode settings
Input label
Function Button Settings
Day/Time Settings
On/Off Timer Settings
Component/RGB-in select RGB
Monitor Out
Menu Display Duration
OSD Brightness
OSD Language
Off
30 S
No activity power off
Disable
5
English (UK)
Select [Network Settin
g
s] with the ▲▼ and press
2
button
.
The [Network Settin
g
s] menu appears.
Network Settings
Wired LAN
Network
Wireless LAN
Name Change
Control I/F Select RS-232C
WEB Control
Crestron Connected™
Network Status
On
DIGITAL LINK
DIGITAL LINK status
Digital Interface Box
DIGITAL LINK mode Auto
Extron XTP
Reset
Off
Panasonic APPLICATION
Password
Multi-Live
Live mode Cut In Off
Off
AMX D.D.
Off
P
ress ▲
▼
to se
l
ect t
h
e
i
tem an
d
set w
i
t
h
◄►.
3
P
r
ess
to displa
y
sub menu.
[
Startin
g
up the network
]
It takes some time for the network to start up
j
ust after the
Displa
y
power is turned on.
Durin
g
that time,
“
Network
S
ettin
g
s” in the
“S
etup” menu is
g
ra
y
e
d
out an
d
cannot
b
e set.

1
3
Network Settin
gs
Wired LAN
Y
ou can ma
k
e
d
eta
il
e
d
w
i
re
d
LAN
sett
i
n
g
s
.
Select [Wired LAN] in [Network Settin
g
s] menu and press
1
b
utton
.
Set [DHCP]
.
2
When [
Off
] is selected, IP address and other settin
g
s can be set manuall
y
.
D
H
C
P
(
DHCP client function
)
O
n
:
I
f
a DH
C
P server exists in the network to which the displa
y
i
s connecte
d
, t
h
e
IP
a
dd
ress w
ill
automat
i
ca
lly
b
e acqu
i
re
d.
Off:
I
f
a DH
C
P server does not exist in the network to which the
displa
y
is connected, additionall
y
set [IP address], [
S
ubnet
mask] and [Gatewa
y
].
IP
a
dd
res
s
(
Displa
y
of IP address and settin
g)
Enter the IP address i
f
DH
C
P server is not used
.
Subnet mas
k
(
Displa
y
in
g
and settin
g
the subnet mask
)
If
not usin
g
a DH
C
P server, enter the subnet mask
.
G
atewa
y
(
Displa
y
of
g
atewa
y
address and settin
g)
Enter the
g
atewa
y
address if DHCP server is not used
.
I
f
[DH
C
P] is set to [
O
n], the IP address and other items are not displa
y
ed.
C
heck the [Network
S
tatus] pa
g
e
f
or the
c
urrent IP address and other items.
(
See pa
g
e 20
)
Select [Save] and press
3
b
utton
.
S
ave the current network settin
g
s
.
If messa
g
e indicatin
g
a duplicate IP address is displa
y
ed in [Network Status]
(
see pa
g
e 20
)
, check the same
IP
add
r
ess
i
s
n
o
t
used
within th
e
sa
m
e
n
e
tw
o
rk.
Before usin
g
the DHCP server, make sure the DHCP server is alread
y
functionin
g.
•
For details o
f
IP address, subnet mask, and
g
atewa
y
, ask the network administrator.•
A
wired LAN and wireless LAN cannot be used in the same se
g
ment
.
•
■
D
efault wired LAN settin
g
s
The
f
ollowin
g
settin
g
s are set be
f
ore the Displa
y
leaves the
f
actor
y
.
DHCP
O
f
f
IP
add
r
ess
192
.
168
.
10
.
100
S
ubnet mas
k
2
55
.2
55
.2
55
.
0
Gatewa
y
1
9
2.1
68
.1
0
.
1
Wired LAN
Save
DHCP
IP address
192.168. 10.100
Off
Subnet mask
255.255.255. 0
192.168. 0. 1
Gateway
1
Select the item and
p
ress
bu
tt
o
n.
IP address
Ok Cancel
All delete
Delete
1 2 3
4 5 6
7 8 9
0 .
000.192.168.010
2
Delete the current numbers.
(
[Delete] or [All delete]
)
3
Enter numbers and dots usin
g
numeric ke
y
pad on
th
e
sc
r
ee
n.
4
Select [
O
k] and press
bu
tt
o
n
.
To cancel chan
g
in
g
the address, select [
C
ancel]
a
nd press
bu
tt
o
n
.

14
Network Settin
gs
Wireless LAN
Y
ou can make detailed wireless LAN settin
g
s.
(
You cannot select AD H
O
C mode with this displa
y
.
)
Setting network number
Select [Wireless LAN] in [Network Settin
g
s] menu and press
1
button
.
Select the number to be connected for
2
[
Wireless LAN]
.
[O
ff
]
,
[
S-DIRECT
]
,
[
M-DIRECT
]
,
[
USER1
]
-
[
USER3
]
•
S
electin
g
[
Off
] disables the wireless LAN
.
•
N
etwork number: [S-DIRECT] is available onl
y
when connectin
g
via wireless LAN with the application software •
the “Wireless Mana
g
er”. For details, refer to the operation manual of the “Wireless Mana
g
er”.
Displa
y
s that can be connected to [
S
-DIRE
C
T] or [M-DIRE
C
T] are up to 10
.
•
Wireless LAN
Save
Wireless LAN
Off
Confi guration of Wireless LAN [M-DIRECT]
Even i
f
there is no access point,
y
ou can still connect the Displa
y
to computer via the in
f
rastructure. In addition, the
co
nn
ec
ti
o
n with th
e
iP
ad
/
iPh
o
n
e
/
iP
od
t
ouc
h i
s
m
uc
h
eas
i
e
r.
F
or more information, see the website below.
h
ttp:
//
panasonic.net
/
prodispla
y
s
/
download
/
so
f
tware
/
index.htm
l
Select [M-DIRECT] for [Wireless LAN]
.
1
Wireless LAN
Save
Wireless LAN
IP address
192.168. 10.100
M-DIRECT
Subnet mask
255.255.255. 0
SSID
1
Channel
********
Key
Wireless Network Standby
Wireless WEB Control
P
ress ▼ to
g
o to the next item.
2
IP addres
s
(
Displa
y
in
g
and settin
g
the IP address
)
Ent
e
r th
e
IP
add
r
ess
.
Subnet mas
k
(
Displa
y
in
g
and settin
g
the subnet mask
)
Ent
e
r th
e
sub
n
e
t m
as
k
.
SSID
S
elect [M-DIRE
C
T] in [Wireless LAN], then the
SS
ID can be set.
E
nterin
g
characters pa
g
e 1
8
Channe
l
S
elect
[
M-DIRECT
]
in
[
Wireless LAN
]
, then the Channel can be set
.
S
elect a channel
f
or the access point
(
pa
g
e 8
)
.
K
e
y
S
elect [M-DIRECT] in [Wireless LAN], then the Ke
y
can be se
t
S
ettin
g
a ke
y
for the access point. Input either 8 to 63 alphanumerics or
a
64 di
g
it strin
g
in the hexadecimal
f
ormat.
Wireless Network Standb
y
(
for TH-50LFB70U, TH-65LFB70U,
TH-50LFB70W and TH-65LFB70W
)
S
et to [
O
n] when usin
g
wireless web control or command control to turn
the power o
ff/
on. When set to [
O
n], power consumption in standb
y
is
h
i
g
her than when set to [
O
ff].
(
This function is not supported b
y
TH-50LFB70E and TH-65LFB70E.
)
Wireless WEB Contro
l
S
et to [
O
n] when controllin
g
the displa
y
from a web browser on a PC
co
nn
ec
t
ed
v
ia
w
i
r
eless
LAN
.
You can con
fi
g
ure more precise network settin
g
s, i
f
y
ou select [M-DIRE
C
T] or [U
S
ER1] - [U
S
ER3]
(
user
)
f
or [Wireless LAN]
.
1
S
elect the item and press
bu
tt
o
n
.
IP address
Ok Cancel
All delete
Delete
1 2 3
4 5 6
7 8 9
0 .
000.192.168.010
2
Delete the current numbers.
(
[Delete] or [All delete]
)
3
Enter numbers and dots usin
g
numeric ke
y
pad on
th
e
sc
r
ee
n.
4
Select
[O
k
]
and
p
ress
bu
tt
o
n.
To cancel changing the address, select [Cancel] and
press
bu
tt
o
n
.

1
5
Confi guration of Wireless LAN [USER1] - [USER3]
Select [USER1] – [USER3] for [Wireless LAN]
.
1
Wireless LAN
Save
Wireless LAN
Name Change
USER1
DHCP
Off
IP address
192.168.11.100
Subnet mask
255.255.255. 0
Gateway
192.168.11.1
SSID
Set [DHCP]
.
2
When [
Off
] is selected, IP address and other settin
g
s can be set manuall
y
.
Name Chan
ge
Y
ou can chan
g
e the user name.
E
nterin
g
characters pa
g
e 1
8
D
H
CP
(
DHCP client function
)
O
n
:
If a DHCP server exists in the network to which the displa
y
is
c
onnected, the IP address will automaticall
y
be acquired
.
Off:
I
f
a DH
C
P server does not exist in the network to which the
displa
y
is connected, additionall
y
set [IP address], [Subnet mask]
a
nd [Gatewa
y
]
.
IP address
(
Displa
y
of IP address and settin
g)
Enter the IP address if DHCP server is not used.
Subnet mas
k
(
Displa
y
in
g
and settin
g
the subnet mask
)
If not usin
g
a DHCP server, enter the subnet mask.
G
atewa
y
(
Displa
y
of
g
atewa
y
address and settin
g)
Enter the
g
atewa
y
address if DHCP server is not used.
If
[DH
C
P] is set to [
O
n], the IP address and other items are not displa
y
ed.
C
heck the [Network
S
tatus] pa
g
e
f
or •
the current IP address and other items.
(S
ee pa
g
e 20
)
Before usin
g
the DHCP server, make sure the DHCP server is alread
y
functionin
g.
•
For details o
f
IP address, subnet mask, and
g
atewa
y
, ask the network administrator.•
A
wired LAN and wireless LAN cannot be used in the same se
g
ment
.
•
Network Settin
gs
Select [Save] and press
3
b
utton
.
S
ave the current network settin
g
s
.
D
efault settin
g
s of [M-DIRECT
]
■
The
f
ollowin
g
settin
g
s as [M-DIRE
C
T] in the [Wireless LAN] are set be
f
ore the Displa
y
leaves the
f
actor
y
.
IP address 1
9
2.1
68
.12.1
00
S
ubnet mask 2
55
.2
55
.2
55
.
0
SSI
D
M
-DIRE
C
T + The last 4 di
g
its o
f
the Displa
y
ID
Channe
l
1
K
e
y
The same strin
g
as the SSID
Wireless Network
Standb
y
O
ff
(
for TH-50LFB70U, TH-65LFB70U,
TH-50LFB70W and TH-65LFB70W
)
Wireless WEB Control
O
f
f
The authentication method is WPA2-PSK, and the encr
y
ption method is AES. Both methods are fi xed
.
•
W
hen
y
ou need to chan
g
e initial con
fi
g
uration o
f
[M-DIRE
C
T], please contact
y
our network administrator
.
•
M
ake sure the initial Ke
y
is chan
g
ed
f
or sa
f
et
y
.•
A
s the DHCP server is alread
y
functionin
g
, select [
O
N] before connectin
g
a computer.•
1
Select the item and
p
ress
bu
tt
o
n.
IP address
Ok Cancel
All delete
Delete
1 2 3
4 5 6
7 8 9
0 .
000.192.168.11
2
Delete the current numbers.
(
[Delete] or [All delete]
)
3
Enter numbers and dots using numeric keypad on the screen.
4
Select [
O
k] and press
bu
tt
o
n.
To cancel changing the address, select [Cancel] and
press
bu
tt
o
n.

1
6
Network Settin
gs
P
ress ▼ to
g
o to the next item
.
3
M
ake the settin
g
s related to the wireless connection between the Displa
y
and the network.
SSID
Authentication
Open
Encryption
None
SSI
D
●
:
E
nter the
SS
ID re
g
istered at the access point.
E
nterin
g
characters pa
g
e 1
8
SS
ID has to be entered in alphanumeric letters
.
•
Y
ou cannot set
“
an
y
” or
“
ANY”
f
or
SS
ID
.
•
A
uthentication
●
:
S
et the user authentication method used b
y
the network to be connected.
Op
e
n
:
S
elect when the access point authentication method is
O
pen
Sy
stem.
S
hare
d
:
S
elect when the access point authentication method is
S
hared Ke
y
.
WPA-PSK
WPA2-P
S
K
WPA-EAP
/
WPA2
-
EAP
WPA-EAP
WPA2-EAP
E
ncr
y
ption
●
:
S
elect the encr
y
ption method to be used for communication between the
Di
sp
l
a
y
an
d
t
h
e networ
k
.
N
o
n
e
:
S
elect when transmit without encr
y
ption. It is selectable onl
y
when
[
Authentication] is [
O
pen] or [
S
hared].
WEP
:
S
elect when Encr
y
ption is WEP.
TKIP
:
S
elect when Encr
y
ption is TKIP.
S
electable when [Authentication] is either [WPA-P
S
K], [WPA2-P
S
K],
[
WPA-EAP], [WPA2-EAP].
AES
:
S
elect when Encr
y
ption is AES.
S
electable when [Authentication] is either [WPA-P
S
K], [WPA2-P
S
K],
[
WPA-EAP], [WPA2-EAP].
Important video
/
audio data is protected because AE
S
encr
y
ption pro
g
rammin
g
takes place in advance
f
or
all network numbers, even if [Encr
y
ption] is set to [None].

1
7
Network Settin
gs
P
ress ▼ to
g
o to the next item
.
4
In addition, further perform the followin
g
settin
g
dependin
g
on [Authentication] and [Encr
y
ption] settin
g
s.
Default Key
Key 2
*******
Key 1
*******
1
Key 3
*******
*******
Key 4
●
m
et
h
o
d:
Default Ke
y
:
S
et 1 – 4 numerals for the default ke
y.
Ke
y
1 – 4
:
S
et a WEP ke
y
to the ke
y
number selected with [Default Ke
y
]
.
Either the 64-bit or 128-bit WEP ke
y
can be set. For the 64-bit ke
y
, input
fi
ve
alphanumerics
(
or a 10-di
g
it strin
g
for the hexadecimal format
)
for the 128-bit ke
y
,
input 13 alphanumerics
(
or a 26-di
g
it strin
g
for the hexadecimal format
)
.
When usin
g
[WPA-PSK] or [WPA2-PSK] :
●
S
et a ke
y
.
Input either 8 to 63 alphanumerics or a 64 di
g
it strin
g
in the hexadecimal
f
ormat.
When the authentication method is [WPA-EAP/WPA2-EAP], [WPA-EAP], [WPA2-EAP]
:
●
S
et
[
EAP
]
,
[
User name
]
, and
[
Password
].
EAP
:
S
elect the EAP setup in the RADIUS server. T
y
pes of EAP that can be selected are as
f
o
ll
o
w
s
.
P
EAP
(
M
S
-
C
HAPv2
)
, PEAP
(G
T
C)
, EAP-TTL
S
(
MD5
)
,
EAP-TTLS
(
MS-CHAPv2
)
, EAP-FAST
(
MS-CHAPv2
)
, EAP-FAST
(
GTC
)
U
ser name
:
I
nput a user name used for authentication
(
excludin
g
spaces
)(
maximum 64 characters
)
.
Pass
w
o
r
d:
I
nput a password used
f
or authentication
(
maximum 64 characters
).
E
nter
i
n
g
c
h
aracters pa
g
e 18
I
f
y
ou are unable to connect to the wireless LAN throu
g
h the access point, contact the manu
f
acturer o
f
•
the access point
.
When usin
g
EAP, the displa
y
needs to be set accordin
g
to the settin
g
o
f
the RADIU
S
server.
C
heck with
•
the network administrator for the settin
g
of the RADIUS server.
When usin
g
an EAP to
g
ether with an access point with invalid
SS
ID broadcast, select WAP-EAP or
•
WAP2-EAP for the authentication method even if the authentication method of the access
p
oint is WPA-
E
AP
/
WPA2-EAP
.
Select [Save] and press
5
b
utton
.
S
ave the current network settin
g
s
.
D
efault settin
g
s of [USER1] - [USER3
]
■
The
f
ollowin
g
settin
g
s as [U
S
ER1] - [U
S
ER3] in the [Wireless LAN] are set be
f
ore the Displa
y
leaves the
f
actor
y
.
SS
ID Panasonic Displa
y
A
u
th
e
nti
ca
ti
on
O
pe
n
DHCP
O
f
f
E
ncr
y
pt
i
o
n
No
n
e
IP
add
r
ess
1
9
2.1
68
.11.1
00
Sub
n
e
t m
as
k2
55
.2
55
.2
55
.
0
Gatewa
y
192.168.11.
1

1
8
Network Settin
gs
Name Change
Y
ou can c
h
an
g
e t
h
e
Di
sp
l
a
y
name to
b
e
di
sp
l
a
y
e
d
on t
h
e networ
k
.
Select [Name Chan
g
e] in [Network Settin
g
s] menu and press
1
b
utton
.
The ke
y
board is displa
y
ed.
U
p to 8 characters can be entered
f
or the Displa
y
name.
Ok
ABCDEFGH I JK LM
All delete
NOPQRS TUVWXY Z
Delete
Space
abcde f gh i j k lm
nopqr s t uvwxyz
0123456789
!”#$%&’ +–/=?
_ ` | ~<>( ) [ ] { } ,
@\ ˆ
.;:
Cancel
Name Change
Name0000
█
1
select
2
set
[
Enterin
g
characters
]
To enter text, select characters in the on-screen ke
y
board
.
E
xample: Specif
y
in
g
“LCD 01
”
1
S
elect
“
All delete”.
Name0000
Ű
All t
e
xt i
s
de
l
e
t
ed
.
To delete individual characters, select “Delete”.
2
Select “L”.
L
█
R
epeat this process to enter the next character.
3
S
elect
“C
” and
“
D”.
LCD
█
4
Select “Space”.
LCD
█
5
Select “0” and “1”.
LCD 01
█
When
y
ou fi nished enterin
g
the Displa
y
name, select [Ok] and press
2
.
To cancel savin
g
the Displa
y
name, select [
C
ancel].

19
Network Settings
WEB Control
Set to [On] when controlling the display from a web browser on a PC connected via wired LAN.
Select [WEB Control] in [Network Settings] menu and press
1
button.
Select [On] or [Off].
2
●
If “RS-232C” is selected, HDMI communication via twisted pair cable transmitter becomes possible.
●
For the case of “DIGITAL LINK/LAN”, see “DIGITAL LINK mode” (see page 22).
●
The factory setting is “RS-232C”. If “DIGITAL LINK/LAN” is selected, power consumption in standby mode will be
5 W.
Control I/F Select
Select whether to control via RS-232C of the Display's SERIAL terminal or with the DIGITAL LINK/LAN terminal.
If “DIGITAL LINK/LAN” is selected, the power indicator lights orange when the power is turned off with the remote
control (standby).
RS-232C: Controls via RS-232C using the Display's SERIAL terminal.
DIGITAL LINK/LAN: Controls via LAN using the LAN terminal of the Display or twisted pair cable transmitter or via
RS-232C using the SERIAL (RS-232C) terminal of twisted pair cable transmitter.
Select [Control I/F Select] in [Network Settings] menu and press
1
button.
Select [RS-232C] or [DIGITAL LINK/LAN].
2
AMX D.D.
This function allows the Display to be detected by AMX Device Discovery. For more details, visit the following
website.
http://www.amx.com/
Crestron Connected™
When this function is set to on, the Display can be monitored or controlled via the network using equipment and
application software of Crestron Electronics, Inc.
This Display supports the following application software from Crestron Electronics, Inc.
●
RoomView
®
Express
●
Fusion RV
®
●
RoomView
®
Server Edition
[Crestron Connected™] is a function to connect to a system developed by Crestron Electronics, Inc. which
manages and controls multiple system devices connected to the network.
• For details of “Crestron Connected™”, refer to the Crestron Electronics, Inc. website (Provided only in English).
http://www.crestron.com/
For the download of “RoomView
®
Express”, refer to the Crestron Electronics, Inc. website (Provided only in
English).
http://www.crestron.com/getroomview
When using [WEB Control] wirelessly, enable wireless LAN in [Wireless LAN] in the [Network Settings] menu, and
set [Wireless WEB Control] to [On]. (See pages 14 to 15)

2
0
Network Settin
gs
Network Status
Displa
y
s the current network status
.
Select [Network Status] in [Network Settin
g
s] menu and press button
.
The Displa
y
information, settin
g
s of wired LAN and wireless LAN are displa
y
ed.
Password
S
et to [
O
n] to per
f
orm password check when connectin
g
with the Displa
y
usin
g
“
Wireless Mana
g
er”
.
By
controllin
g
connection with password settin
g
, it is possible to prevent an external device from accidentall
y
c
onnectin
g
and interruptin
g
ima
g
es, etc
.
Select [Password] in [Network Settin
g
s] menu and press
1
button
.
Password
Password
Password Change
Off
Select [On] or [Off] for [Password]
.
2
Password Change
Password can be re
g
istered or chan
g
ed. No password is set in the default settin
g.
Select [Password Chan
g
e] and press
1
b
utton
.
The ke
y
board is displa
y
ed.
U
p to 8 characters can be entered for the password.
E
nter
i
n
g
c
h
aracters pa
g
e 1
8
When
y
ou fi nished enterin
g
the password, select [Ok] and press
2
.
To cancel savin
g
the password, select [Cancel].
It is recommended to chan
g
e password on a re
g
ular basis for keepin
g
it private
.
Multi-Live
S
witch to the MULTI-LIVE mode when usin
g
the
“
Wireless Mana
g
er”.
S
ee the
“
Wireless Mana
g
er” operation
ma
n
ua
l f
o
r
de
t
a
il
s.
Select [Multi-Live] in [Network Settin
g
s] menu and press
b
utton
.
Page is loading ...
Page is loading ...
Page is loading ...
Page is loading ...
Page is loading ...
Page is loading ...
Page is loading ...
Page is loading ...
Page is loading ...
Page is loading ...
Page is loading ...
Page is loading ...
Page is loading ...
Page is loading ...
Page is loading ...
Page is loading ...
Page is loading ...
-
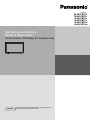 1
1
-
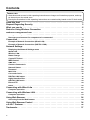 2
2
-
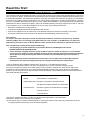 3
3
-
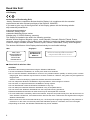 4
4
-
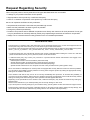 5
5
-
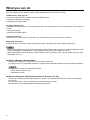 6
6
-
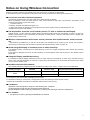 7
7
-
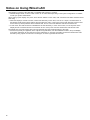 8
8
-
 9
9
-
 10
10
-
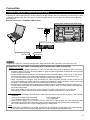 11
11
-
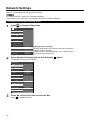 12
12
-
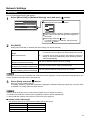 13
13
-
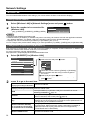 14
14
-
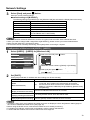 15
15
-
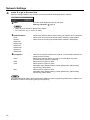 16
16
-
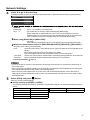 17
17
-
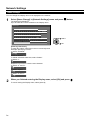 18
18
-
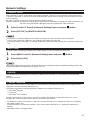 19
19
-
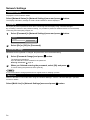 20
20
-
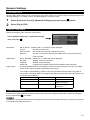 21
21
-
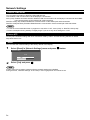 22
22
-
 23
23
-
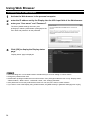 24
24
-
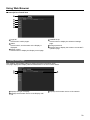 25
25
-
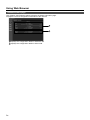 26
26
-
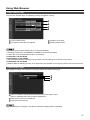 27
27
-
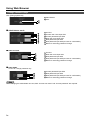 28
28
-
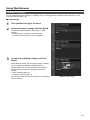 29
29
-
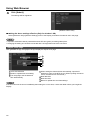 30
30
-
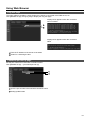 31
31
-
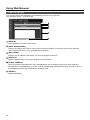 32
32
-
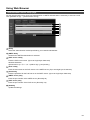 33
33
-
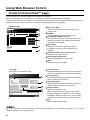 34
34
-
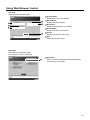 35
35
-
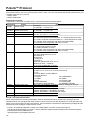 36
36
-
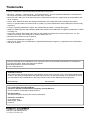 37
37
Panasonic TH50LFB70U Operating instructions
- Type
- Operating instructions
- This manual is also suitable for
Ask a question and I''ll find the answer in the document
Finding information in a document is now easier with AI
Related papers
-
Panasonic TH50LFC70E Operating instructions
-
Panasonic TH80LFB70E Operating instructions
-
Panasonic TH-65PB1U Network Operation Manual
-
Panasonic TH50LFB70E Operating instructions
-
Panasonic TH-65PB1U Operating instructions
-
Panasonic TH-65PB1U Operating instructions
-
Panasonic TH65PB1U Operating instructions
-
Panasonic TH42PF50E Owner's manual
-
Panasonic TH60PF50E Operating instructions
-
Panasonic PT-RW330U User manual
Other documents
-
C2G 29505 Owner's manual
-
Casio XJ-UT331X, XJ-UT311WN, XJ-UT351W, XJ-UT351WN User guide
-
Casio XJ-F10X, XJ-F20XN, XJ-F100W, XJ-F200WN, XJ-F210WN User guide
-
Casio XJ-M141, XJ-M146, XJ-M151, XJ-M156, XJ-M241, XJ-M246, XJ-M251, XJ-M256 User guide
-
BenQ mx703 User manual
-
 Buffalo Technology WYR-G54 User manual
Buffalo Technology WYR-G54 User manual
-
Canon WUX7000Z User manual
-
Canon XEED WUX7500 User manual
-
Canon XEED 4K601Z User manual
-
Canon REALiS LCOS 4K5020Z User manual