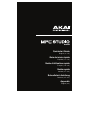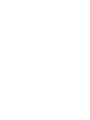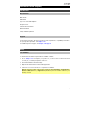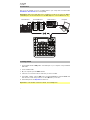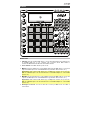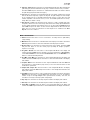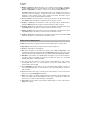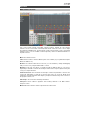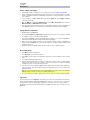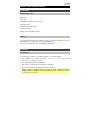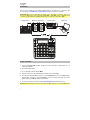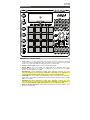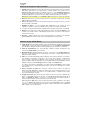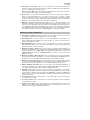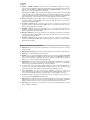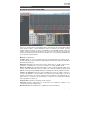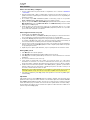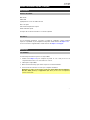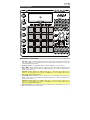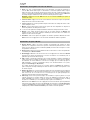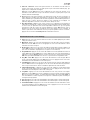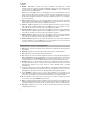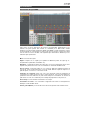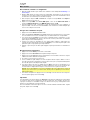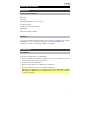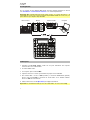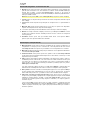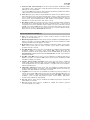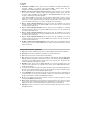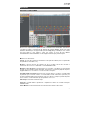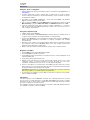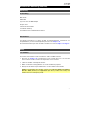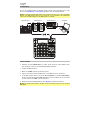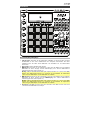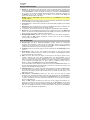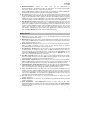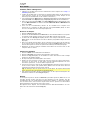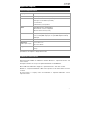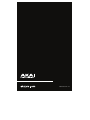Akai MPC Owner's manual
- Category
- Musical Equipment
- Type
- Owner's manual
This manual is also suitable for
Page is loading ...

3
Quickstart Guide (English)
Introduction
Box Contents
MPC Studio
USB Cable
(2) 1/8”-to-5-Pin MIDI Adapters
Neoprene Case
Software Download Card
Quickstart Guide
Safety & Warranty Manual
Support
For the latest information about this product (system requirements, compatibility information,
etc.) and product registration, visit akaipro.com.
For additional product support, visit akaipro.com/support.
Setup
1. Installation
To download and install the required drivers and MPC software:
1. Go to akaipro.com and register your product. If you don’t have an Akai Professional
account yet, you will be prompted to create one.
2. Download the MPC Software Package.
3. Open the file and double-click the installer application.
4. Follow the on-screen instructions to complete the installation.
Note: By default, the MPC software will be installed in [your hard drive] \ Program Files \
Akai Pro \ MPC (Windows) or Applications (Mac OS X). A shortcut will be created on your
Desktop, as well.

4
2. Connection
Here is just an example of how to use MPC Studio in your setup. Items not listed under
Introduction > Box Contents are sold separately.
Important: Do not connect audio devices (e.g., headphones, monitors, etc.) to the 1/8” MIDI In
or MIDI Out jacks. Use the included 1/8”-to-5-Pin MIDI adapters to connect MIDI devices only.
3. Getting Started
1. Connect MPC Studio’s USB port to a free USB port on your computer, using a standard
USB cable.
2. Power on MPC Studio.
3. On your computer, open the MPC software.
4. Follow the on-screen instructions to authorize your version of MPC.
5. In the MPC software, click the Edit menu, and select Preferences. Click the Audio tab
and select the sound card you want to use. Click OK when you are done.
6. Start making music! See Operation to learn more.
Important: To view the MPC software User Guide, click the Help menu.
Drum Machine Powered Monitors Audio Interface Computer

5
Features
1
2
3
5
6
7
8
9
10
10
11
12
13
13
13
13
14
15
16
17
17
17
17
18
19
20
21
47
48
22
23
24
25
34
42
44
44
45
46
45
43
39
40
41
35
36
37
38
26
27
28
29
30
31
32
33
4
Power & I/O
1. USB Port: Use the included USB cable to connect this high-retention-force USB port to
an available USB port on your computer. This connection allows MPC Studio to
send/receive MIDI and audio data to/from the MPC software.
2. Power Switch: Turns MPC Studio’s power on/off.
3. MIDI In: Use the included 1/8”-to-5-pin adapter and a five-pin MIDI cable to connect this
input to the MIDI output of an external MIDI device (synthesizer, drum machine, etc.).
Important: Do not connect audio devices (e.g., headphones, monitors, etc.) to the 1/8”
MIDI In or MIDI Out jacks. Use the included 1/8”-to-5-Pin MIDI adapters to connect MIDI
devices only.
4. MIDI Out: Use the included 1/8”-to-5-pin adapter and a five-pin MIDI cable to connect this
output to the MIDI input of an external MIDI device (synthesizer, drum machine, etc.).
Important: Do not connect audio devices (e.g., headphones, monitors, etc.) to the 1/8”
MIDI In or MIDI Out jacks. Use the included 1/8”-to-5-Pin MIDI adapters to connect MIDI
devices only.
5. Kensington
®
Lock Slot: You can use this slot to secure your MPC Touch to a table or
other surface.

6
Navigation / Data Entry Controls
6. Display: This LCD shows all the information relevant to MPC Studio’s current operation.
Much of this information is also shown in the software. Use the Cursor Buttons to
navigate through the display, and use the Data Dial, and –/+ buttons to adjust the
currently selected setting/parameter. Use the Mode buttons to change what page is
shown, and use the F-Buttons to change what tab is shown.
Note: Press and hold Shift and turn the Data Dial to adjust the contrast of the display.
7. F-Buttons: Press one of these buttons to select its corresponding tab, shown above the
button in the display.
8. Cursor Buttons: Use these buttons to navigate through the fields of menus and options
shown in the display.
9. Data Dial: Use this dial to scroll through the available menu options or adjust the
parameter values of the selected field in the display.
10. –/+: Press these buttons to increase/decrease the value of the selected field in the display.
11. Numeric: If the selected field in the display is a number, you can press Numeric and use
the pads as a standard numeric keypad to enter a value. The numbers are printed in green
above the pads.
12. Undo/Redo: Press this button to undo your last action. Hold down Shift and press this
button to redo the last action you undid.
Pad / Q-Link Knob Controls
13. Q-Link Knobs: Use these touch-sensitive knobs to adjust various parameters and
settings. The knobs can control one column of parameters at a time. Use the Scroll Knob
above them to change which column of parameters they currently control.
14. Scroll Knob: Use this knob to change which column of parameters the Q-Link Knobs
currently control.
15. Q-Link Trigger: Hold this button down, then touch one of the Q-Link Knobs to make that
knob’s parameter’s value jump to its minimum or maximum (depending on the Trig
parameter in the software).
16. Pads: Use these pads to trigger drum hits or other samples in your software. The pads are
velocity-sensitive and pressure-sensitive, which makes them very responsive and intuitive
to play. The pads will light up different colors, depending on how hard you play them
(ranging from yellow at a low velocity to red at the highest velocity). To disable (or re-
enable) these lights, press Pad Assign then F6 (Velo Col).
If the selected field in the display is a number, you can press Numeric and use the pads as a
standard numeric keypad to enter a value. The numbers are printed in green above the pads.
17. Pad Bank Buttons: These 4 buttons switch among Pad Banks A–H (press and hold Shift
to access Banks E–H). Alternatively, double-press one of these buttons. Between these 8
banks with 16 pads per bank, you can access up to 128 MIDI events using the pads.
18. Pad Assign / Pad Copy: Press this button to assign a sample to a pad. In the display, the
4x4 grid that appears represents the 16 pads. Use the Cursor Buttons to navigate
through the grid, and use the Data Dial or –/+ buttons to select a Program (when the
Program field is highlighted) or a sample (when a pad is highlighted).
Hold down Shift and press this button to copy the samples and parameters from one pad
to another. Use the Cursor Buttons to select the From Pad (“source”) or To Pads
(“destination”) field and hit a pad to select it (you can copy to multiple pads). Use the F-
Buttons to confirm or cancel the operation.

7
19. Full Level / Half Level: Press this button to activate/deactivate Full Level. When activated, the
pads always play back at a maximum velocity (127), no matter how hard or soft you hit them.
Hold down Shift and press this button to activate/deactivate Half Level. When activated,
the pads always play back at half-velocity (63).
20. 16 Level: Press this button to activate/deactivate 16 Level. When activated, the last pad
that was hit will be temporarily copied to all 16 pads. The pads will play the same sample
as the original pad, but a selectable parameter will increase in value with each pad
number, regardless of the amount of force you use. The available parameters are velocity,
tuning, filter, layer, attack or decay.
21. Note Repeat / Latch: Hold this button down and press a pad to retrigger that pad’s
sample at a rate based on the current tempo and Time Correct settings (the available Time
Correct settings will appear in the display, which you can select with the F-Buttons). Hold
down Shift and press this button to latch the Note Repeat feature. When latched, the
button does not need to be held down for Note Repeat to be activated. Press Note
Repeat once more to unlatch it.
Mode / View Controls
22. Shift: Hold this button down to access some buttons’ secondary functions (indicated by
orange writing).
23. Main/Track: Press this button to view Main Mode in the display and software. Hold down
Shift and press this button to view Track View Mode in the display and software.
24. Browser/Save: Press this button to view the file browser in the display. Hold down Shift
and press this button to save the current project (including its samples, programs,
sequences, and songs).
25. Prog Edit / Q-Link: Press this button to view Program Edit Mode in the display and
software. Hold down Shift and press this button to assign a parameter to a Q-Link Knob:
use the Cursor Buttons to select the desired Q-Link Knob, then use the Data Dial or –/+
buttons to select the desired parameter.
26. Prog Mix / Track Mix: Press this button to view Program Mixer Mode in the display and
software. Hold down Shift and press this button to view Track Mixer Mode in the display
and software.
27. Seq Edit / Effects: Press this button to enter Sequence Edit Mode. Hold down Shift and
press this button to enter the Effects page, where you can select and route effects as well
as edit effects’ parameters.
28. Sample Edit / Sample Rec: Press this button to view Sample Edit Mode in the display
and software. Hold down Shift and press this button to view Sample Record Mode in the
display and software.
29. Song/Other: Press this button to view Song Mode in the display and software. Hold down
Shift and press this button to enter the Other page, which allows you to set: the minimum
number of taps for the Tap Tempo button; pad threshold, sensitivity, and curve; the
footswitches’ messages; and the program change target.
30. Step Seq: Press this button to view Step Sequence Mode in the display and software.
31.
Next Seq: Press this button to view Next Sequence Mode in the display and software.
32. Track Mute / Pad Mute: Press this button to view Track Mute Mode in the display and
software. Hold Shift and press this button to view Pad Mute Mode in the display and software.

8
33. Window / Full Screen: When this button is lit, it means the selected field in the display
contains additional functions; press this button to access them. Use the F-Buttons, Cursor
Buttons, and Data Dial or –/+ buttons to execute (or cancel) these additional functions.
Hold Shift and press this button to switch between Full Screen and Half Screen modes. In
Full Screen mode, the workspace occupies the whole screen. In Half Screen mode, the
parameter controls (Q-Link knobs, pads, sequence and track information, project
information, etc.) are shown underneath the workspace.
34. Project / Folder 1: Press this button to view only project files in the file browser. Hold
down Shift and press this button to select the browser’s Folder 1 shortcut.
35. Sequence / Folder 2: Press this button to view only sequence files in the file browser.
Hold down Shift and press this button to select the browser’s Folder 2 shortcut.
36. Program / Folder 3: Press this button to view only program files in the file browser. Hold
down Shift and press this button to select the browser’s Folder 3 shortcut.
37. Sample / Folder 4: Press this button to view only sample files in the file browser. Hold
down Shift and press this button to select the browser’s Folder 4 shortcut.
38. No Filter / Folder 5: Press this button to view all files in the file browser. Hold down Shift
and press this button to select the browser’s Folder 5 shortcut.
Transport / Recording Controls
39. Play: Press this button to play the sequence from the audio pointer’s current position.
40. Play Start: Press this button to play the sequence from its start point.
41. Stop: Press this button to stop playback.
42. Rec: Press this button to record-arm the sequence. Press Play or Play Start to start
recording. Recording in this way (rather than using Overdub) erases the events of the current
sequence. After the sequence plays through once while recording, Overdub will be enabled.
43. Overdub: Press this button to enable Overdub, which allows you to record note events in
a sequence without overwriting any previously recorded note events. You can enable
Overdub either before or during recording.
44. </> ( |</>| ): Use these buttons to move the audio pointer left/right, one step at a time.
Hold Locate and press one of these buttons to move the audio pointer to the
previous/next event in the grid.
45. <</>> (Start/End): Use these buttons to move the audio pointer left/right, one bar at a
time. Hold Locate and press one of these buttons to move the audio pointer to the start or
end of the grid.
46. Go To: Hold this button down to activate the secondary functions of the </> and <</>>
buttons (i.e., |</>| and Start/End, respectively).
47. Erase: As a sequence is playing, hold this button down and press a pad to delete the note
event for that pad at the current playback position. This is a quick way to delete note
events from your sequence without having to stop playback.
48. Tap Tempo: Press this button in time with the desired tempo to enter a new tempo (in
BPM) in the software.

9
Operation
MPC Software Overview
This is just a broad overview of the MPC software’s features. Virtually all of the software
elements can be accessed and controlled by MPC Studio. Please also refer to the in-depth
User Guide (in the Help menu). The User Guide contains a quick tutorial on how to get started
making a song so you can use MPC’s features right away—and more detailed information for
experienced users.
Menu: The software’s menus.
Tabs: Click these tabs to view the different parts of the software (e.g., Program Edit, Program
Mixer, Track Mixer, etc.).
Browser: The software’s file browser. From here, you can load files by clicking and dragging
with your mouse or by using the MPC Studio’s controls.
Workspace: The main area where you build and edit the different parts of your project.
Depending on what tab is selected, the workspace will show the sequence grid, the track grid,
a song, or a sample waveform.
Parameter Controls: This area below the workspace contains the parameter controls for the
current tab. Depending on what tab is selected, this space can show the Q-Link knob
parameters, the pads their banks and samples, pad layers and their tuning, mixer controls for
the program or Tracks, etc.
Time/Tempo: The current time and tempo information.
Transport: Controls related to playback and recording, identical to the MPC Studio’s
transport controls.
Master Level: The software’s master output level and volume meter.

10
Get Started
Connect, Open & Configure
1. Connect MPC Studio to a USB port on your computer, as shown in Setup > 2. Connection.
2. Power on MPC Studio and open MPC software. (The first time you open the software, you will be
asked for information required for authorization. Follow the on-screen instructions to authorize
your software.)
3. In the software, go to Edit > Preferences, and click the Audio tab. Under Output and Input,
select your sound card.
4. Click the MIDI tab. Under Active MIDI Inputs, check the MPC Studio Black box, and select
MPC Studio Black as MIDI Out Port A. Click OK.
5. Test your sound setting: Increase the volume of your computer, speakers, etc. and click Test, next
to the Device pop-up menu. You will hear a tone, indicating your sound is properly configured.
Assign Samples to the Pads
1. On MPC Studio, press Browser.
2. User the Cursor Buttons and Data Dial to navigate the file structure on your computer, and find
the samples you want to use with the MPC software.
3. You can press F3 (Play) to preview the sample before loading it, or you can press F2 (Auto) to
enable Auto Preview (selecting a sample will preview it immediately).
4. Whenever you find a sample you want to use, hit the pad you want to assign it to (it will light up
green), and press F6 (Open). The sound will be assigned to the pad as well as added to that
program for future use.
5. Repeat this process for additional pads. Hit those pads to hear your samples in action!
Record & Perform
1. Press Main to return to Main Mode.
2. Press Overdub to record-arm the sequence.
3. Press Play to start recording. You will hear the metronome count 4 beats before the recording
starts.
4. The sequence will start playing in a loop:
5. Perform using the pads! Each note will be recorded in the sequence. Even if you aren’t playing
exactly in time with the beat, the software’s Time Correct feature (T.C.) will automatically
“quantize” the notes so they are lined up in the grid.
6. You can erase notes by holding the Erase button and pressing (or holding down) a pad whose
notes you want to erase. As the audio pointer moves through the sequence, any note from that
pad will be erased.
Tip: If you are a beginning performer, we recommend playing one pad at a time. The Sequence
will keep looping, so there’s no rush to record all the pads at once!
7. To stop recording, press Stop. To play back the sequence without recording, simply press Play.
Important!
To save your project, press Shift+Save. Select where you want to save your file and enter a file name.
We recommend leaving the Also save samples box checked, so you won’t have to reload your
samples when you want to open that project. Save often so you don’t lose any of your great work!
We highly recommend going through the tutorial in the MPC User Guide: In the software, go to the
Help menu.
Page is loading ...
Page is loading ...
Page is loading ...
Page is loading ...
Page is loading ...
Page is loading ...
Page is loading ...
Page is loading ...
Page is loading ...
Page is loading ...
Page is loading ...
Page is loading ...
Page is loading ...
Page is loading ...
Page is loading ...
Page is loading ...
Page is loading ...
Page is loading ...
Page is loading ...
Page is loading ...
Page is loading ...
Page is loading ...
Page is loading ...
Page is loading ...
Page is loading ...
Page is loading ...
Page is loading ...
Page is loading ...
Page is loading ...
Page is loading ...
Page is loading ...
Page is loading ...

43
Appendix (English)
Technical Specifications
Display
360
x96-dot monochromatic backlit LCD
Pads
16 velocity- and pressure-sensitive pads, multicolor-backlit
Buttons
32 dedicated function buttons (26 backlit)
10 transport control buttons (3 backlit)
4 cursor buttons
6 multi-function (“soft”) buttons
Knobs
1 Data Dial (selection and navigation)
4 Q-Link knobs, column configuration
1 Q-Link column selector (scroll)
Connections
1 1/8” (3,5 mm) MIDI input (1/8”-to-5-pin MIDI adapter included)
1 1/8” (3,5 mm) MIDI output (1/8”-to-5-pin MIDI adapter included)
1 USB port
Power
via USB connection
Dimensions
(width x depth x height)
11.2” x 10.1” x 1.5”
284 x 257 x 39 mm
Weight
2.6 lbs.
1.16 kg
Specifications are subject to change without notice.
Trademarks and Licenses
Akai Professional and MPC are trademarks of inMusic Brands, Inc., registered in the U.S. and
other countries.
Kensington and the K & Lock logo are registered trademarks of ACCO Brands.
Mac and OS X are trademarks of Apple Inc., registered in the U.S. and other countries.
Windows is a registered trademark of Microsoft Corporation in the United States and other
countries.
All other product or company names are trademarks or registered trademarks of their
respective owners.
-
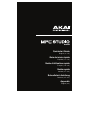 1
1
-
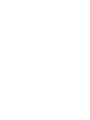 2
2
-
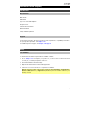 3
3
-
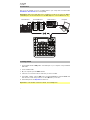 4
4
-
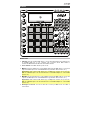 5
5
-
 6
6
-
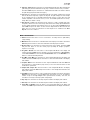 7
7
-
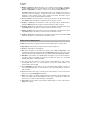 8
8
-
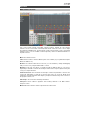 9
9
-
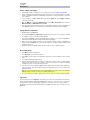 10
10
-
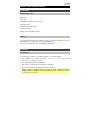 11
11
-
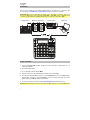 12
12
-
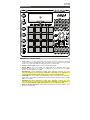 13
13
-
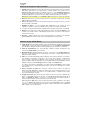 14
14
-
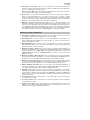 15
15
-
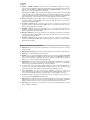 16
16
-
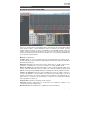 17
17
-
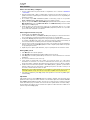 18
18
-
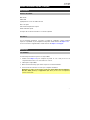 19
19
-
 20
20
-
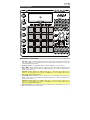 21
21
-
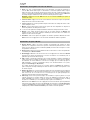 22
22
-
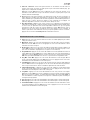 23
23
-
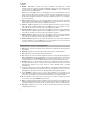 24
24
-
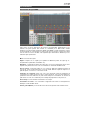 25
25
-
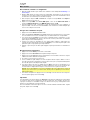 26
26
-
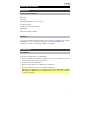 27
27
-
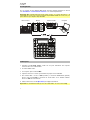 28
28
-
 29
29
-
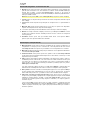 30
30
-
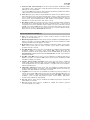 31
31
-
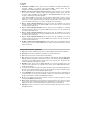 32
32
-
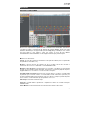 33
33
-
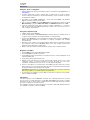 34
34
-
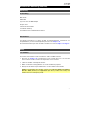 35
35
-
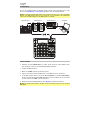 36
36
-
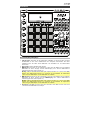 37
37
-
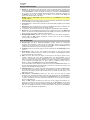 38
38
-
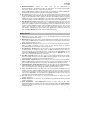 39
39
-
 40
40
-
 41
41
-
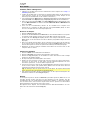 42
42
-
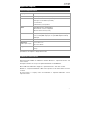 43
43
-
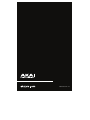 44
44
Akai MPC Owner's manual
- Category
- Musical Equipment
- Type
- Owner's manual
- This manual is also suitable for
Ask a question and I''ll find the answer in the document
Finding information in a document is now easier with AI
in other languages
- italiano: Akai MPC Manuale del proprietario
- français: Akai MPC Le manuel du propriétaire
- español: Akai MPC El manual del propietario
- Deutsch: Akai MPC Bedienungsanleitung
Related papers
Other documents
-
Akai Professional 92953 User guide
-
Akai Professional MPC Live User guide
-
Akai Professional MPC KEY 61 User guide
-
Korg KAOSS PAD KP3 User manual
-
Novation Launch Control XL Mk2 User guide
-
M-Audio Oxygen Pro 25 User guide
-
M-Audio Oxygen Pro 25 Quick start guide
-
M-Audio Oxygen Pro 61 User guide
-
M-Audio Oxygen Pro 49 User guide
-
 Native Instruments MASCHINE User manual
Native Instruments MASCHINE User manual