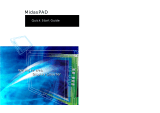U
U
s
s
e
e
r
r
M
M
a
a
n
n
u
u
a
a
l
l
2002. 9.
Although great care has been taken to ensure the accuracy of procedures and artwork, some of the
screens displayed on your device may be different from the ones that appear in this user
’
s manual.
M
M
a
a
j
j
e
e
s
s
t
t
y
y

’

Safety Information
Please read these simple guidelines before using your pda. Failure to comply
with these guidelines may be dangerous or illegal.
Only qualified service personnel must install or repair equipment. Breaking the warranty seal
and opening the casing of the phone will void your warranty.
Use only approved accessories and batteries. Do not connect to incompatible products.
Avoid any contact with water and any type of moisture.
Do not place heavy objects on your Majesty. Your Majesty may be damaged.
Do not store near a strong magnetic force.
Dropping your Majesty and creating a strong impact or using excessive force on it may
result in damage or malfunctioning.
Getting your Majesty wet in the rain or spilling some beverage may result in a break down.
Do not voluntarily disassemble, repair, or assemble your Majesty. If it needs to be repaired,
contact the customer support center.
When using the touch screen, be sure to use the stylus that comes with your Majesty. Using
your fingertips or other sharp objects may cause damage to the touch screen so as to dull
the character recognition function and cause other defects.
Your Majesty must be used in the following temperature conditions due to the characteristics
of the LCD. If used in conditions outside this range, malfunctions and breakdowns may
occur. (Temperature conditions: 0 ~ 40°C / 32 ~ 104°F)

When removing dirt or other residue, use a soft cloth.
When the battery’s capacity is insufficient, either charge it or exchange it with a charged
battery as quickly as possible. Important data stored in the memory will be lost if the battery
is completely drained.
For safekeeping, store your Majesty in its original case from purchase.

Congratulations on purchasing the Majesty, a Palm-Size PC that is a combination of high technology
from the areas of Mobile Computing and Wireless Communication. Majesty is a mobile device
powered by Microsoft Windows CE OS. The size and capabilities of the Majesty let you keep your
most important business and personal information current and close at hand.
Through the self-developed personal information management programs, Majesty enables you to
check E-mail and manage your appointments and contacts in situations where your desktop PC is
unavailable. This is made possible through a process of downloading the data stored on your
desktop PC to your Majesty by synchronization, and then updating the information you have
acquired on the road back to your desktop PC through yet another synchronization. Majesty offers
you the highest quality in performance and battery life as well as a variety of programs and utilities
planned and designed by CYBERBANK.
In order to stand out from other products in the world, Majesty has installed a CDMA mobile phone
module in the Personal Data Assistant (PDA) for voice calls and wireless Internet communications,
anywhere and anyplace.
In addition, by supporting VGA-level resolution (640x480, 200dpi), Majesty offers you direct wireless
access without having to adjust sizes of Web Sites or Information System user screens much. Also,
in contrast to the existing PDA which need cables, mobile phones, or wireless modems for data
communication, Majesty fully supports voice calls, wireless data communication, and wireless
Internet all in one device.
Although Majesty has many features illustrated above, you will have no problems if you are familiar
with Microsoft Windows series.
September, 2002
Cyberbank Corp.
18
th
Fl. Mirae B/D, 1306-6
Seocho-Dong, Seocho-Gu, Seoul, Korea 137-855
C
C
o
o
p
p
y
y
r
r
i
i
g
g
h
h
t
t

Contents
Page ix
Chapter 1 Getting Started
Hardware Features ....................................................................... 1-1
Using your Majesty for the first time ................................................. 1-5
Soft Reset & Hard Reset ............................................................... 1-7
Microsoft Programs ...................................................................... 1-8
The 3
rd
Party Programs .................................................................. 1-9
Chapter 2 Customizing & Maintenance
Setting Majesty Preference ............................................................ 2-1
Managing Battery Power.............................................................. 2-11
Managing and Applying Memory................................................... 2-13
Chapter 3 Connecting to desktop
Installing Microsoft ActiveSync and Establishing a Partnership .............. 3-1
Backup and Restore using Backup/Restore of ActiveSync ................. 3-11
How to install programs using ActiveSync....................................... 3-13
Using Sync Port and Infrared Port ................................................. 3-14
Chapter 4 bUSEFUL Backup Plus
Backup ...................................................................................... 4-1
Restore ...................................................................................... 4-3
Chapter 5 Internet Explorer & Inbox
Internet Explorer........................................................................... 5-1
Inbox ......................................................................................... 5-4
C
C
o
o
n
n
t
t
e
e
n
n
t
t
s
s

Page x Contents
Chapter 6 Microsoft Programs
Media Player ............................................................................... 6-1
MSN Messenger .......................................................................... 6-5
Remote Desktop Connection ....................................................... 6-13
Terminal Emulator ...................................................................... 6-15
Word Viewer.............................................................................. 6-16
Excel Viewer.............................................................................. 6-18
PowerPoint Viewer...................................................................... 6-21
Image Viewer ............................................................................ 6-24
PDF Viewer ............................................................................... 6-27
Chapter 7 The 3
rd
Party Programs
Contacts .................................................................................... 7-1
Calendar .................................................................................... 7-6
Tasks....................................................................................... 7-12
Memo...................................................................................... 7-15
Calculator ................................................................................. 7-18
Recorder .................................................................................. 7-22
Appendies
A. DioPen User Manual .................................................................A-1
B. Guarantee ..............................................................................B-1

What’s in the box?
Majesty
USB Cable
A
C adapte
r
User Manual
Cyberbank CD
Cradle

Majesty Hardware Features
Recording & Alarm Status LED / Battery Charging LED
Hot Keys / Keyboard(44 Keys)
Microphone / Touch Screen(LCD)
Speaker / Reset Button
Ear-Set Jack / CF(Compact Flash) Card Slot
SD(Secure Digital) Card Slot / DC Jack for AC power adapter
Power-Cutting Switch / Expansion Pack Connector
Sync Port / Power Button
Recording Button / Internet Button
Infrared Port / Lock Switch
Stylus / USB Host Port
Hot Keys
CONTROL
TASK MANAGER
VOLUME
DAY LIGHT
CALCULATOR
INPUT(DioPen)
⒜
⒝
⒞
⒟
⒠
⒡
①
⒢
⒣

44-Keyboard
The views below will introduce you to how to use the 44-keyboard.
When you press each button, basically
④ value will be entered
. With the
Shift button pressed down, if you press each button, capital letter will be entered.
When you press the ② Korean/English Conversion key
, it becomes the
Korean mode.
In Korean mode, with the Shift button pressed down,
⑤ value will be
entered
.
When you press down the ①
Function button,
⑦
value will be entered.
4-black buttons located in the right side have the navigation function.
When you press down the
①
Function button, you can use the up( ),
down( ), left( ), right( ) buttons.
Just like the keyboard of desktop, you can use the special functions including
the shortened keys with the CTRL button, the shortened keys with the ALT button.
④
⑤
⑥
③
⑦
①
②

Using your Majesty for the first time
Follow these steps to begin using your Majesty:
When your Majesty comes out from the factory, the Power-Cutting Switch is in the OFF position. If
you use it for the first time, more the Power-Cutting Switch toward the ON position with your
stylus.
Assemble the AC adapter, and connect it to the DC jack on your Majesty. Do not
disconnect your Majesty from AC power until the green Battery Charging LED
indicates that the battery is fully charged.
The battery may be drained during the transportation from the factory to the
consumer; therefore you should connect AC power to the cradle and place your
Majesty in it in order to charge the battery when using your Majesty for the first
time.

Installing Microsoft ActiveSync and Establishing a Partnership
Install Microsoft ActiveSync 3.5 or later from Cyberbank CD or download at
www.microsoft.com/mobile/pocketpc/downloads. And then install CyberbankUSBupdate.exe
from Cyberbank CD or at www.cb.co.kr
.
Install Microsoft ActiveSync
Establishing a Partnership
Now, you are ready to synchronize between your device and desktop and it may take a little
long time to finish synchron9tion.
Select this to establish a partnership
Partnership is not established and your
device is connected to desktop as Guest.
You can copy and move files between
desktop and device.
A partnership name established between
desktop and your device through ActiveSync.
These are the items you have selected for
a partnership.

Specifications
Items Descriptions
Size (mm) 102 x 127 x 19.3
Weight (g) 275
PDA 4 ~ 5 hours
Durations
Wireless LAN 3 hours
Battery Li-ion 3.7V, 1800mAh
Screen
640*480 / TFT 65000 Color / 4” Transitive TFT
LCD
CPU COTULLA (PXA250:INTEL)/ 400Mhz
Flash Memory 32Mbyte
NAND Flash Memory 32Mbyte
Memo
ry
DRAM SDRAM(64Mbyte)
Battery Charging Red, Green
LED
Recording & Alarm
Status
Red, Green, Orange
Ear-set Jack Support Stereo
44-keys, Soft Reset Button & Power-Cutting
Switch
Keyboard & Buttons
Recording Button, Power Button, Internet Button,
Lock Switch
Microphone & Speaker Microphone for Recording & Mono Speaker
External I/O Connection
12pin sync connector (USB, Serial Sync)
USB Host Controller (2 ports)
Adapter(Input : AC 110/220V, 50/60Hz, Output :
DC 5V +/-5%, ≥2A)
IrDA(up to 115.2Kbps)
CF CF Type II (3.3V only)
External
Expansion
MMC/SD
MMC Ver2.1 & SPI mode
Memory Card(MMC/SD) & SDIO Card
Cradle
Input : DC 5V +/-5%, ≥2A
Operating Temperature: 0 ~ 50 °C
(Storage Temperature: -40 ~ 80 °C)
Humidity : 0 ~ 80%

Getting Started Page 1-1
G
G
e
e
t
t
t
t
i
i
n
n
g
g
S
S
t
t
a
a
r
r
t
t
e
e
d
d
I. Hardware Features
(A) Recording & Alarm Status LED
displays red during recording your voice in the recording program, flashes green in
LCD-off mode.
(B) Battery Charging LED
displays red in charging battery, displays green when charging has completed. However,
when an error happens, it flashes red.
(C) Hot Keys (See the Quick Reference)
(D) Keyboard(44 Keys) (See the Quick Reference)
(E) Microphone
Speak into the microphone to record voice notes.
(F) LCD Display Screen (LCD)
640 x 480 resolution and 256-color, 4
”
color TFT LCD. Tap on-screen controls or
buttons to select menu commands or input text.
C
C
H
H
A
A
P
P
T
T
E
E
R
R
1
1
⒡
①
(a)
(c)
(b)
(f)
(d)
(e)
(g)
(h)
(g)

Page 1-2 Chapter 1
(G) Speaker
Listen to music or set audible reminders and alerts.
(H) Reset Button
When your Majesty is running slow or improperly, use the stylus to press the
Reset
button
to reset the system.
(J) Ear-Set Jack
The Ear-Set jack is used to connect the Ear-set. You can use this jack to speak on
the phone or listen to MP3 music files.
(K) CF(Compact Flash) Card Slot
(L) SD(Secure Digital) Card Slot
You can use CF type memory card,
Wired/Wireless LAN card,
Wired/Wireless modem card.
You can use SD type memory card.
Tap
As the touch screen is made of very delicate materials, when tapped by sharp
objects such as a knife or a ball point pen, it is easily damaged.
(j)
(k) (l) (m)
(n)
(o) (p)

Getting Started Page 1-3
(M) DC Jack for AC power adapter
connected to external power and converted to 5V / 2A.
(N)
Power-Cutting Switch
Push this button to the right side with your stylus to delete all programs and files stored in
RAM.
(O) Expansion Pack Connector
release the screw with screw driver and connect PCMCIA expansion pack.
(P) Sync Port
Enables you to synchronize with your desktop through USB cable and an optional serial
cable you can purchase.
(Q) Power Button
Used to turn your Majesty ON and OFF.
(R) Record button
Used to run the recording program or control recording functions. More specifically,
when the Majesty is turned on, you can run the recording program by pressing this
(q) (
r
) (s) (t) (u)
(v)
(w)
When you press the power button to turn it off, it is called a state of “ Sleep
mode” . Even in Sleep mode, a minimum of power is continuously supplied to
maintain data stored in your device.
Besides, if you press down the Power button for about 2~3 seconds when
listening to music through Windows Media Player, it is called the LCD-off
mode where any other functions do not operate so that you can minmize the
usage of battery. At this time, the Recording & Alarm status LED flashes
g
reen.

Page 1-4 Chapter 1
button, and another press will start recording. Also, you can stop recording by pressing
this button while recording.
(S) Internet Button
Used to open the Internet Explorer program.
(T) Infrared Port
Infrared Port allows you to connect your Majesty to your desktop PC via infrared beam.
For more information, see Chapter 3
“
Using USB Port and Infrared Port
”
.
(U) Lock Switch
When this switch is in the lock position, you are not allowed to enter any information
through the touch screen.
(V) Stylus
You can use it in much the same way you would use a mouse on the desktop. In other
words, use it to run programs and to press the
Reset
button.
(W) USB Host Port
allows you to connect 2 USB devices(for example, USB printer, USB Network LAN Card
and USB Storage) to your device at the same time.

Getting Started Page 1-5
II. Using your Majesty for the first time
Follow these steps to begin using your Majesty.
When your Majesty comes out from the factory, the Power-Cutting Switch is in the OFF
position. If you use it for the first time, more the Power-Cutting Switch toward the ON
position with your stylus.
Assemble the AC adapter, and connect it to the DC jack on your Majesty. Do not
disconnect your Majesty from AC power until the green Battery Charging LED indicates
that the battery is fully charged.
Your Majesty is supposed to be turned on when you place it on the cradle. However,
The battery may be drained during the transportation from the factory to the
consumer; therefore you should connect AC power to the cradle and place
your Majesty in it in order to charge the battery when using your Majesty for the
first time.

Page 1-6 Chapter 1
sometimes you have to press the power button after waiting for more than 1 ~ 2 minutes
when your device is drained completely. Then you will see wall paper image as follows :
(1) This icon appears when your device is synchronized with desktop through Microsoft
ActiveSync. This icon will not appear until installing Microsoft ActiveSync.
(2) Battery Charging Status.
: connected to external power, : Battery is insufficient
: Charging Battery , : Battery is very insufficient
(3) DioPen icon: if you tap this icon when the DioPen screen displays, a pop-up menu
appears where you can select other keyboards. For more information, see
Appendix A
“
DioPen Manual
”
.
(2)
(1) (3)

Getting Started Page 1-7
III. Soft Reset & Hard Reset
You can get your Majesty back to normal by performing a system reset when it is not
operating properly. There are 2 types of system resets:
Soft Reset
,
Hard Reset
.
(1) Soft Reset
Performs Soft Reset when your Majesty operating system responds slowly or is
temporarily out of order. To perform Soft Reset, press the
Reset
button on the back of
your Majesty using the stylus.
(2) Hard Reset
You can perform Hard Reset when the system does not return to proper operation even
after performing Soft Reset. To perform Hard Reset, push toward OFF the
Power-
Cutting Switch
of your Majesty with stylus and push it back toward ON. After performing
Hard Reset, device gives way to the touch screen calibration.
When you perform Soft Reset, you will lose unsaved data in all open
documents or programs. Be sure to save all data beforehand.
All data stored in RAM is lost as a result of Hard Reset, so it is best that you
store all RAM data in non-volatile storage devices (Local Storage, SD or CF
memory card, desktop’ s hard disk) before performing a Hard Reset.
.
Your Majesty will automatically perform Hard Reset when battery is fully
drained. This will result in a loss of all stored data and installed programs in
RAM.
Page is loading ...
Page is loading ...
Page is loading ...
Page is loading ...
Page is loading ...
Page is loading ...
Page is loading ...
Page is loading ...
Page is loading ...
Page is loading ...
Page is loading ...
Page is loading ...
Page is loading ...
Page is loading ...
Page is loading ...
Page is loading ...
Page is loading ...
Page is loading ...
Page is loading ...
Page is loading ...
Page is loading ...
Page is loading ...
Page is loading ...
Page is loading ...
Page is loading ...
Page is loading ...
Page is loading ...
Page is loading ...
Page is loading ...
Page is loading ...
Page is loading ...
Page is loading ...
Page is loading ...
Page is loading ...
Page is loading ...
/