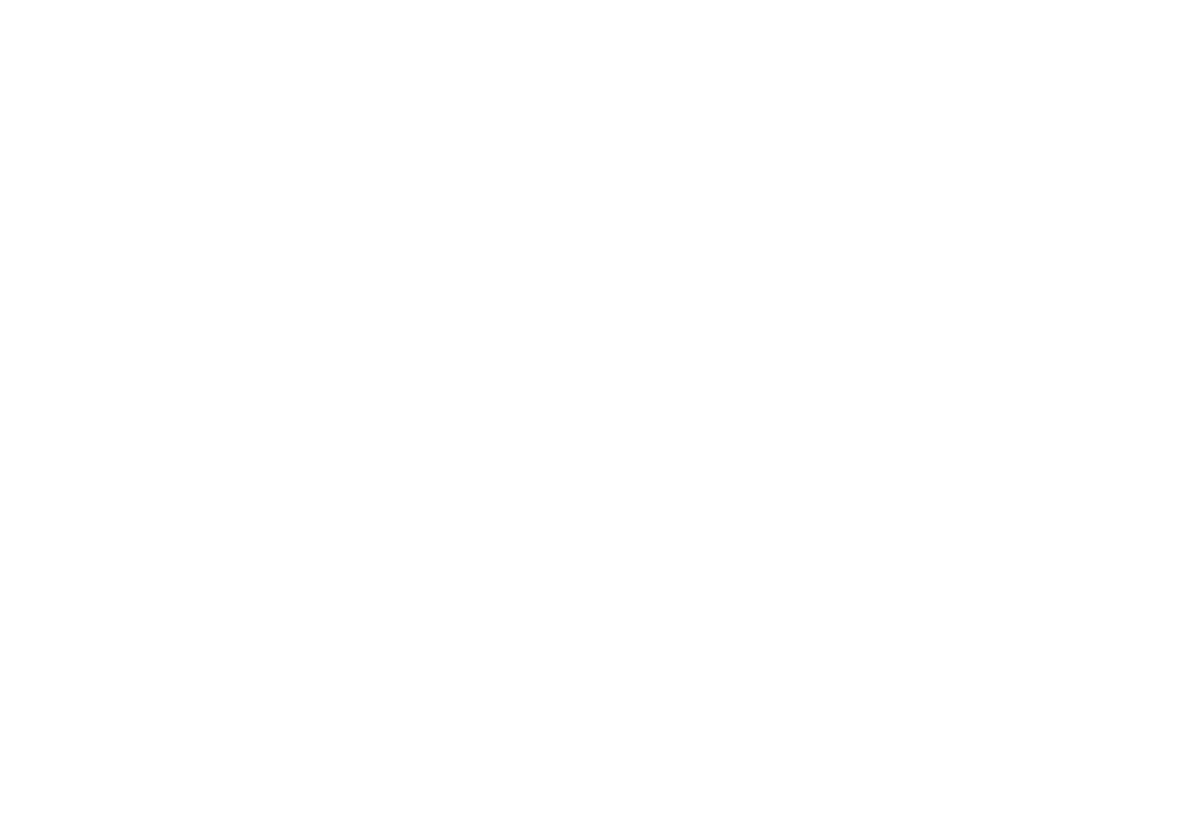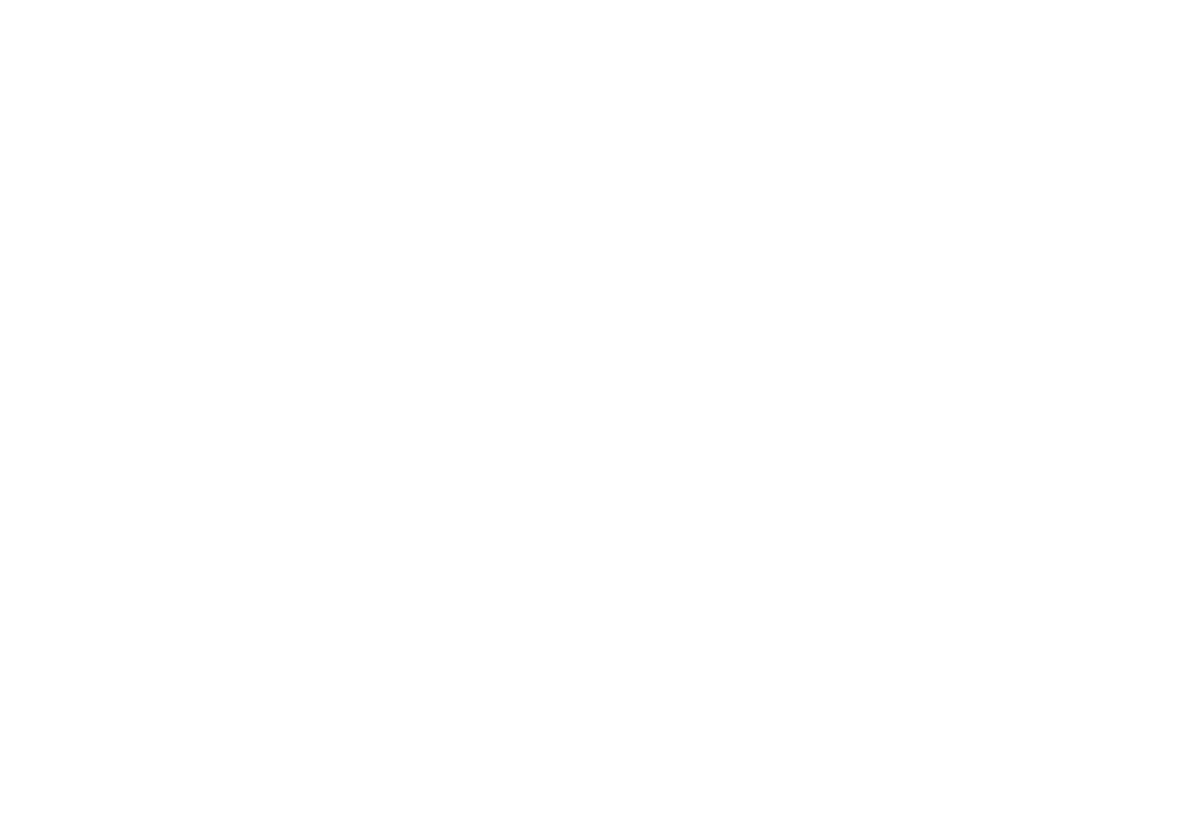
Set Up Touch on Your Projector
8
Step 1: Environment Check
A Make sure the projector is installed under
the following conditions:
- The wall should be strong enough to avoid
projection image flickering.
- Do no install the projector or screen in a
location subject to direct sunlight. If the
projector or the screen is subjected to
direct sunlight, the interactive function
may not operate correctly.
- The surface shall be suitable for the Touch
Unit to be secured with screws.
- The projection image on screen must be
sharp and visible with no light reflections
or hot spots.
- The screen surface should be flat, non-
flatness less than 0.2 inch (5mm). The
surface can either be a flat wall or a
whiteboard. For details on how to check
surface flatness see page 10.
- Keep at least 2 inch (50 mm) clearance
boundary of the projection image to avoid
reflection interference.
- Other IR devices are not allowed because
they will interfere the touch function. For
example, IR microphone.
- Use standard USB cable with a maximum
length of 16.4 ft (5 m). If the USB cable is
longer than 16.4 ft (5 m), a USB Hub or a
certificated active extension USB cable is
required.
- The projected image is a rectangular
shape.
If the projection surface meets the criteria
above, the Touch Unit can then be installed in
one of the following ways
1 Mount the Touch Unit on a whiteboard.
S560T Laser Touch QSC_A00.book Page 8 Wednesday, June 22, 2016 2:39 PM