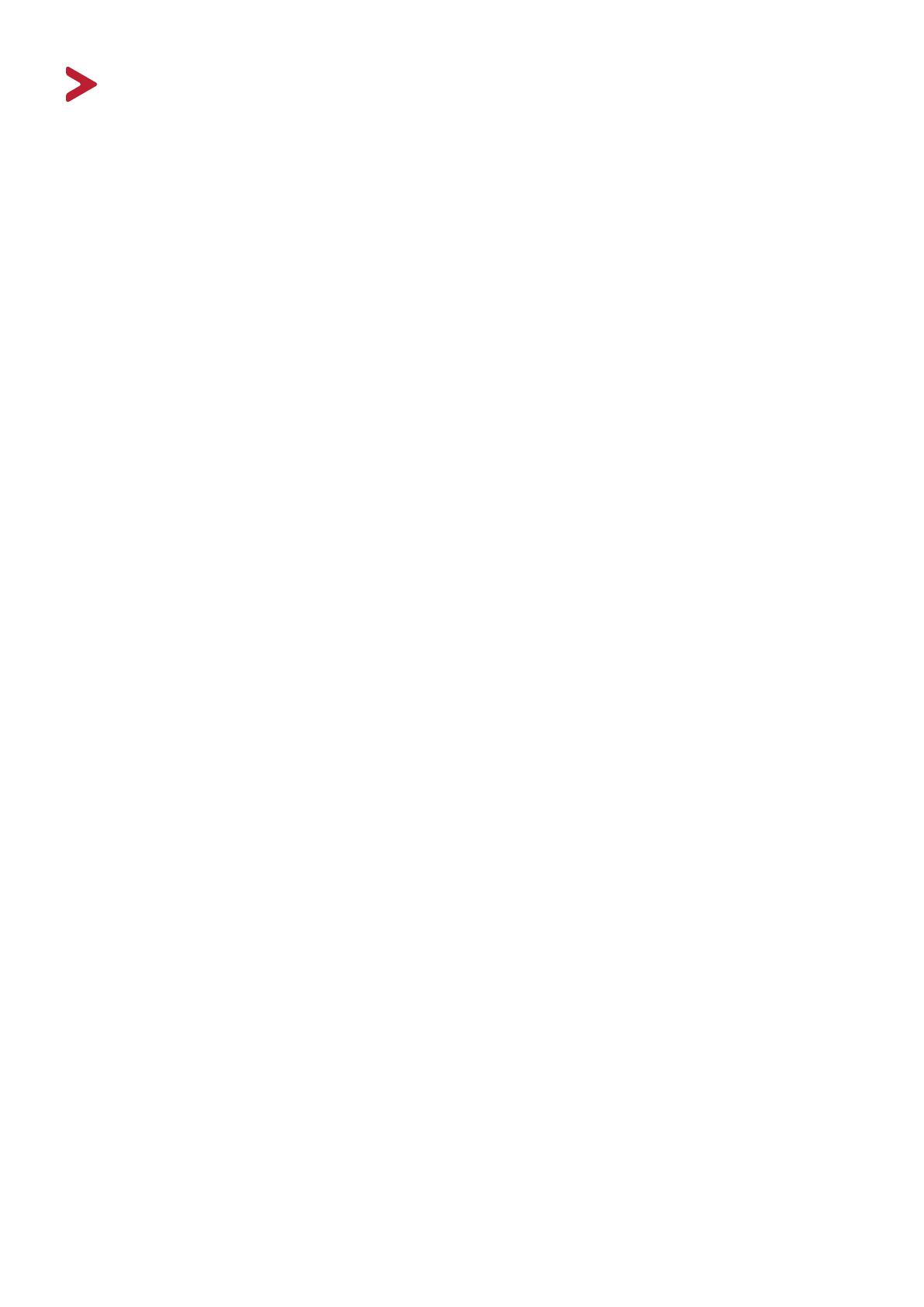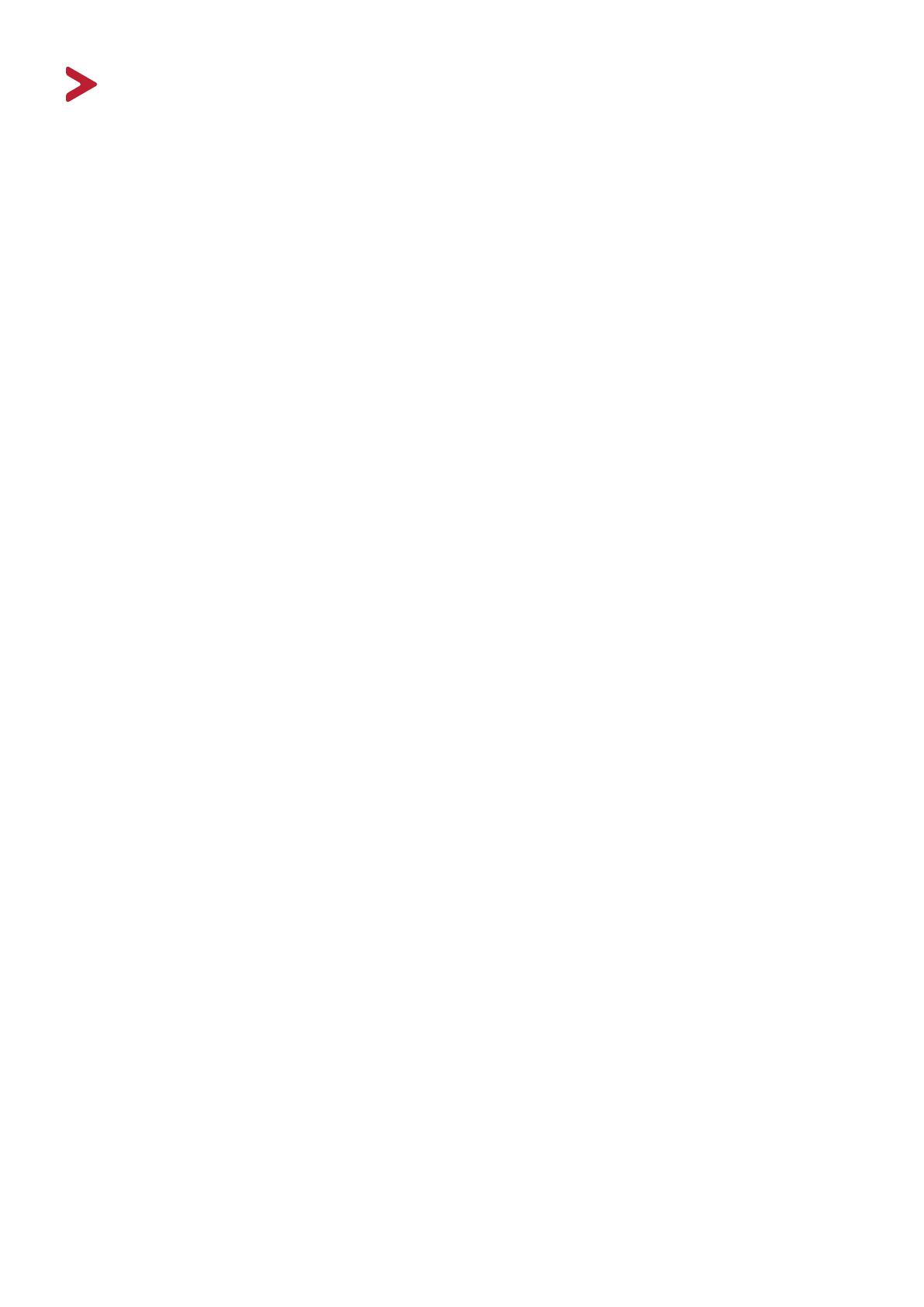
5
Contents
Safety Precautions ....................................................... 3
Introduction ................................................................ 7
Package Contents ...................................................................................................7
Product Overview ...................................................................................................8
Front and Rear View ................................................................................................ 8
I/O Ports ................................................................................................................. 8
Initial Setup ................................................................. 9
Installing the Stand .................................................................................................9
Wall Mounting ......................................................................................................10
Using the Security Slot .................................................................... ...................... 11
Making Connections .................................................. 12
Connecting to Power ............................................................................................12
Connecting External Devices ................................................................................13
Using the Monitor ..................................................... 14
Adjusting the Viewing Angle .................................................................... ............. 14
Height Adjustment ................................................................................................ 14
Tilt Angle Adjustment ............................................................................................ 15
Screen Orientation Adjustment (Monitor Pivot) ................................................... 16
Swivel Angle Adjustment ....................................................................................... 17
Turning the Device On/Off ...................................................................................18
Quick Menu ........................................................................................................... 19
Hot Keys ................................................................................................................ 20
Configuring the Settings .......................................................................................22
General Operations ............................................................................................... 22
On-Screen Display (OSD) Menu Tree .................................................................... 24
Appendix ................................................................... 28
Specifications .................................................................... .................................... 28
Glossary ................................................................................................................30
Troubleshooting ...................................................................................................35
Maintenance.........................................................................................................37
General Precautions .............................................................................................. 37
Cleaning the Screen ............................................................................................... 37
Cleaning the Case .................................................................................................. 37