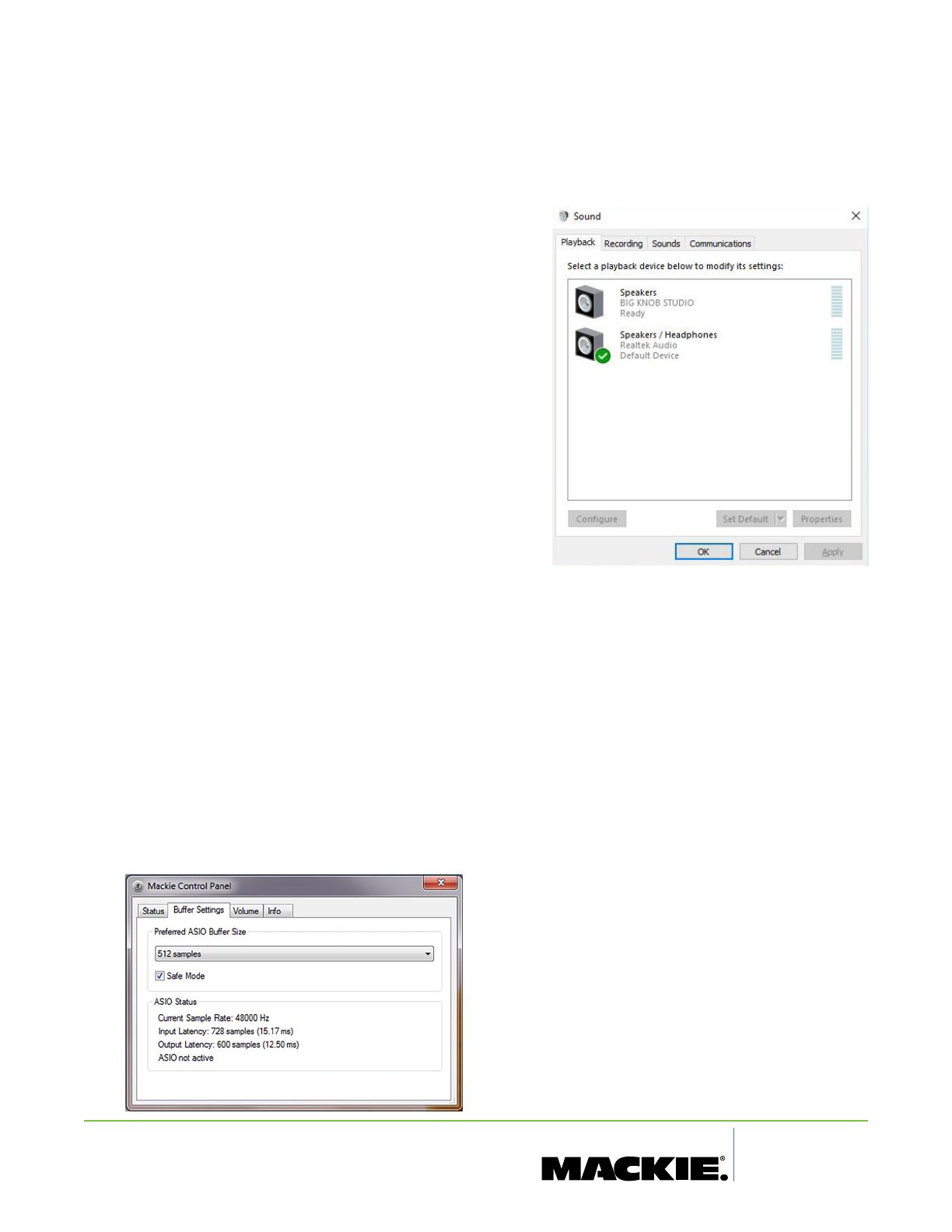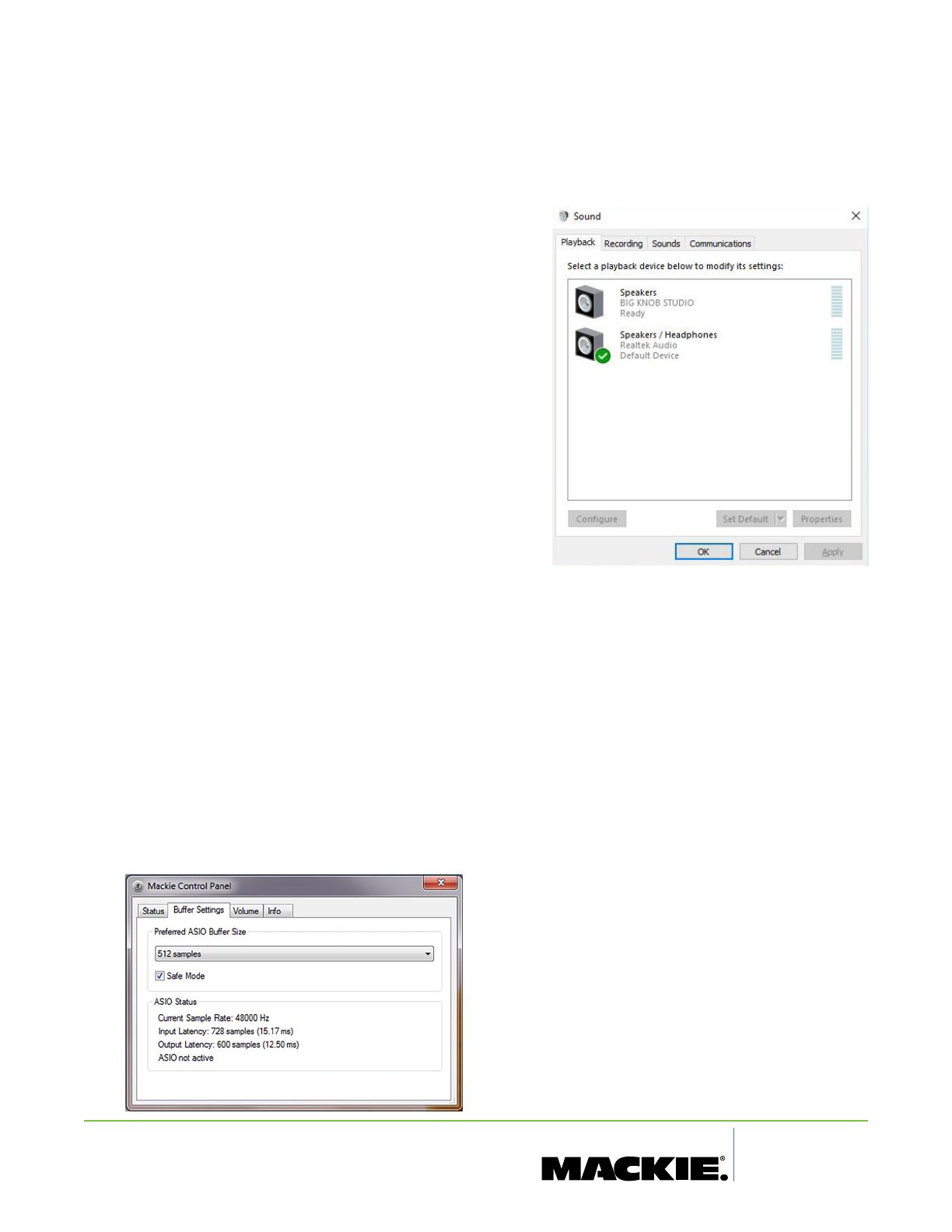
page 4 of 4
Changing the Latency using the Mackie USB Driver
Control Panel
To get the highest performance out of your system,
you will need to configure the driver's buers.
The ASIO Buer Size configures the amount of memory
used by the DAW to buer the audio for processing, playback
and recording.
It determines the amount of latency or delay for audio
to pass from the audio interface through the computer
to headphones and speakers. Lower latency settings will tax
the system resources at a higher rate than higher latency
settings.
In general, you should always experiment with the available
buer sizes to find the lowest buer size that the machine
and recording project can comfortably work with.
The Mackie USB Driver allows for latency buer sizes
as low as 8 samples (depending on the DAW being used).
However, using a buer size this low requires a very fast
computer with a large amount of RAM, and fast hard disc
and system bus speeds.
Finding the right settings for your machine is ofen an
eort of experimentation, trying each setting and seeing
if your computer continues to handle audio without drop-outs
or distortion. If you are experiencing drop-outs or distortion,
try raising the ASIO Buer Size to the next available setting
or enable Safe Mode to see if that clears up any issues.
SAFE MODE: Safe Mode compensates for lengthy processing
performed by a DAW in the ASIO callback. If safe mode is
turned on, then the driver tolerates that a processing interval
extends and overlaps with the next interval.
Safe Mode should be on if heavy audio processing – such
as high FX usage – in a DAW taxes the CPU and results in
drop-outs during playback. Put another way, if you would like
to use a smaller buer size and it isn't working, try enabling
Safe Mode; that just might do the trick.
When using the ASIO Driver, make sure that the system
sounds for the device is disabled via the Control Panel.
In other words, the device should NOT be set as the default
device or default communication device.
That's about it!
Have fun, and feel free to contact Tech Support
if you run into any snags:
E-mail: www.mackie.com/support-contact
Phone (United States):
(800) 898-32
During normal business hours,
Monday- Friday, Pacific Time.
Part No. SW1210 Rev C 10/2018
© 2018 LOUD Technologies Inc.
All Rights Reserved.
www.mackie.com