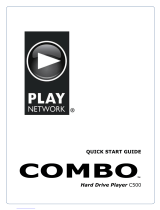Page is loading ...

This manual is written for Firmware v2.0
Copyright ©2005 ReQuest, Inc. All rights reserved. Printed in the USA. REQ-20050101-04-02000
ReQuest, ReQuest Multimedia, ReQuest logo, AudioReQuest logo and Digital Music System are trademarks of ReQuest, Inc. 2005. All rights reserved.
MusicMatch and the MusicMatch logo are trademarks of MusicMatch, Inc. and is used with permission. All rights reserved.
MusicMatch Inc., 16935 W. Bernardo Dr., Suite 270, San Diego, CA 92127
AudioReQuest gives you the freedom to finally listen to your music as easily as possible.
With the press of a button you can have instant access to thousands of songs. Leave the
music to AudioReQuest – it’s guaranteed to entertain.
AudioReQuest is your very own music entertainment system. Please only use music that
you own or have license to, as copyright laws exist to ensure artists receive full mone-
tary compensation for their artistic creations.
ARQ User Manual
ARQ User Manual

-1-
Table of Contents
Table of Contents ..............................................................................................................1
Getting Started..................................................................................................................2
How to Use This Manual ....................................................................................................2
How to Get Help ................................................................................................................3
Package Contents..............................................................................................................3
1. Setting-Up Your AudioReQuest......................................................................................4
1.1 Front Panel and Faceplate......................................................................................... 4
1.2 Behind the Faceplate................................................................................................ 4
1.3 Back Panel - How to Connect Your AudioReQuest ......................................................... 6
1.4 Powering On and Off the AudioReQuest ...................................................................... 8
2. Networking ...................................................................................................................9
2.1 Setting up the AudioReQuest and Networking.............................................................. 9
2.2 AudioReQuest Configuration.................................................................................... 10
3. Navigating Your AudioReQuest ...................................................................................11
3.1 Remote Controls.................................................................................................... 11
3.2 Screen Views ........................................................................................................ 11
4. Recording Music..........................................................................................................13
4.1 Record Music from an Audio CD............................................................................... 13
4.3 Recording from Line-In........................................................................................... 14
5. Playing and Browsing Music........................................................................................15
5.1 Finding Your Music................................................................................................. 15
5.2 Playing Your Music (Player View ONLY) ..................................................................... 15
5.3 Playing CDs .......................................................................................................... 16
5.4 Playing from Line-In .............................................................................................. 17
5.5 Queue/Now Playing................................................................................................ 17
6. Organizing Music.........................................................................................................18
6.1 What are Main Categories and Playlists? ................................................................... 18
6.2 Create a New Playlist ............................................................................................. 19
6.3 How to Select a Song/Artist/Playlist/Album ............................................................... 19
6.4 Copy.................................................................................................................... 21
6.5 Delete.................................................................................................................. 20
6.6 Edit ..................................................................................................................... 22
7. Music Transfer with SAMBA.........................................................................................23
7.1 MP3s Folder.......................................................................................................... 23
7.2 Upload Folder........................................................................................................ 24
7.3 Themes Folder ...................................................................................................... 24
7.4 Themes Backup Folder ........................................................................................... 24
7.5 Pictures Folder...................................................................................................... 24
8. AlbumArt, Themes, Visuals, and Screen Saver ............................................................25
8.1 AlbumArt.............................................................................................................. 25
8.2 Themes................................................................................................................ 25
8.3 Visuals................................................................................................................. 26
8.4 Screen Saver........................................................................................................ 25
9. ARQ Web Server..........................................................................................................27
10. Advanced Networking: Multi-location Access, NetSync, and ARQLink .......................31
11. Future Updates..........................................................................................................37
12. Music in AudioReQuest..............................................................................................37
13. Specifications............................................................................................................39
14. Regulatory Notices....................................................................................................40

-2-
Getting Started
Congratulations on your purchase! Your AudioReQuest (ARQ) will become your essential
all-in-one music source, revolutionizing the way you obtain, store, listen, and even
watch your music. This manual is for all AudioReQuest products with firmware 2.0 or
later. These products include: AudioReQuest F.Series, N.Series, Z.Series, Nitro, Fusion,
and Tera. Additional instructions for Teras ship separately with the units; please refer to
them for more specific instructions on setup.
This manual is also your complete guide to installation and use of the AudioReQuest
unit. For easier installation and complete satisfaction with your unit, please make sure to
read ALL instructions!
How to Use This Manual
In this manual you will find all of the information you need to get hours of music
listening enjoyment out of your unit. For your convenience, we’ve included instructions
on how to use the provided 64 button Remote control as well as the equivalent
commands on a standard keyboard (works for QuickPlay QuickBoards.)
All Remote buttons will be shown in capital letters.
Example: “…Press the FWD button to move…”
All Keyboard commands follow the Remote commands in parentheses.
Example: “…Press the FWD (RIGHT ARROW →) button to move…”
One of the key components of the ARQ are the main categories. As they are essential to
navigate the ARQ interface, these will be shown bold and capitalized. Example: NOW
PLAYING. Also when we refer to a category list, we are referring to the corresponding
list associated with the chosen category. For example: Category is Artists, Category List
contains Eric Clapton.
All Screen titles will be underlined.
Example: “…in the Settings screen….”

-3-
How to Get Help
Your best source of support is your dealer. Please contact your dealer with any setup
questions or concerns. They are the expert on your particular installation, and should be
able to help you.
If for some reason your dealer cannot help, please feel free to contact ReQuest by
Internet, email, or telephone.
Internet
The ReQuest website, http://www.request.com, contains the latest information on
AudioReQuest software upgrades, user guides, and answers to many general questions.
We suggest that you check our website as a first step to answer any questions you
might have.
E-mail
ReQuest technical and consumer support is always accessible via e-mail. Please send
your technical questions to [email protected].
ReQuest recommends e-mail as the most preferred form of communication to answer
your questions and address your comments. When sending ReQuest an e-mail, please
reference your AudioReQuest model and serial number.
Telephone
If you were unable to get the answer you needed from the ReQuest website, you may
wish to contact ReQuest’s technical support line at (800) 236-2812. Please have your
AudioReQuest model, serial number, and the name of your ReQuest dealer ready.
Package Contents
(1) AudioReQuest
(1) Manual
(1) ARQ OS Software Update CD with Java Remote Installer
(1) Power Cable
(1) RS-232 Serial Cable (Female to Female null modem)
(1) CAT 5 Ethernet Cable (Grey)
(1) CAT 5 Crossover Ethernet Cable (Red)
(1) 64 button AudioReQuest Remote with 2 AAA batteries
Available for Purchase:
(1) Credit Card Remote with battery
(1) QuickBoard and with (1) RF receiver with batteries

-4-
1. Setting-Up Your AudioReQuest
1.1 Front Panel and Faceplate
1.1.1 Status Light
The status light on the front of the AudioReQuest indicates the state of your Pro and Zone
unit(s).
Flashing Red/Green – Unit is booting.
Solid Green – Unit is booted and ready.
Flashing Green – If Zone or Pro as a Zone, Unit is NetSyncing.
Solid Red – If Zone or Pro as a Zone, unit cannot see Master Pro on the Network.
1.2 Behind the Faceplate
Turning the two thumb screws on the faceplate in a counter clockwise direction will allow
you to gain access to the hard power switch, IR receiver, USB keyboard port, reset switch,
Dealer configuration port, and the QuickSwap hard drive. Note: Layout may vary by model.

-5-
1.2.1 Power Button
The power button is a large, silver button located on the bottom right of the front of the
unit. This button begins the shutdown process which takes about a minute to properly close
the system and turn off. This button is ONLY accessible when the faceplate has been
removed.
1.2.2 Front IR Port
The front IR port and Blue Power Light on an
AudioReQuest unit can each be enabled or disabled
with the appropriate push button.
1.2.3 Eject
On each unit there are two Eject buttons. The large
silver eject button, located under the power button,
will not work until the unit is fully booted. This
button is accessible with the faceplate in place.
The little manual eject button under the CD-Rom
drive will work during boot up. This is for the purpose of inserting a bootable software
update or dealer diagnostic CD provided by ReQuest. However, this button is NOT accessible
with the faceplate in place.
1.2.4 Keyboard
All remote control functions can be performed on a USB style QuickPlay QuickBoard from
ReQuest or a USB keyboard. There is a USB port for keyboards in the front of the unit
behind the faceplate in addition to USB and PS2 ports in the rear of the unit. We advise you
to turn off the AudioReQuest before connecting any keyboard. A keyboard overlay is
available for download from our website at www.request.com under AudioReQuest
Documentation entitled, “AudioReQuest 108 Standard Keyboard Overlay.”
1.2.5 QuickSwap Hard Drives
The QuickSwap bay is a very powerful and key component in the Multi-Zone system.
QuickSwap bays allow you to transport your music library between other. Larger drive sizes
may become available through your dealer and this QuickSwap technology will allow you to
easily upgrade without data loss. QuickSwap Drives are precision electro-mechanical devices
that require the utmost care when handling outside of the chassis.

-6-
WARNING!
• These are NOT HOT-SWAPPABLE drives! The unit must be hard powered down before
removing the QuickSwap drive.
• Never unlock the QuickSwap Bay to remove the drive from the AudioReQuest until it
has spun down completely (10 seconds). Just because you cannot hear it spinning does
not mean that it has completely stopped.
• Never take apart the QuickSwap Drive as it voids the warranty.
• Always transport the QuickSwap Drive in its original box provided with the anti-static
foam. This will reduce the risk of damage to the drive.
• Always be careful when setting the drive down on any surface. Impact is the number
one cause of head misalignment and corrupted drives.
• Always lock the hard drive into place before powering up the unit.
Ask your dealer for more information about AudioReQuest’s Multi-Zone and Multi-Location
solutions.
1.3 Back Panel - How to Connect Your
AudioReQuest-
1.3.1 Back Panel Connections
The back panel of your AudioReQuest houses all the connection ports you will need to
connect to a variety of other devices. Note: Layout may vary based on model. F.Series is
shown.
1.3.2 Connecting AudioReQuest to a Stereo Receiver
CAUTION: TO ENSURE SAFE CONNECTIONS, MAKE SURE THAT BOTH THE
AUDIOREQUEST AND YOUR STEREO RECEIVER ARE TURNED OFF! NEVER CONNECT
THE AUDIOREQUEST AND YOUR STEREO RECEIVER WHILE EITHER UNIT IS
TURNED ON! LEAVING EITHER UNIT ON WHILE CONNECTING THE TWO MAY CAUSE
SERIOUS, IRREPARABLE DAMAGE TO BOTH UNITS!
To connect your AudioReQuest to your stereo receiver, first choose the type of connection
that you’d like to use: Digital Coaxial, Optical Toslink, or Analog Stereo. Attach your cable
to the appropriate output jack on the back of the AudioReQuest unit. Connect the other end
of the cable to your CD or Auxiliary (AUX) input on your stereo receiver.

-7-
1.3.3 Connecting AudioReQuest to a TV
NOTE: The AudioReQuest cannot use VGA and any other video output
simultaneously.
To connect your AudioReQuest directly to a TV, you can use any of these combinations:
1. Component output and/or composite (Component recommended if available on your
TV)
2. S-Video output and/or composite
3. VGA
While the unit and device to input video is turned off, plug the Component, S-Video, or
Composite video line into the corresponding video output on the rear of your AudioReQuest.
Plug the other end of the video line into the video input of the destination device. If your
TV, VCR, or A/V Receiver does not have Component, S-Video, or Composite Video-In
connections, then you may have to get an RF modulator commonly found in local electronics
stores. If you need a SCART connection (Europe), then you can purchase a SCART adapter
in your local electronics store.
NOTE: You must have the television connected before powering up AudioReQuest
or you will not see a picture. You can reset the TV on by pressing ALT-T (=). Another
option is to have the TV permanently enabled by turning on the TV Lock under Menu →
Settings → TV Settings → TV Lock. This is useful for setup with A/V Switchers. However, do
not enable TV Lock if you plan to use VGA.
1.3.4 Adjusting Display For PAL
AudioReQuest is capable of displaying NTSC, PAL, and 480i component video modes. The
factory default video setting is NTSC which outputs to composite and S-Video. If you have a
PAL TV, you need to change the settings by viewing the built-in LCD on the AudioReQuest
unit.
When your unit is fully powered on, press the MENU (F3) button. Use the buttons NEXT
(Down Arrow ↓) and PREV (Up Arrow ↑) to scroll through and highlight the Settings option.
Press ENTER (ENTER) to enter the Settings Menu. Continue using these buttons to scroll and
select TV Settings → TV Mode then finally choose the appropriate video setting for your TV.
Press ENTER (ENTER) to initiate the change.
1.3.5 Adjusting Display For Component Video
Additionally, you can set the AudioReQuest to NTSC Composite/Component mode, which
outputs standard NTSC composite and 480i Component at the same time. S-Video and
Component video cannot be displayed at the same time and plugging in both connections in
at the same time may degrade your video signal. If the video you are seeing on the screen
is black and white, you most likely need to change this mode.
1.3.6 Connecting AudioReQuest to a VGA Monitor, Plasma, or Projector
To connect to a VGA monitor, connect the VGA cable provided with your monitor to the VGA
port on the back of the AudioReQuest unit. The other end should be connected to the back
of your Monitor if it isn’t already. PLEASE NOTE: You CANNOT use VGA and other video
outputs at the same time, as it may disrupt some VGA screens.

-8-
1.3.7 Home Automation and RS-232
Your AudioReQuest can be controlled using several different home automation products.
Interfaces with Crestron, AMX, Élan, Audio Access, Xantech, CorAccess, and others are
available from your dealer. If you are interested in using touch panels, keypads, or other
home automation products, please contact your dealer. There are help guides for these
interfaces available at www.request.com, in the Support Section under Integration Support
for the AudioReQuest.
1.3.8 Rear IR Mini-jack Port
A rear 3.5 mm IR jack is available to connect an amplified connector block, such as the
Xantech 789-44. This is useful for IR based control systems or to have extra IR receivers
throughout the house.
1.3.9 10/100 Mbps Ethernet Jack
The AudioReQuest comes with a standard 10/100 Mbps Ethernet port. This port is used for:
• Internet CD and AlbumArt lookup
• Software updates
• Music transfer through Samba
• Built-in Web Server for Music streaming music remotely, playlist and genre
management, and exporting your collection list to Excel
• 2 Way Interactive Remote control for PCs and Macs using JavaRemote and PocketPCs
using ARQPocket (download from www.request.com under support)
• NetSync your music collection between multiple homes
1.4 Powering On and Off the AudioReQuest
Your AudioReQuest has two power buttons, one on the front of the unit behind the
removable face-plate and another on the remote control. As stated before, using the power
button on the AudioReQuest will initiate the approximately one minute shutdown.
The POWER (F4) button on the remote control initiates a “soft-power” off, which will put
your AudioReQuest in a stand-by mode which will safely spin down the hard drive. Leaving
your AudioReQuest in stand-by is a safe way to have quick access to your music. This
“soft-power” button provides you instant on/off control of your AudioReQuest.
To properly shut down your AudioReQuest, you must first “SOFT-POWER” the unit with the
Remote putting it into stand-by. Only when the AudioReQuest is in stand-by mode should
you press the “hard power” button on the unit.
WARNING: HARD POWERING YOUR UNIT WHEN IT IS NOT IN STAND-BY CAN
CORRUPT THE QUICKSWAP DRIVE AND CAN RESULT IN THE LOSS OF MUSIC.

-9-
2. Networking
Networking the AudioReQuest expands its features. It allows remote control interfaces on PCs,
PocketPCs, control systems, remote management and organization of the music collection with
the built-in Web Server and NetSync. You can also transfer music to and from the
AudioReQuest via SAMBA. These functions are available on both the local Network or over the
Internet with ARQLink and port forwarding (SAMBA is for use on a local network only). For
more information on other networking software that gets installed on your PC, control system,
or PDA (such as Java Remote or ARQPocket) please refer to the appropriate manual found at
www.request.com under Support.
2.1 Setting up the AudioReQuest and Networking
2.1.1 Ethernet Connections
With broadband connections, we strongly suggest using a residential router to share your
Internet connection with your AudioReQuest and other PCs on your network. Please refer to
your router manual for instructions to set up your broadband network. Simply connect the
AudioReQuest and your PC to “open” ports in the router using standard CAT-5 Ethernet
cables. A CAT-5 Ethernet cable (gray) is provided with your AudioReQuest. Make sure you
do not use the port marked “Uplink” on your switch or router, as they are reserved to
connect to other switches or router. We do not recommend using regular Hubs as they
significantly reduce performance on your network and on the AudioReQuest.
The second way to connect is using a crossover cable, which is also included (red). Using
the crossover cable, connect your PC to the AudioReQuest. You will have to set an IP
address on both systems manually. See the AudioReQuest Ripstation manual located at
www.request.com for more information.
2.1.2 Wireless Connections
If it is difficult to wire a CAT-5 network cable to the audio rack, a wireless solution (802.11b
or 802.11g) for connecting to the rest of the home network may be a good option. If the
network does not have a router or a wireless access point, then a combo router/wireless will
work as the main base. If there already is a router, but no wireless, add a wireless access
point to a port on the router which connects to the Internet.
On the AudioReQuest side, an Wireless Ethernet bridge such as the Linksys WET-11, WET-
54, or the D-Link 810 (please contact networking manufacturer to verify current model) will
extend your wired network over 150 feet. You can attach a switch to the Wireless Ethernet
Bridge for multiple devices, or directly to the AudioReQuest. Note: The only way to
connect the AudioReQuest wirelessly is through the RJ-45 jack of the unit. Please
follow the manuals of the wireless access points and Wireless Ethernet Bridge devices for
proper setup. Make sure the SSID and channels are the same and that the IP addresses are
properly set.
For questions and information on this set up or configuration, please contact the
manufacturer of your wireless networking products.

-10-
2.2 AudioReQuest Configuration
Note: If you are using a Macintosh please refer to the Mac OSX networking document found
at www.request.com under Support, “ReQuest Macintosh OSX, iTunes, and iPod Guide.”
1. On your AudioReQuest, go to the Network Configuration menu (MENU (F3) → Settings →
Network Configuration.)
2. DHCP (Automatic IP):
If you have a DHCP server in a
gateway/router, you may want to
automatically set an IP by
enabling DHCP. Reboot the
AudioReQuest and re-enter the
Network Configuration screen to
see the IP address that was
assigned to the AudioReQuest
unit. If you use a TCP/IP control
system such as Crestron, AMX, or
CorAccess, you may need to
enter a static IP address and
Subnet Mask to control each
AudioReQuest unit.
3. Static IP:
ReQuest recommends that you use static IP addressing for all of your ARQ units. Static
addressing is required if you are using TCP/IP over Ethernet to interface to control
modules. First set a check-mark next to “Static IP Address” and then manually enter
the IP address, Subnet Mask, Gateway IP, and DNS IP address. Use the number buttons
on the remote to input these addresses. Each IP address has 4 numbers. To gather the
information that you need, first right click on My Network Places on your Windows PC.
Then go to properties. Right click on your local area network and go to status. Then click
the support tab then click details. In that window you will find your PC’s IP address.
Take that IP and use the same first 3 set of numbers in the address of your ReQuest.
The last number set needs to be unique. You will need to check your router’s
documentation for the proper static address range. Then use the gateway, subnet mask
and DNS as they are entered on the PC.
1. Enter static IP Address - Enter the IP address in xxx.xxx.xxx.xxx
(e.g. 192.168.1.100) Arrow down to fill in the next field.
2. Enter Subnet Mask Address - Enter the IP address in xxx.xxx.xxx.xxx
(e.g. 255.255.255.0) Arrow down to fill in the next field.
3. Enter Gateway Address - Enter the IP address in xxx.xxx.xxx.xxx
(e.g. 192.168.1.1) Arrow down to fill in the next field.
4. Enter DNS Address - Enter the IP address in xxx.xxx.xxx.xxx
(e.g. 192.168.1.1) Arrow down to exit the field and press ENTER (ENTER) to Ok.
5. Assign a Network Name to your AudioReQuest. The Network Name is a maximum of 10
characters and is CASE SENSITIVE. Do not use spaces or special characters.
6. Scroll down to OK and press ENTER to accept changes.

-11-
3. Navigating Your AudioReQuest
3.1 Remote Controls
Please refer to the instruction manual that accompanied your particular remote. All remote
guides can be found at www.request.com, in Support under AudioReQuest
Documentation.
3.1.1 Quick Navigation Buttons
These buttons on the remote control quickly bring you to the appropriate categories: CD,
ALL SONGS, ARTISTS, ALBUMS, and NOW PLAYING. Some additional Quick Navigation
buttons include GENRE (ALT-G) and USER PLAYLISTS (ALT-F). See Section 2.2 for more
information on main categories.
3.1.2 Cursor Buttons and PLAY/ENTER
To navigate through the Main Categories or Menu Options, use the PREV (Up Arrow ↑) to
scroll up and the NEXT (Down Arrow ↓) to scroll downward. To navigate through different
categories or sub-menus, use the FWD (Right Arrow →) to move to a more specific screen;
use the PREV (Left Arrow ←) to back out to a more general screen.
To choose a Main Category while in Navigator View, use the directional arrows located on
the remote control or keyboard followed by the ENTER (ENTER) button. Use the directional
arrows again to move the cursor to a particular song and press the ENTER (ENTER) button
on the remote control. Your selection will automatically be placed in the NOW PLAYING
category, change to Player View and start playing.
Another feature is the PLAY NOW command: SHIFT+NOW PLAYING (SHIFT+F5). You can
press the PLAY NOW command to begin playing all the music associated with where you are
currently located (selection in list appears to be highlighted to indicate where you are
located in the music list). For example, if you are on the GENRE playlist and use PLAY NOW
over Classical, all the Classical songs will begin playing. If you are in ARTISTS playlist,
pressing the PLAY NOW command on Eric Clapton will play all songs from Eric Clapton.
3.1.3 Page Up and Down (Jump Commands)
In the Navigator and Menu modes, the JUMP UP (PAGE UP) and JUMP DOWN (PAGE DOWN)
commands act as Page up and down to quickly scroll through a large list.
3.2 Screen Views
AudioReQuest has two built-in user interfaces to choose from: the Television Interface
which includes an array of video interfaces and an LCD (liquid crystal display) Interface (Pro
units only). The LCD display is a smaller viewable text window than your television screen,
but both have the same features to allow you to create and customize your own playlists,
record music, and organize your music collection.
The AudioReQuest has three views used to navigate through the system functions: the
navigation mode, the player mode, and the menu mode. To switch between views or return
to a previous view, press the MODE (F2) or MENU (F3) buttons.

-12-
3.2.1 Navigator Mode
The Navigator Mode serves as your basic start screen. This view is where you can see your
music in the ALL SONGS category, or sorted by ARTIST, ALBUM, or GENRE. You can
also view or edit your playlists (under SELECTED SONGS), and begin creating new ones
from this screen (See Section 6). Pressing the MODE (F2) button while in this screen brings
you to the Player Mode.
3.2.2 Player Mode
The Player Mode is the screen that displays when you play music. The Player View contains
all information about what is currently playing. The current Song, Album, Artist, Playlist,
and Next Track are all shown. This screen also displays a status bar, the total duration of
the song, and a graphical representation of the audio playing. Pressing the MODE (F2)
button while in this view will bring you to the Navigation Mode.
3.2.3 Menu Mode
The Menu Mode is the screen that allows you to configure the AudioReQuest, its
connectivity, and modify other playback specifications. To access and exit the Menu Mode,
press the MENU (F3) button.

-13-
4. Recording Music
4.1 Record Music from an Audio CD
This section will lead you through the process of recording (also known as encoding) music
from a CD onto your AudioReQuest. AudioReQuest allows you to record an entire CD or
selected tracks. Note: Music will continue to play while encoding if playback is
started before encoding. In addition, you can still use the transport and QuickPlay
commands.
4.1.1 Recording Quality
AudioReQuest uses MPEG-layer 3 (MP3), WAV (Lossless Uncompressed), and/or FLAC
(Lossless Compressed) in order to store your music. This enables AudioReQuest to store a
large collection of music internally, so that you don’t have to shuffle around to find your
favorite CD.
MPEG-layer 3 (MP3): The AudioReQuest can record in different bit rates. Higher bit rates
give better quality but take up more room and store less music. Smaller bit rates provide
much more capacity, but reduce quality. AudioReQuest uses 320 Kbps (the highest bit rate)
as a default.
WAV (Lossless Uncompressed): The WAV format is uncompressed, replicating the
original CD exactly.
FLAC (Lossless Compressed): FLAC retains the same quality as WAV, but with its
compression averages around half the file size, allowing up to twice the amount of music to
be stored at the original CD quality. If you plan on using portable players, FLAC may not be
compatible.
Note: The Nitro family of products only supports MP3 encoding.
To change the default recording setting, press the MENU (F3) button, and go to Settings →
Encoding Options → Recording Quality and choose the setting you want.
4.1.2 Auto-Rip
By default, AudioReQuest is set with Auto-Rip Enabled. Auto-Rip allows the AudioReQuest to
automatically record any new (not previously encoded in the unit) CD inserted without user
interaction. When the AudioReQuest is finished ripping a CD, it will automatically eject the
disc, allowing you to place a new CD to encode in the tray.
If the CD is not found, it will kick out the CD. If you wish to encode it anyway, push tray
back in and it will encode the CD. If you put a CD in that has already been encoded, even
partially, it will also kick out the CD. To encode it anyway, push the CD back in and it will
encode the CD.
To disable/enable Auto-Rip, press MENU (F3) → Settings → Encoding Option → Auto-Rip and
choose the appropriate option. To temporarily bypass Auto-Rip, press the MENU (F3)
button, place and close the CD in the tray and let the CD spin about ten seconds. After the
CD has finished spinning, press MENU (F3) again. You will then see the contents of the CD.
If it has already started encoding, you can press CANCEL and all already encoded
information for the CD will be removed from the drive.

-14-
4.1.3 Manually Recording CDs
With Auto-Rip disabled, load a CD into the CD tray of your AudioReQuest unit.
AudioReQuest will read the CD and place the tracks in the Songs column of the
AudioReQuest Navigation Screen.
To record an entire CD, move the cursor over CD and press the RECORD (F7) button on the
remote. AudioReQuest will open the Encoder Setup Screen. If the CD was not found on the
database, it is suggested you manually enter information.
In the Encoder Setup screen, you can change the Title
Prefix, Artist, Album, Year, Basic Genre, Extended Genre,
and Playlist the songs will be put in. If you enter a playlist
not already on the system, it will be created. The title prefix
will label each track with the prefix followed by the track
number. For example: White Album 1, White Album 2, etc.
Use the letters and numbers on your remote or keyboard to
enter in this information. NOTE: To switch between
fields, use the directional arrows. Do NOT press
ENTER (ENTER) - this will start the recording process.
To start recording, press the Enter Button on the remote
control. AudioReQuest will open the Encoder Progress Screen displaying the recording
progress.
To record a single song from a CD, move the cursor over the song you wish to record and
press RECORD (F7). If you wish to record more than one song, SELECT (F12) each song
and then press the RECORD (F7) button.
4.3 Recording from Line-In (Some models only)
Certain models of AudioReQuest are capable of recording songs from any other analog audio
device through the unit’s Line-In connections. You can record all of your favorite radio
programs and audio cassettes, even 8-tracks!
To record a song using the Line-In connection you must
first connect the analog device you wish to record from to
AudioReQuest’s Line-In connectors in the rear of the unit.
Make sure both units are completely turned off before
connecting. After you have connected your analog device
to AudioReQuest and powered on both devices, press the
MENU (F3) button on the remote control to open the Menu
Screen. Select the Line-In option, and Record from the next
menu. You can also press the RECORD (F7) button if you
are playing from Line-In. See section 5.4.
AudioReQuest will prompt you to name the Album, Artist, and Song. Use the alphabet
buttons to enter the information. AudioReQuest will also ask you to assign a Line-In Level to
adjust the volume of the song. To adjust the Line-In Level, use the slider bar located on the
screen. Use the left and right arrows on the remote control to adjust the slider bar. Lower
(left) reduces the Line-In recording level and makes the audio quieter. Higher (right)
increases the Line-In recording level and makes the audio louder. Place the cursor over the
“OK” icon and press ENTER (ENTER) when you are ready to record. (If you are recording
from a cassette or other device, you should simultaneously press PLAY on that device and
ENTER (ENTER) on the AudioReQuest). To stop recording, Press ENTER (ENTER) again or
STOP (F5).

-15-
5. Playing and Browsing Music
5.1 Finding Your Music
Switch to the Navigator Mode by pressing the MODE
(F2) button or CANCEL (ESC). The difference between
MODE (F2) and CANCEL (ESC) is that MODE (F2)
brings you back to your last location in the Navigator
Mode, while CANCEL (ESC) brings you to the top of the
Category section in Navigator Mode. No matter where
you are, pressing CANCEL (ESC) twice will always lead
you to the top of the Category section in Navigator
Mode.
5.1.1 Pre-Installed Songs
Your AudioReQuest unit has been bundled with a variety of music from a selection of
content providers and artists. These songs have been pre-installed on your system to help
you get acquainted with AudioReQuest.
5.1.2 Quick Search by Letter
When navigating through a Category, pressing a letter or a number on the remote control or
keyboard will go to the next item on the list beginning with that character or the closest
match.
5.1.3 Extended Search (ALT-A)
In very large collections of music, there may be hundreds of items with the same first letter.
To find a particular item in a list, press the SEARCH Command: ALT+A (SHIFT+F11). After
entering Search Mode, type the name you are looking for using the alphabet, number keys,
space and backspace, and the cursor will jump to the closest best match. Pressing the
SEARCH Command again resets the current search. Any other key such as cursor, enter,
etc. exits search mode.
5.2 Playing Your Music (Player Mode ONLY)
Play - To listen to a song, press the ENTER (ENTER)
button.
Pause - To pause a song, you may either press the
PAUSE (F6) button or the ENTER (ENTER) button while
the song is playing in Player Mode. To resume play,
press the PAUSE (F6) or ENTER (ENTER) button again.
Stop - To stop the current song, press the STOP (F5)
button.
Fast Forward - FWD (Right Arrow →) moves ahead 5
seconds within the current song.
Rewind - REW (Left Arrow ←) moves back 5 seconds
within the current song.
Next - NEXT (Down Arrow ↓) allows you to jump ahead to the next song NOW PLAYING.
Previous – Pressing the PREV (Up Arrow ↑) button restarts the playing of the current
selection. Pressing the PREV (Up Arrow ↑) twice replays the previous song in the NOW
PLAYING.

-16-
Enter Random Mode – JUMP DOWN (PAGE UP) “jumps” to ANY random song on the entire
system and continues to play random songs in the system.
Exit Random Mode – JUMP UP (PAGE DOWN) brings you out of Random mode and back
into NOW PLAYING.
Enter Shuffle Mode - The SHUFFLE button plays all songs in NOW PLAYING in random
order. Pressing SHUFFLE again restores the original order.
Enter Repeat/Continuous Mode - The REPEAT button replays NOW PLAYING when it
finishes. Press REPEAT again to enter Continuous mode. Continuous mode is similar to the
functionality of CD changers, in that when the currently playing Playlist, Genre, Artist, or
Album is completed; it will continue with the next one and then repeat so music is always
playing until stopped. Press REPEAT a third time to return to NOW PLAYING in the original
order.
Enter Intro Mode - The INTRO Command, ALT+0 (F10) allows you to listen to the first
eight seconds of each song and then play the next song. Press the INTRO Command again
to revert back to normal play mode.
NOTE: Shuffle and Repeat/Continuous Locks are available to prevent toggling the functions
on or off. Press MENU, then navigate to Settings → Feature Settings to enable/disable these
locks.
5.2.1 Volume
To increase or decrease the volume, press the + (HOME) or – (END) button on the volume
bar of the remote control.
If you use a receiver to control volume and do not want to change the line-level output of
the AudioReQuest, you can enable Volume Lock which disables the volume buttons. You
can find Volume Lock in Menu → Settings → Feature Settings → Volume Lock. Volume Lock
is enabled by default.
5.2.2 QuickPlay Commands
The QuickPlay Commands enable you to quickly play something or change the currently
playing music with one command. These commands are especially useful for one way
control systems like remote controls.
QuickPlay Commands Remote Combination
Next Artist ALT+Artist
Previous Artist SHIFT+Artist
Next Album ALT+Album
Previous Album SHIFT+Album
Next Song SHIFT +Next
Previous Song SHIFT +Previous
Next Genre ALT+I
Previous Genre ALT+H
Next Playlist SHIFT +Jump-Down
Previous Playlist SHIFT +Jump-Up
5.3 Playing CDs
Please note that AudioReQuest must be fully powered up (status light no longer flashing red
to green) to open the CD tray. By default, AudioReQuest is set with Auto-Ripping enabled
on. To play a CD, make sure Auto-Ripping is disabled by going to MENU → Settings →
Encoding Options → Auto-Ripping. Once the CD is in the tray press the CD button or scroll
to CD and press ENTER (ENTER) on the song you want to hear.

-17-
5.4 Playing from Line-In (Supported Units Only)
A unique feature of AudioReQuest is its ability to play music from almost any analog device
such as audiocassettes and radio through its Line-In connections and enjoy the animations
and visuals that AudioReQuest provides.
1. Connect an analog device to AudioReQuest through the unit’s Line-In connectors located
on the rear panel. Make sure both units are completely off before you connect the
analog device to AudioReQuest. Turn on the units.
2. When fully booted, press the MENU (F3) button on the remote control
3. Move the cursor over the Line-In option and press ENTER (ENTER).
4. Highlight the Play option and press ENTER (ENTER) to begin playing a song from the
analog device. (Make sure the analog device is playing.)
You can also then record from Line-in by pressing the RECORD (F7) button. See Section 4
for more information.
5.5 Queue/Now Playing
The Queue function is a special feature of your new AudioReQuest. You can create an “on-
the-fly” playlist where you can add songs to the end of the queue dynamically as you listen
to music, similar to adding songs in a bar jukebox. Move the cursor to the Artist, Album,
Playlist, or song you wish to add and press the QUEUE Command: ALT-E (F11). You can
also select multiple songs, artists, albums, or playlists with the SELECT (F12) button and
add them with the QUEUE Command. See Section 6.3 for more info on SELECT (F12).
To view the songs that you have selected, place the cursor over the NOW PLAYING
category, or press the NOW PLAYING (SHIFT+F5) button on the remote control. To make
this temporary playlist into a permanent playlist on a Pro unit, press MENU (F3) → New
Playlist → From Now Playing, then name the new playlist.
If you are playing a song previous to adding a song, artist, album, or playlist to the Queue,
that song will continue to play until the end and the next song will be the first Queued song.
To delete a song from the NOW PLAYING list, select the song and press the DELETE
Command: ALT+B (DELETE). You cannot delete the currently playing song until you press
STOP (F5). See Section 6 for more details on editing, copying, and deleting a playlist.
Playing a new selection using the PLAY or PLAY NOW commands will replace the currently
playing music but music added by QUEUE will play after the previously queued music
finishes playing.
To clear the NOW PLAYING category and the QUEUE feature, press CLEAR NOW PLAYING
(ALT+NOW PLAYING) on the remote or press STOP (F5) three times quickly.

-18-
6. Organizing Music
As mentioned in the previous sections of this manual, AudioReQuest includes seven main
categories. The first six categories, CD, ALL SONGS, ARTISTS, ALBUM, GENRES, and NOW
PLAYING are provided to make listening to your music easy and convenient. This section of
the manual will go into detail on how to create your own playlists of music using the user
interface and remote control on your Pro units. You can also make playlists and edit genres on
the built-in AudioReQuest Web Server.
NOTE: You can only make playlists, edit, and delete on Pro units and not Z.Series,
Zones or Pros set up as “Pro as a Zone”.
6.1 What are Main Categories and Playlists?
A playlist is a user specified list of songs that you want played back in a particular order. Your
AudioReQuest comes with main categories to organize and categorize your music collection.
Main Categories are listed in white text on the left side of the AudioReQuest Navigator Mode.
The content that make up these categories are listed on the right side of the Navigation
Screen as a category list. AudioReQuest also enables you to create your own custom
playlists, as explained in detail in Section 3.
Description of Main Categories:
CD
The CD category displays all the tracks from the current CD loaded in the CD tray. It can
read/rip standard Audio, MP3, CD-Rs, CD-RWs, DVDs (dependent on DVD type and ARQ
model).
ALL SONGS
The ALL SONGS category displays all of the songs stored in on your hard drive Alphabetical
order by song title.
ARTISTS *
The ARTISTS category displays all of the artists stored in your AudioReQuest. The artists are
listed in alphabetical order by artist name. For each Artist, another listing of ALBUMS is
available to browse music specifically associated with that album name.
ALBUMS *
The ALBUMS category displays all of the albums stored in your AudioReQuest. The albums
are listed in alphabetical order by album name.
GENRES *
The GENRE category displays all of the genres stored in your AudioReQuest (e.g. Rock,
Classical, etc). The genres are listed in alphabetical order by genre name. For each Genre,
another listing of ALL SONGS, ARTISTS, and ALBUMS are available to browse music
specifically associated with that style of music.
NOW PLAYING
The NOW PLAYING category displays the song that is currently playing followed by the
songs that will play next on your AudioReQuest. These songs are displayed in the Songs
column of the Navigator View.
/