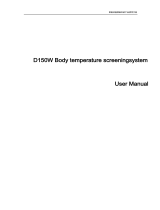Page is loading ...

Face Recognition Access Standalone
User’s Manual
V1.0.0

Cybersecurity Recommendations I
Cybersecurity Recommendations
Mandatory actions to be taken towards cybersecurity
1. Change Passwords and Use Strong Passwords:
The number one reason systems get “hacked” is due to having weak or default passwords. It is
recommended to change default passwords immediately and choose a strong password whenever
possible. A strong password should be made up of at least 8 characters and a combination of special
characters, numbers, and upper and lower case letters.
2. Update Firmware
As is standard procedure in the tech-industry, we recommend keeping NVR, DVR, and IP camera
firmware up-to-date to ensure the system is current with the latest security patches and fixes.
“Nice to have” recommendations to improve your network security
1. Change Passwords Regularly
Regularly change the credentials to your devices to help ensure that only authorized users are able to
access the system.
2. Change Default HTTP and TCP Ports:
● Change default HTTP and TCP ports for systems. These are the two ports used to communicate and
to view video feeds remotely.
● These ports can be changed to any set of numbers between 1025-65535. Avoiding the default ports
reduces the risk of outsiders being able to guess which ports you are using.
3. Enable HTTPS/SSL:
Set up an SSL Certificate to enable HTTPS. This will encrypt all communication between your devices
and recorder.
4. Enable IP Filter:
Enabling your IP filter will prevent everyone, except those with specified IP addresses, from accessing
the system.
5. Change ONVIF Password:
On older IP Camera firmware, the ONVIF password does not change when you change the system’s
credentials. You will need to either update the camera’s firmware to the latest revision or manually
change the ONVIF password.
6. Forward Only Ports You Need:
● Only forward the HTTP and TCP ports that you need to use. Do not forward a huge range of numbers
to the device. Do not DMZ the device's IP address.
● You do not need to forward any ports for individual cameras if they are all connected to a recorder on
site; just the NVR is needed.
7. Disable Auto-Login on SmartPSS:
Those using SmartPSS to view their system and on a computer that is used by multiple people should
disable auto-login. This adds a layer of security to prevent users without the appropriate credentials from
accessing the system.
8. Use a Different Username and Password for SmartPSS:

Cybersecurity Recommendations II
In the event that your social media, bank, email, etc. account is compromised, you would not want
someone collecting those passwords and trying them out on your video surveillance system. Using a
different username and password for your security system will make it more difficult for someone to
guess their way into your system.
9. Limit Features of Guest Accounts:
If your system is set up for multiple users, ensure that each user only has rights to features and functions
they need to use to perform their job.
10. UPnP:
● UPnP will automatically try to forward ports in your router or modem. Normally this would be a good
thing. However, if your system automatically forwards the ports and you leave the credentials defaulted,
you may end up with unwanted visitors.
● If you manually forwarded the HTTP and TCP ports in your router/modem, this feature should be
turned off regardless. Disabling UPnP is recommended when the function is not used in real
applications.
11. SNMP:
Disable SNMP if you are not using it. If you are using SNMP, you should do so only temporarily, for
tracing and testing purposes only.
12. Multicast:
Multicast is used to share video streams between two recorders. Currently there are no known issues
involving Multicast, but if you are not using this feature, deactivation can enhance your network security.
13. Check the Log:
If you suspect that someone has gained unauthorized access to your system, you can check the system
log. The system log will show you which IP addresses were used to login to your system and what was
accessed.
14. Physically Lock Down the Device:
Ideally, you want to prevent any unauthorized physical access to your system. The best way to achieve
this is to install the recorder in a lockbox, locking server rack, or in a room that is behind a lock and key.
15. Connect IP Cameras to the PoE Ports on the Back of an NVR:
Cameras connected to the PoE ports on the back of an NVR are isolated from the outside world and
cannot be accessed directly.
16. Isolate NVR and IP Camera Network
The network your NVR and IP camera resides on should not be the same network as your public
computer network. This will prevent any visitors or unwanted guests from getting access to the same
network the security system needs in order to function properly.

Regulatory Information III
Regulatory Information
The regulatory information herein might vary according to the model you purchased. Some
information is only applicable for the country or region where the product is sold.
FCC Information
CAUTION
Changes or modifications not expressly approved by the party responsible for compliance
could void the user's authority to operate the equipment.
FCC conditions:
This device complies with part 15 of the FCC Rules. Operation is subject to the following two
conditions:
This device may not cause harmful interference.
This device must accept any interference received, including interference that may cause
undesired operation.
FCC compliance:
This equipment has been tested and found to comply with the limits for a digital device,
pursuant to part 15 of the FCC Rules. This equipment generate, uses and can radiate radio
frequency energy and, if not installed and used in accordance with the guide, may cause
harmful interference to radio communication.
For class A device, these limits are designed to provide reasonable protection against
harmful interference in a commercial environment. Operation of this equipment in a
residential area is likely to cause harmful interference in which case the user will be
required to correct the interference at his own expense.
For class B device, these limits are designed to provide reasonable protection against
harmful interference in a residential installation. However, there is no guarantee that
interference will not occur in a particular installation. If this equipment does cause harmful
interference to radio or television reception, which can be determined by turning the
equipment off and on, the user is encouraged to try to correct the interference by one or
more of the following measures:
Reorient or relocate the receiving antenna.
Increase the separation between the equipment and receiver.
Connect the equipment into an outlet on a circuit different from that to which the
receiver is connected.
Consult the dealer or an experienced radio/TV technician for help.

Important Safeguards and Warnings IV
Important Safeguards and Warnings
This Chapter describes the contents covering proper handling of the access standalone,
hazard prevention, and prevention of property damage. Read these contents carefully before
using the access standalone, comply with them when using, and keep it well for future
reference.
Operation Requirement
Do not place or install the access standalone in a place exposed to sunlight or near the
heat source.
Keep the access standalone away from dampness, dust or soot.
Keep the access standalone installed horizontally on the stable place to prevent it from
falling.
Do not drop or splash liquid onto the access standalone, and make sure there is no object
filled with liquid on the access standalone to prevent liquid from flowing into the access
standalone.
Install the access standalone in a well-ventilated place, and do not block the ventilation of
the access standalone.
Operate the access standalone within the rated range of power input and output.
Do not dissemble the access standalone.
Transport, use and store the access standalone under the allowed humidity and
temperature conditions.
Electrical Safety
Improper battery use might result in fire, explosion, or inflammation.
When replacing battery, make sure the same model is used.
Use the recommended power cables in the region and conform to the rated power
specification.
Use the power adapter provided with the access standalone; otherwise, it might result in
people injury and device damage.
The power source shall conform to the requirement of the Safety Extra Low Voltage (SELV)
standard, and supply power with rated voltage which conforms to Limited power Source
requirement according to IEC60950-1. Please note that the power supply requirement is
subject to the device label.
Connect the device (I-type structure) to the power socket with protective earthing.
The appliance coupler is a disconnection device. When using the coupler, keep the angle
for easy operation.

Foreword V
Foreword
General
This User’s Manual (hereinafter referred to as “Manual”) introduces the installation and basic
operation of the Face Recognition Access Standalone (hereinafter referred to as “access
standalone”).
Model
Model
Function
A
IC card, password and face unlock.
B
IC card, password, face and fingerprint unlock.
C
ID card, password, face unlock.
D
ID card, password, face and fingerprint unlock.
Safety Instructions
The following categorized signal words with defined meaning might appear in the Manual.
Signal Words
Meaning
NOTE
Provides additional information as the emphasis and supplement
to the text.
Revision History
No.
Version
Revision Content
Release Date
1
V1.0.0
First Release
February 2019
Privacy Protection Notice
As the device user or data controller, you might collect personal data of other such as face,
fingerprints, car plate number, Email address, phone number, GPS and so on. You need to be
in compliance with the local privacy protection laws and regulations to protect the legitimate
rights and interests of other people by implementing measures include but not limited to:
providing clear and visible identification to inform data subject the existence of surveillance
area and providing related contact.
About the Manual
The Manual is for reference only. If there is inconsistency between the Manual and the
actual product, the actual product shall prevail.
We are not liable for any loss caused by the operations that do not comply with the Manual.

Foreword VI
The Manual would be updated according to the latest laws and regulations of related
regions. For detailed information, see the paper manual, CD-ROM, QR code or our official
website. If there is inconsistency between paper manual and the electronic version, the
electronic version shall prevail.
All the designs and software are subject to change without prior written notice. The product
updates might cause some differences between the actual product and the Manual. Please
contact the customer service for the latest program and supplementary documentation.
There still might be deviation in technical data, functions and operations description, or
errors in print. If there is any doubt or dispute, please refer to our final explanation.
Upgrade the reader software or try other mainstream reader software if the Manual (in PDF
format) cannot be opened.
All trademarks, registered trademarks and the company names in the Manual are the
properties of their respective owners.
Please visit our website, contact the supplier or customer service if there is any problem
occurred when using the device.
If there is any uncertainty or controversy, please refer to our final explanation.

Table of Contents VII
Table of Contents
Cybersecurity Recommendations ........................................................................................................... I
Regulatory Information ........................................................................................................................... III
Important Safeguards and Warnings .................................................................................................... IV
Foreword ................................................................................................................................................... V
1 Overview ................................................................................................................................................. 1
Introduction ................................................................................................................................... 1 1.1 Features ........................................................................................................................................ 1 1.2 Appearance ................................................................................................................................... 1 1.3 Dimensions ................................................................................................................................... 2 1.4 Application Scenario ..................................................................................................................... 2 1.5
2 Installation .............................................................................................................................................. 4
Cable Connections ........................................................................................................................ 4 2.1 Installation ..................................................................................................................................... 5 2.2
3 System Operation .................................................................................................................................. 7
Basic Configuration Flow Chart .................................................................................................... 7 3.1 Button Description ......................................................................................................................... 7 3.2 Initialization ................................................................................................................................... 7 3.3 Standby Interface .......................................................................................................................... 8 3.4 Main Menu .................................................................................................................................... 9 3.5 Unlocking Methods ...................................................................................................................... 11
3.6 3.6.1 Swiping Cards .................................................................................................................... 11
3.6.2 Face Recognition ............................................................................................................... 11
3.6.3 Unlocking through User Passwords .................................................................................. 11
3.6.4 Unlocking through Super Password ................................................................................. 12
User Management ...................................................................................................................... 12 3.7 3.7.1 Adding New Users ............................................................................................................ 12
3.7.2 User .................................................................................................................................. 14
3.7.3 Super Password ............................................................................................................... 15
Access Management ................................................................................................................... 16 3.8 3.8.1 Period Management ......................................................................................................... 16
3.8.2 Unlock Mode ..................................................................................................................... 18
3.8.3 Alarm Configuration .......................................................................................................... 22
3.8.4 Door Status ....................................................................................................................... 23
3.8.5 Lock Holding Time ............................................................................................................ 23
Network Connection .................................................................................................................... 23 3.9 3.9.1 Communication Configuration .......................................................................................... 23
3.9.2 Serial Port Settings ........................................................................................................... 25
3.9.3 Wiegand Configuration ..................................................................................................... 25
System ...................................................................................................................................... 27 3.103.10.1 Time ................................................................................................................................ 27
3.10.2 Face Parameter .............................................................................................................. 27

Table of Contents VIII
3.10.3 Fill Light Mode Setting .................................................................................................... 27
3.10.4 Fill Light Brightness Setting ............................................................................................ 28
3.10.5 Volume Adjustment ......................................................................................................... 28
3.10.6 FP Parameter ................................................................................................................. 28
3.10.7 IR Light Brightness ......................................................................................................... 28
3.10.8 Restore Factory .............................................................................................................. 28
3.10.9 Reboot ............................................................................................................................ 28
USB ........................................................................................................................................... 28 3.113.11.1 USB Export ..................................................................................................................... 29
3.11.2 USB Import ...................................................................................................................... 29
3.11.3 USB Update .................................................................................................................... 30
Features .................................................................................................................................... 30 3.12 Record ....................................................................................................................................... 32 3.13 Auto Test.................................................................................................................................... 33 3.14 System Info ............................................................................................................................... 33 3.15
4 Web Operation ..................................................................................................................................... 34
Initialization ................................................................................................................................. 34 4.1 Login ............................................................................................................................................ 36 4.2 Reset the Password .................................................................................................................... 36 4.3 Alarm Linkage ............................................................................................................................. 38 4.4 4.4.1 Setting Alarm Linkage ....................................................................................................... 38
4.4.2 Alarm Log .......................................................................................................................... 40
Video Setting ............................................................................................................................... 41 4.5 4.5.1 Video Setting..................................................................................................................... 41
4.5.2 Motion Detection ............................................................................................................... 44
Face Detect ................................................................................................................................. 45
4.6 Security Management ................................................................................................................. 47 4.7 4.7.1 IP Authority ........................................................................................................................ 47
4.7.2 System Service ................................................................................................................. 47
4.7.3 User Management ............................................................................................................ 48
Maintenance ................................................................................................................................ 48 4.8 System Upgrade ......................................................................................................................... 49 4.9 4.9.1 File Upgrade ..................................................................................................................... 49
4.9.2 Online Upgrade ................................................................................................................. 49
Configuration Management ...................................................................................................... 49 4.104.10.2 Version ............................................................................................................................ 49
4.10.3 Online User ..................................................................................................................... 49
System Log ............................................................................................................................... 50 4.114.11.1 Query Logs ...................................................................................................................... 50
4.11.2 Backup Logs ................................................................................................................... 51
Admin Log ................................................................................................................................. 51 4.12 Exit ............................................................................................................................................ 51 4.13
5 Software Configuration....................................................................................................................... 52
Procedure .................................................................................................................................... 52 5.1 Login ............................................................................................................................................ 52 5.2 Add Devices ................................................................................................................................ 53 5.3 5.3.1 Auto Search ...................................................................................................................... 53

Table of Contents IX
5.3.2 Manual Add ....................................................................................................................... 54
Add Users .................................................................................................................................... 54 5.4 5.4.1 Card Type Selection ......................................................................................................... 55
5.4.2 Add One User ................................................................................................................... 56
Add Face Images ........................................................................................................................ 58 5.5 5.5.1 Add One by One ............................................................................................................... 58
5.5.2 Add in Batches .................................................................................................................. 58
Add Door Group .......................................................................................................................... 58 5.6 Access Permission Configuration ............................................................................................... 60 5.7 5.7.1 Giving Permission by Door Group .................................................................................... 60
5.7.2 Giving Permission by User ID........................................................................................... 61
6 Parameter ............................................................................................................................................. 64
7 FAQ ....................................................................................................................................................... 66
1 The access standalone cannot boot after power supply is connected. .................................... 66
2 Faces cannot be recognized after the access standalone is booted. ....................................... 66
3 There is no output signal when the access standalone and the external controller is connected
to the Wiegand port. .......................................................................................................................... 66
4 Configurations cannot be made after the administrator and password are forgotten. .............. 66
5 User information, fingerprints, and face images cannot be imported into the access standalone.
66
6 When a user’s face is recognized, but information of other users is displayed. ....................... 66
Notes of Face Recording .................................................................................................. 67 Appendix 1 Fingerprint Record Description ....................................................................................... 68 Appendix 2 Input Method Description ................................................................................................. 70 Appendix 3

Overview 1
1 Overview
Introduction 1.1
The access standalone is an access control panel that supports unlock through faces,
passwords, fingerprints, cards, and supports unlock through their combinations.
Features 1.2
Wall-mounted.
7 inch LCD, touchscreen.
Face images and face modules (like face photos and videos) cannot be used to unlock the
door with 2MP WDR camera.
The largest face among faces that appear at the same time is recognized first.
With deep learning algorithm applied human faces can be quickly and accurately analyzed.
Industrial f1.6 camera lens and starlight sensor provide improved night vision in low light
conditions.
Support voice broadcast verification results.
Appearance 1.3
There are two types: with fingerprint reader and without fingerprint reader. See Figure 1-1.
Appearance Figure 1-1

Overview 2
Dimensions 1.4
Dimension (mm) Figure 1-2
Installation drawing (mm) Figure 1-3
Application Scenario 1.5
Applicable to parks, scenic spots, schools, residential areas, office buildings and more. Faces
can not only be imported into the access standalone, but also be sent from platforms to the
access standalone. See Figure 1-4.

Overview 3
Application scenario Figure 1-4

Installation 4
2 Installation
Cable Connections 2.1
The access standalone needs to be connected to devices like sirens, readers, and door
contacts. For their cable connection, see Table 2-1.
Table 2-1 Port description
Port
Cable
color
Cable name
Description
CON1
Black
RD–
Negative electrode of external reader power
supply.
Red
RD+
Positive electrode of external reader power
supply.
Blue
CASE
Tamper alarm input of the external reader.
White
D1
Wiegand D1 in (connected to external
reader)/out (connected to controller).
Green
D0
Wiegand D0 in (connected to external
reader)/out (connected to controller).
Brown
LED
Wiegand signal input (connected to external
card reader/output (connected to controller)
Yellow
B
RS-485 negative electrode in (connected to
external reader)/output (connected to
controller).
Purple
A
RS-485 positive electrode in (connected to
external reader)/out (connected to controller).
CON2
White and
red
ALARM1_NO
Alarm 1 normally on output port.
White and
orange
ALARM1_COM
Alarm 1 public output port.
White and
blue
ALARM2_NO
Alarm 2 normally on output port.
White and
gray
ALARM2_COM
Alarm 2 public output port.
White and
green
GND
Connected to the ground cable.
White
Brown
ALARM1
Alarm 1 input port.
White and
yellow
GND
Connected to the ground cable.
White and
purple
ALARM2
Alarm 2 input port.

Installation 5
Port
Cable
color
Cable name
Description
CON3
Black and
red
RX
RS-232 receiving port.
Black and
orange
TX
RS-232 sending port.
Black and
blue
GND
Connected to the ground cable.
Black and
gray
SR1
Used for door contact detection, this function is
not available in model D.
Black and
green
PUSH1
Door open button of door No.1
Black and
brown
DOOR1_COM
Connected to the controller to control door
locks.
Black and
yellow
DOOR1_NO
Connected to the controller to control door
locks.
Black and
purple
DOOR1_NC
Connected to the controller to control door
locks.
Installation 2.2
The installation of access standalone A, B, C and D models are the same.
Installation distance Figure 2-1

Installation 6
Wall mounted Figure 2-2
Installation procedure
Drill seven holes (six bracket installation holes and one cable entry) in the wall Step 1 according to holes in the bracket.
Fix the bracket on the wall by installing the expansion screws into the six bracket Step 2 installation holes.
Connect cables for access standalone. Step 3
See “2.1 Cable Connections”.
Hang the access standalone on the bracket hook.
Step 4 Tighten the screws at the bottom of the access standalone. Step 5 The installation is completed.

System Operation 7
3 System Operation
Basic Configuration Flow Chart 3.1
Figure 3-1
Button Description 3.2
See Table 3-1.
Table 3-1 Button description
Button
Description
Go to the first page.
Go to the last page.
Go to the previous page.
Go to the next page.
Go to the previous menu.
Go to the next menu.
Initialization 3.3
Administrator password and an e-mail need to be set the first time the access standalone is
turned on; otherwise the access standalone cannot be used. See Figure 3-2.

System Operation 8
Initialization Figure 3-2
The administrator password can be reset through the e-mail address you entered if the
administrator forgets the administrator password.
The password should consist of 8 to 32 non-blank characters and contain at least two
types of characters among upper case, lower case, number, and special character
(excluding ' " ; : & and &).
Standby Interface 3.4
You can unlock the door through cards, fingerprints, faces, and passwords. See Table 3-2.
The interface will go to the standby interface if there are no operations in 30 seconds.

System Operation 9
Standby interface Figure 3-3
Table 3-2 Standby interface description
Name
Description
Status bar
Displays the status of Wi-Fi, wired network, and flash drive.
Door unlocking methods
Displays the methods of unlocking the door.
Face recognition area
Human faces can be recognized in this area.
PWD Unlock icon
You can unlock the door by entering passwords and super passwords.
Super PWD
The super password can unlock the door without being subject to user
levels, unlock modes, periods, holiday plans, and anti-passback.
Main menu icon
Tap the icon, and then you can enter the main menu.
Only the administrator can enter the main menu.
Before you create administrators, anyone can enter the main
menu.
Date & Time
Displays the current date and time.
Main Menu 3.5
If administrators are created, then only administrators can add users of different levels, set
access-related parameters, do network configuration, view access records and system
information, and more in the main menu.

System Operation 10
Tap on the standby interface. Step 1
The Administrator Login interface is displayed. See Figure 3-4.
Different modes support different unlock methods, and the actual interface shall prevail.
Administrator Login Figure 3-4
Select a main menu entering method. Step 2 The main menu interface is displayed. See Figure 3-5.
/