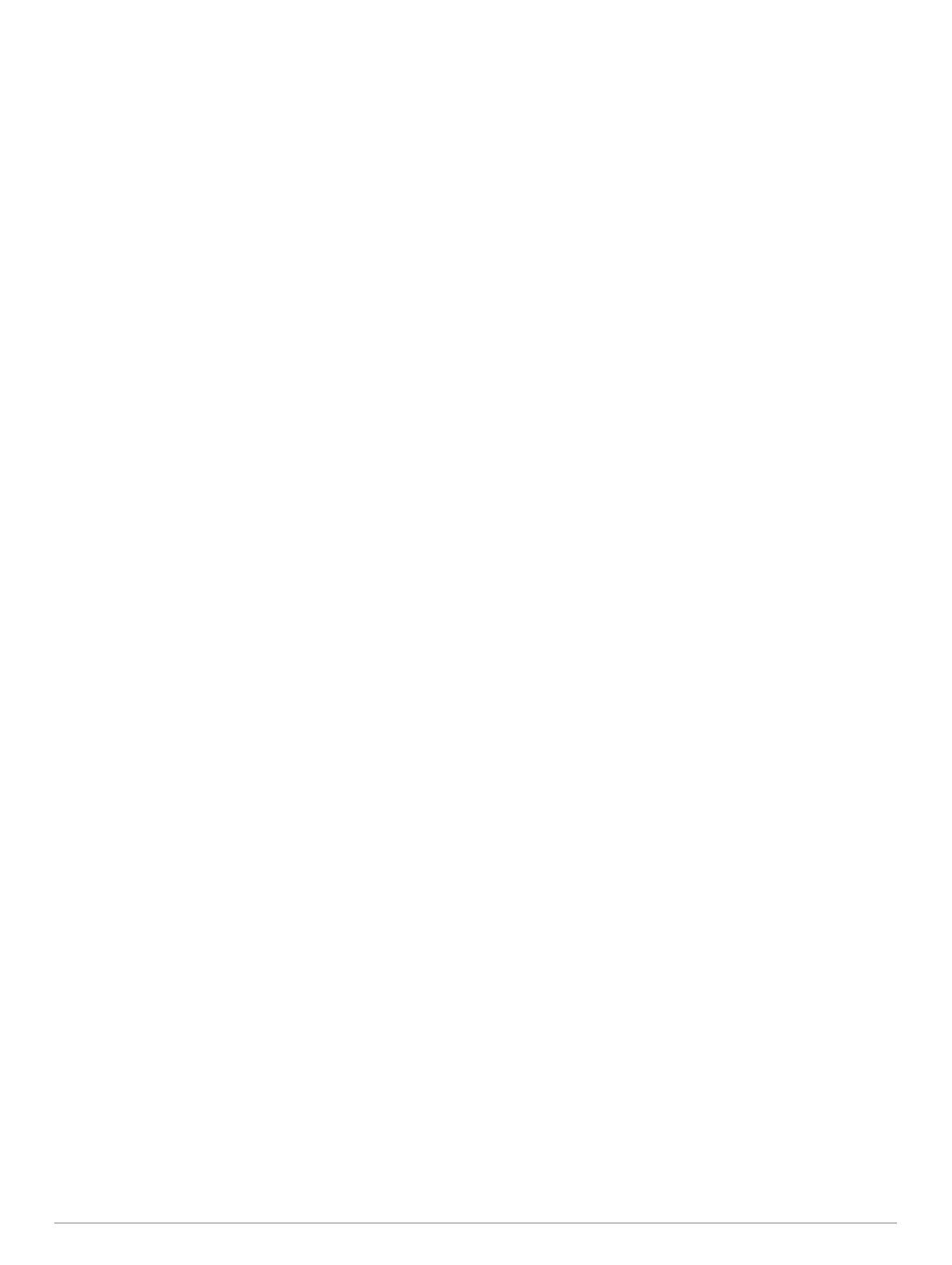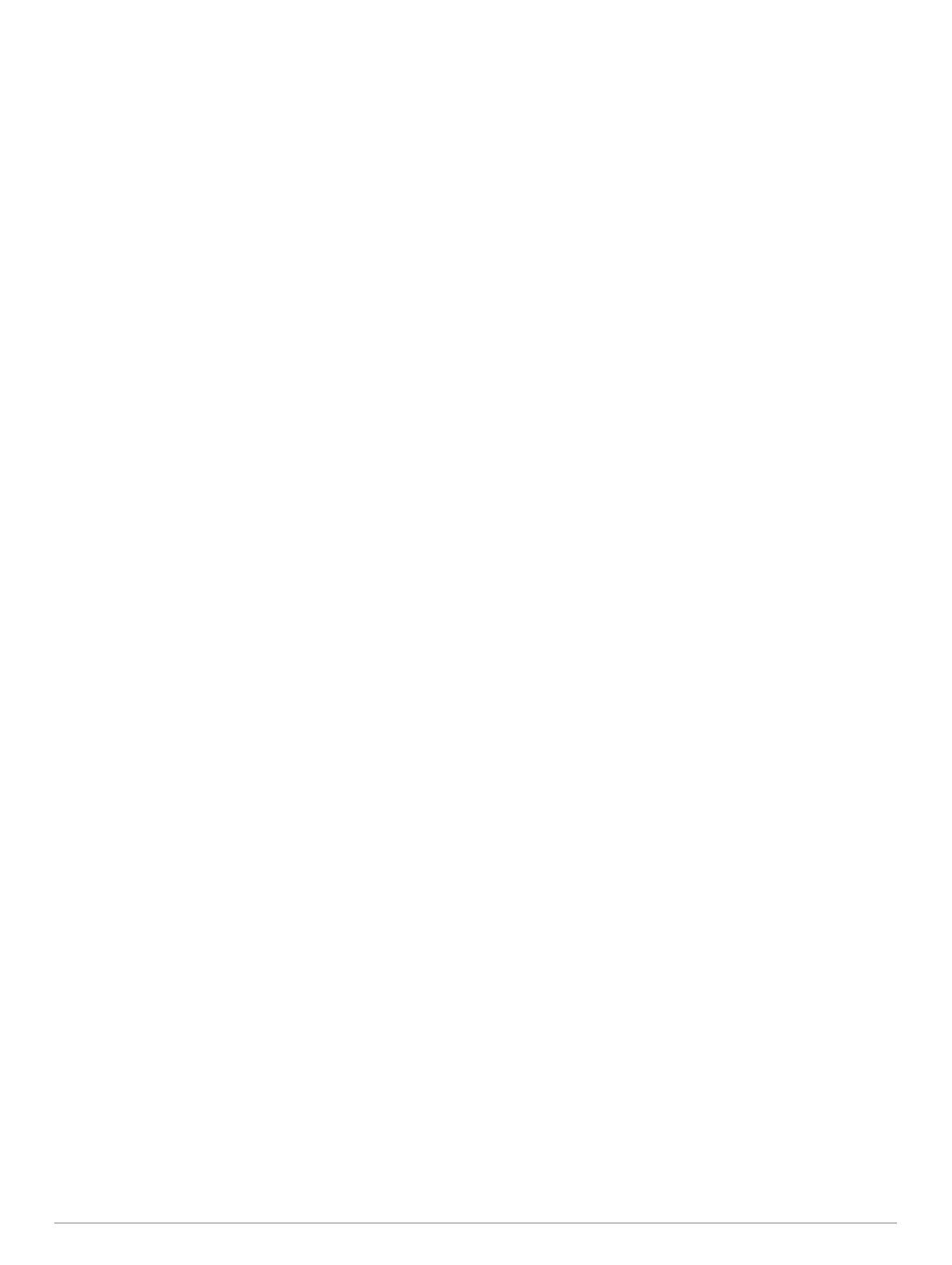
Creating and Saving an Auto Guidance Path...................... 14
Adjusting a Saved Auto Guidance Path............................... 15
Canceling an Auto Guidance Calculation in Progress......... 15
Setting a Timed Arrival.........................................................15
Auto Guidance Path Configurations.................................... 15
Adjusting the Distance from Shore..................................15
Tracks....................................................................................... 16
Showing Tracks................................................................... 16
Setting the Color of the Active Track................................... 16
Saving the Active Track....................................................... 16
Viewing a List of Saved Tracks............................................ 16
Editing a Saved Track.......................................................... 16
Saving a Track as a Route...................................................16
Browsing for and Navigating a Recorded Track.................. 16
Deleting a Saved Track........................................................16
Deleting All Saved Tracks.................................................... 16
Retracing the Active Track................................................... 16
Clearing the Active Track..................................................... 16
Managing the Track Log Memory During Recording........... 16
Configuring the Recording Interval of the Track Log........... 16
Boundaries................................................................................16
Creating a Boundary............................................................ 16
Converting a Route to a Boundary...................................... 16
Converting a Track to a Boundary....................................... 17
Editing a Boundary...............................................................17
Setting a Boundary Alarm.................................................... 17
Deleting a Boundary............................................................ 17
Synchronizing User Data Across the Garmin Marine
Network.....................................................................................17
Deleting All Saved Waypoints, Routes, and Tracks................. 17
Sailing Features............................................................ 17
Setting the Vessel Type............................................................ 17
Sail Racing................................................................................17
Starting Line Guidance........................................................ 17
Setting the Starting Line.................................................. 17
Using the Starting Line Guidance................................... 17
Starting the Race Timer....................................................... 17
Stopping the Race Timer..................................................... 18
Setting the Distance between the Bow and the GPS
Antenna................................................................................18
Laylines Settings.......................................................................18
Setting the Keel Offset.............................................................. 18
Sailboat Autopilot Operation..................................................... 18
Wind Hold............................................................................ 18
Setting the Wind Hold Type............................................ 18
Engaging Wind Hold....................................................... 18
Engaging Wind Hold from Heading Hold........................ 18
Adjusting the Wind Hold Angle with the Autopilot........... 18
Tack and Gybe.....................................................................19
Tacking and Gybing from Heading Hold......................... 19
Tacking and Gybing from Wind Hold.............................. 19
Setting a Tack and Gybe Delay...................................... 19
Enabling the Gybe Inhibitor............................................. 19
Heading Line and Angle Markers............................................. 19
Setting the Heading and Course Over Ground Lines.......... 19
Turning on Angle Markers....................................................19
Sonar Fishfinder........................................................... 19
Stopping the Transmission of Sonar Signals............................ 19
Changing the Sonar View......................................................... 19
Traditional Sonar View..............................................................19
Split-Frequency Sonar View................................................ 20
Split-Zoom Sonar View........................................................ 20
Garmin ClearVü Sonar View.....................................................20
SideVü Sonar View................................................................... 20
SideVü Scanning Technology.............................................. 20
Measuring Distance on the Sonar Screen........................... 20
Panoptix Sonar Views
...............................................................20
LiveVü Down Sonar View.................................................... 20
LiveVü Forward Sonar View................................................ 21
RealVü 3D Forward Sonar View.......................................... 21
RealVü 3D Down Sonar View.............................................. 21
RealVü 3D Historical Sonar View........................................ 21
FrontVü Sonar View............................................................. 21
Selecting the Transducer Type................................................. 21
Calibrating the Compass......................................................22
Creating a Waypoint on the Sonar Screen............................... 22
Pausing the Sonar Display....................................................... 22
Viewing Sonar History.............................................................. 22
Sonar Sharing........................................................................... 22
Selecting a Sonar Source.................................................... 22
Renaming a Sonar Source...................................................22
Adjusting the Level of Detail..................................................... 22
Adjusting the Color Intensity..................................................... 22
Sonar Recordings..................................................................... 23
Recording the Sonar Display............................................... 23
Stopping the Sonar Recording............................................. 23
Deleting a Sonar Recording................................................. 23
Playing Sonar Recordings................................................... 23
Traditional, Garmin ClearVü, and SideVü Sonar Setup........... 23
Setting the Zoom Level on the Sonar Screen...................... 23
Setting the Scroll Speed...................................................... 23
Adjusting the Range of the Depth or Width Scale............... 23
Sonar Noise Rejection Settings........................................... 23
Sonar Appearance Settings................................................. 24
Sonar Alarms....................................................................... 24
Advanced Sonar Settings.................................................... 24
Traditional, Garmin ClearVü, and SideVü Transducer
Installation Settings.............................................................. 24
Sonar Frequencies...............................................................25
Selecting Frequencies.....................................................25
Creating a Frequency Preset.......................................... 25
Turning On the A-Scope...................................................... 25
Panoptix Sonar Setup............................................................... 25
Adjusting the RealVü Viewing Angle and Zoom Level......... 25
Adjusting the RealVü Sweep Speed.................................... 25
LiveVü Forward and FrontVü Sonar Menu.......................... 25
Setting the LiveVü and FrontVü Transducer Transmit
Angle............................................................................... 26
Setting the FrontVü Depth Alarm.................................... 26
LiveVü and FrontVü Appearance Settings........................... 26
RealVü Appearance Settings............................................... 26
Panoptix Transducer Installation Settings........................... 26
Setting the Bow Offset.................................................... 27
Radar............................................................................. 27
Radar Interpretation.................................................................. 27
Radar Overlay...................................................................... 27
Radar Overlay and Chart Data Alignment........................... 27
Transmitting Radar Signals...................................................... 27
Stopping the Transmission of Radar Signals....................... 27
Setting Up the Timed Transmit Mode.................................. 28
Enabling and Adjusting a Radar No Transmit Zone............ 28
Adjusting the Radar Range...................................................... 28
Tips for Selecting a Radar Range........................................ 28
Zooming In and Out of the Radar Screen................................. 28
Marking a Waypoint on the Radar Screen................................ 28
MotionScope™ Doppler Radar Technology............................. 28
Enabling a Guard Zone............................................................ 28
Defining a Circular Guard Zone........................................... 28
Defining a Partial Guard Zone............................................. 28
Disabling a Guard Zone....................................................... 29
MARPA..................................................................................... 29
MARPA Targeting Symbols................................................. 29
ii Table of Contents