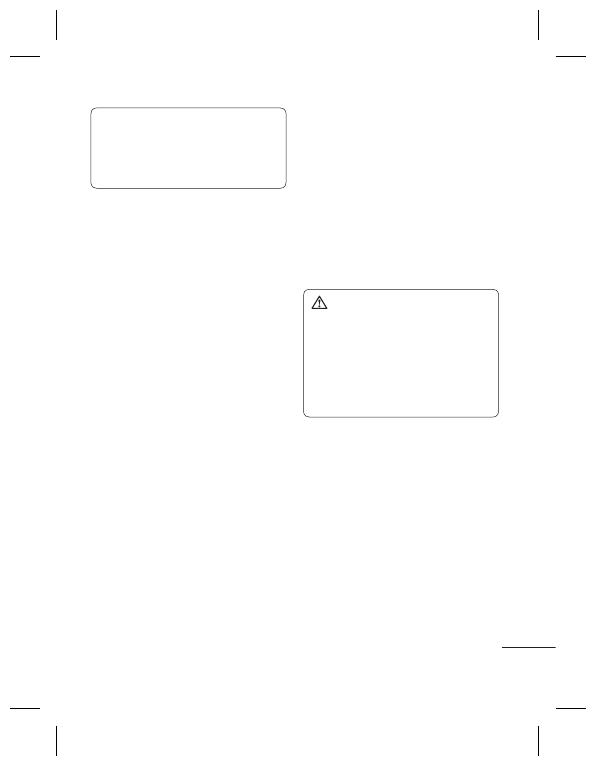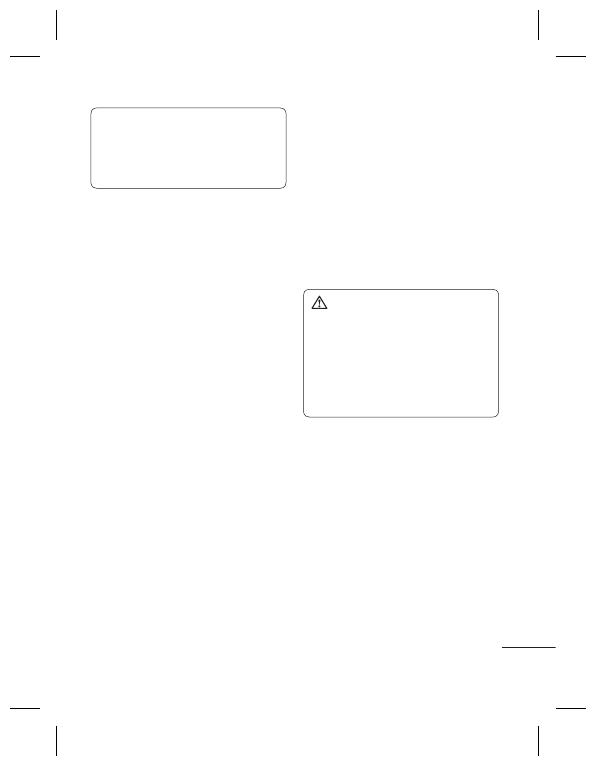
9
NOTE: You will incur extra cost by
connecting to these services and
downloading content. Check data
charges with your network provider.
Messaging
Your LG-C320 includes functions
related to SMS (Short Message
Service), MMS (Multimedia Message
Service) as well as the network’s
service messages. To use these
functions, press Menu and select
Messaging.
Sending a message
Press Menu, select Messaging and
choose Write new message.
A new message editor will open.
Message editor combines SMS and
MMS in one intuitive mode that is
easy to switch between. The default
setting of the message editor is
SMS mode.
Enter your message using the
keypad. See Entering text on the
right for more information on how
to enter text.
Select Options and choose Insert
to add an Image, Video, Sound,
1
2
3
4
Template, Emoticon, Name &
Number, New slide, Subject or
More (Business card/Schedule/
Memo/Tasks/My business card).
Choose Send to.
Choose a contact from the list
of contacts or enter the phone
number.
Select Send.
WARNING: Image, Sound, Video,
New slide, Subject, Business card,
Schedule or My business card is
added to the message editor, it
will be automatically converted to
MMS mode and you will be charged
accordingly.
Entering text
You can enter alphanumeric
characters using the phone’s keypad.
For example, storing names in
contacts, writing a message and
creating scheduling events in the
calendar all require entering text.
The following text input methods are
available in the phone: Abc mode, and
123 mode.
5
6
7