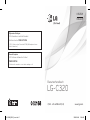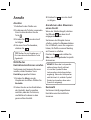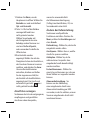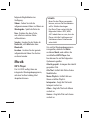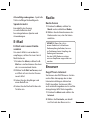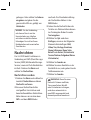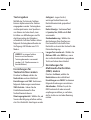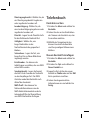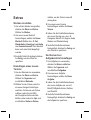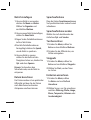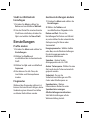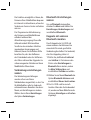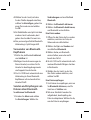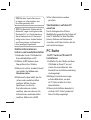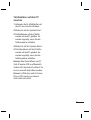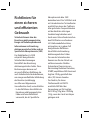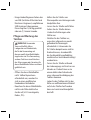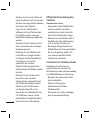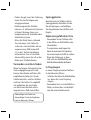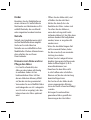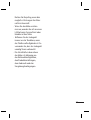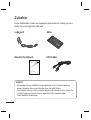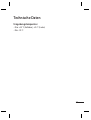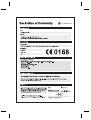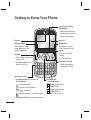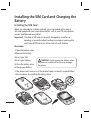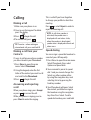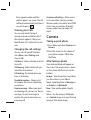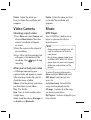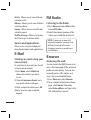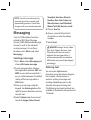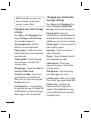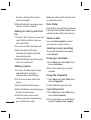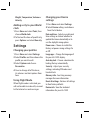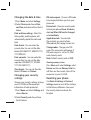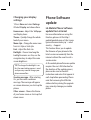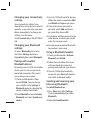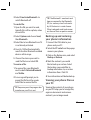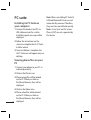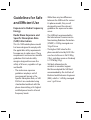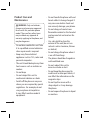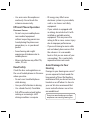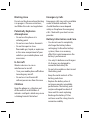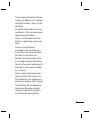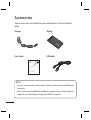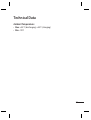Benutzerhandbuch
LG-C320
P/NO : MFL67003510(1.0)
www.lg.com
DEUTSCH
ENGLISH
Allgemeine Anfragen
<LG Informationscenter für Kunden>
Telefonisch unter: 0180-5473784
(0,14 € / Anruf aus dem Festnetz der DTAG; Mobilfunkpreise können
erheblich abweichen)
General Inquiries
<LG Customer Information Center>
0180-5473784
* Make sure the number is correct before making a call.
LG-C320_DEU_Cover.indd 1LG-C320_DEU_Cover.indd 1 2010-10-06 5:09:402010-10-06 5:09:40

Bluetooth QD ID B016956
LG-C320_DEU_Cover.indd 2LG-C320_DEU_Cover.indd 2 2010-10-06 5:09:422010-10-06 5:09:42
Page is loading ...
Page is loading ...
Page is loading ...
Page is loading ...
Page is loading ...
Page is loading ...
Page is loading ...
Page is loading ...
Page is loading ...
Page is loading ...
Page is loading ...
Page is loading ...
Page is loading ...
Page is loading ...
Page is loading ...
Page is loading ...
Page is loading ...
Page is loading ...
Page is loading ...
Page is loading ...
Page is loading ...
Page is loading ...
Page is loading ...
Page is loading ...
Page is loading ...
Page is loading ...
Page is loading ...
Page is loading ...
Page is loading ...
Page is loading ...

LG-C320 User Guide
This guide will help you understand your new mobile phone. It will provide you
with useful explanations of features on your phone.Some of the content of this
manual may differ from your phone depending on the software of the phone
or your service provider.
Disposal of your old appliance
1 When this crossed-out wheeled
bin symbol is attached to a
product it means the product is
covered by the European Directive
2002/96/EC.
2 All electrical and electronic
products should be disposed of
separately from the municipal
waste stream via designated
collection facilities appointed
by the government or the local
authorities.
3 The correct disposal of your
old appliance will help prevent
potential negative consequences
for the environment and human
health.
4 For more detailed information
about disposal of your old
appliance, please contact your
city office, waste disposal service
or the shop where you purchased
the product.

2
Getting to Know Your Phone
Earpiece
Multitasking key
Allows access to Home
screen, Main menu, and
running appliactions.
Send key
Dials a phone number and
answers a call.
In standby mode: Shows
the history of calls.
•
•
Soft keys (Left soft key /
Right soft key)
These keys perform the
function Indicated in the
bottom of the display.
Main LCD
Widget menu
Allows access to some
useful widgets and links.
End key
Switch on/off (hold
down)
End or reject a call.
Confirm key / OK key
Selects menu options
and confirms actions.
•
•
•
•
Navigation key
In standby mode:
Briefly: Profile selector
Briefly: E-Mail
Briefly: Message Inbox
Briefly: Camera
In menu: Scroll up & down.
•
Alpha numeric keys
In standby mode: Input numbers to
dial Hold down
- International calls
- Connect voice mail centre
to - Speed dials
- Hold the key dow n to go Silent mode
In editing mode: Enter numbers & characters
•
•

3
Battery pack
Camera lens
Battery cover
SIM card holder
Headset
Charger/USB cable
connector
TIP: Please ensure the
phone is powered on
, external memory
card is inserted and
in idle mode before
connecting the
USB cable for Mass
Storage.
Side keys
In standby mode:
Controls the ring
volume.
During a call: Earpiece
volume adjustment
During playing MP3
music: Audio volume
adjustment

4
WARNING:
Do not remove the battery when
the phone is switched o , as this may damage
the phone.
Installing the SIM Card and Charging the
Battery
Installing the SIM Card
When you subscribe to a cellular network, you are provided with a plug-in
SIM card loaded with your subscription details, such as your PIN, any optional
services available and many others.
Important! › The plug-in SIM card can be easily damaged by scratches or
bending, so be careful when handling, inserting or removing the
card. Keep all SIM cards out of the reach of small children.
Illustrations
Open the battery cover
Remove the battery
Insert your SIM
Insert your battery
Close the battery cover
Charge your battery
› If the phone won’t turn on, or if the display freezes or doesn’t respond, follow
the instructions for installing the battery again.
1
2
3
4
5
6
1
4
2
5
3
6

5
Calling
Making a Call
Make sure your phone is on.
You can use the keypad. To delete
press the
key.
Press
to begin the call.
To end the call, press
.
TIP! To enter + when making an
international call, press and hold 0.
Making a call from your
Contacts
It’s easy to call anyone whose number
you have stored in your Phonebook.
Press Menu to open the main
menu. Select Phonebook.
Using the keypad, enter the first
letter of the contact you want to call
and scroll to the Phonebook.
Press
to begin the call.
Answering and rejecting
a call
When your phone rings, press Accept
or press to answer the call.
While your phone is ringing you can
press Silent to mute the ringing.
1
2
3
4
1
2
3
This is useful if you have forgotten
to change your profile to silent for a
meeting.
Press
or select Reject in order to
reject an incoming call.
NOTE:
In call when speaker is
activated, the speaker icon is
displayed with red colour strike,
when the speaker is deactivated
speaker icon is displayed without red
colour cross.
Speed dialing
You can assign a speed dial number to
a contact you call frequently.
Press Menu to open the main menu.
Select Phonebook, then select
Option and Speed dials.
Your voicemail is preset to speed
dial 1 and you cannot change this.
Select any other number either
by using the navigation keys and
selecting Set or by pressing the
hard key number.
Your Phonebook will open. Select
the contact you’d like to assign to
that number using the navigation
keys then Press Select. To call a
speed dial number, press and hold
1
2
3

6
the assigned number until the
contact appears on screen. The call
will begin automatically and there is
no need to press .
Viewing your Calls
You can only check the log of
missed, received and dialed calls if
the network supports Calling Line
Identification (CLI) within the service
area.
Changing the call settings
You can set call-specific functions.
Press Menu, select Settings and
choose Call.
Call divert - Choose whether to divert
your calls.
Call barring - Select which calls you
would like to be barred.
Call waiting - Be alerted when you
have a call waiting.
Fixed dial numbers - Choose a list
of numbers that can be called from
your phone.
Excuse message - Before you reject
an incoming call, you can use “Excuse
messages” to send a message to
explain why you do not receive an
incoming call.
Common call settings - Allows access
to Answer mode, Send my number,
Minute minder, Auto redial, Send DTMF
tones, Save new number, Bluetooth
answer mode, Hang up mode, Call
reject.
Camera
Taking a quick photo
Press Menu and select Camera and
Camera.
Point the camera to the subject of
your photo and press OK to take
the Photo.
After taking a photo
Your captured photo will appear on
the screen. The image name is shown
on the screen with five icons on the
bottom.
Images - View the pictures and videos
you have taken in your Album.
Send - Send the photo as Message, as
an E-mail or via Bluetooth.
New - Take another photo straight
away.
Set as - Use the image as Wallpaper,
as a Contact image, or in your Start up
image or Shut down image.
1
2

7
Delete - Delete the photo you
have just taken. The viewfinder will
reappear.
Video Camera
Shooting a quick video
Press Menu and select Camera and
choose Video Camera. The video
camera’s viewfinder will appear
on screen.
Point the camera to the subject of
your recording.
Press OK to start the recording. Rec
will appear at the bottom of the
viewfinder. Press
again to stop
recording.
After you’ve shot your video
A still image representing your
captured video will appear on screen.
After recording a video clip, you can
check the menu as follow:
Videos - View the pictures and videos
you have taken in your Album.
Play - Play the file.
New - Press to shoot another video
straight away.
Send - Send the video as Message, as
an E-mail or via Bluetooth.
1
2
3
Delete - Delete the video you have
just made. The viewfinder will
reappear.
Music
MP3 Player
Your LG-C320 has a built-in music
player so you can play all your
favourite music.
NOTE:
• Before using music player, you will
need to transfer music file onto
your phone.
• Music player supports codec types
as follows: MP3, WMA, AAC. Music
player does not necessarily support
all features and variations of file
formats.
To access the music player, press
Menu and select Music and select
MP3 player. From here you can
access to:
Last played song - View all of the
songs you have played recently.
All songs - Contains all of the songs
you have on your phone.
My Playlists - Contains all playlists you
have created.

8
Artists - Allows you to view all tracks
sorted by artist.
Albums - Allows you to view all tracks
sorted by album.
Genres - Allows you to view all tracks
sorted by genre.
Shuffle all songs - Allows you to play
all of the songs in random order.
Games and Applications
Allows access to pre-installed and
downloaded games and applications.
E-Mail
Sending an email using your
new account
To send/receive an email, you should
set up an email account.
Press Menu, select E-Mail and
choose the account you want
to use.
Choose Create new E-mail and a
new email window will open.
Write a subject line then press OK.
Enter your message using the
keypad.
1
2
3
4
FM Radio
Listening to the Radio
Press Menu and select Music, then
choose FM radio.
Select the channel number of the
station you would like to listen to.
NOTE: If you are in an area with
bad radio reception, you may have
difficulty listening to the radio.
A headset must be inserted to use
the FM Radio.
Browser
Accessing the web
You can launch the WAP browser and
access the homepage of the activated
profile on web settings. You can also
manually enter a URL address and
access the associated WAP page.
Press Menu and select Internet.
To go straight to the browser home
page, select Home. Alternately,
select Enter address and type in the
URL, followed by Connect.
1
2
1
2
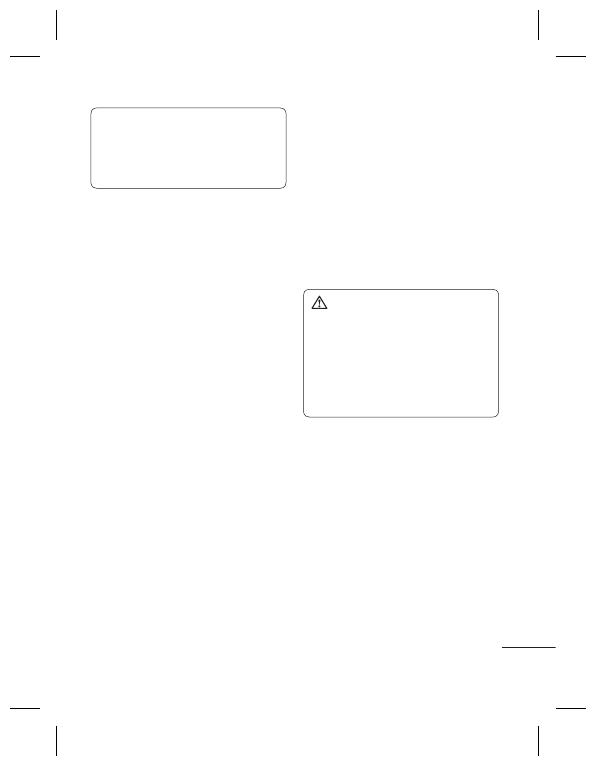
9
NOTE: You will incur extra cost by
connecting to these services and
downloading content. Check data
charges with your network provider.
Messaging
Your LG-C320 includes functions
related to SMS (Short Message
Service), MMS (Multimedia Message
Service) as well as the network’s
service messages. To use these
functions, press Menu and select
Messaging.
Sending a message
Press Menu, select Messaging and
choose Write new message.
A new message editor will open.
Message editor combines SMS and
MMS in one intuitive mode that is
easy to switch between. The default
setting of the message editor is
SMS mode.
Enter your message using the
keypad. See Entering text on the
right for more information on how
to enter text.
Select Options and choose Insert
to add an Image, Video, Sound,
1
2
3
4
Template, Emoticon, Name &
Number, New slide, Subject or
More (Business card/Schedule/
Memo/Tasks/My business card).
Choose Send to.
Choose a contact from the list
of contacts or enter the phone
number.
Select Send.
WARNING: Image, Sound, Video,
New slide, Subject, Business card,
Schedule or My business card is
added to the message editor, it
will be automatically converted to
MMS mode and you will be charged
accordingly.
Entering text
You can enter alphanumeric
characters using the phone’s keypad.
For example, storing names in
contacts, writing a message and
creating scheduling events in the
calendar all require entering text.
The following text input methods are
available in the phone: Abc mode, and
123 mode.
5
6
7

10
NOTE: Some fields may allow only
one input mode (e.g. telephone
number in contact fields).
Changing your text message
settings
Press Menu, select Messaging, then
choose Settings and Text message.
You can make changes to:
Text message centre - Enter the
details for your message centre.
Delivery report - Choose to receive
confirmation that your message have
been delivered.
Validity period - Choose how long
your messages are stored at the
message centre.
Message types - Convert your Tex t into
Voice, Fax, X.400 or Email.
Character encoding - Choose how
your characters are encoded. This
affects the size of your message and
therefore data costs.
Send long text as - Choose whether
to send your message as Multiple SMS
or MMS when you enter a text longer
than 2 pages in the message field.
Changing your multimedia
message settings
Press Menu, select Messaging, then
choose Settings and Multimedia
message. You can make changes to:
Retrieval mode - Choose to
automatically or manually download
multimedia messages depending on
whether you are at home or roaming.
Delivery report - Choose to request or
allow a delivery report.
Read reply - Choose to request or
allow a read reply.
Priority - Choose the priority level of
your multimedia message.
Validity period - Choose how
long your message is stored at the
message centre.
Slide duration - Choose how long
your slides appear on screen.
Creation mode - Allows you to select
the contents type supported by MMS.
Delivery time - Configures the
delivery time of message to the
recipient. The multimedia message
centre will deliver the message after
the delivery time.

11
MMS centre - Allows you to configure
network information such as the
multimedia service centre and the
internet profile to send a multimedia
message.
Phonebook
Searching for a contact
Press Menu and select Phonebook.
Using the keypad enter the first
letter of the name of the contact
you want to call.
To scroll through the contacts and
their different numbers use the
navigation keys.
Adding a new contact
Press Menu and select Phonebook.
Press Option and select New
contact.
Choose whether to store your new
contact on your Handset or USIM
card.
Enter the information you want in
the fields provided and select Done.
1
2
3
1
2
3
4
Tools
Setting your Alarm
To access the Alarm clock press
menu, and select Tools and chose
Alarm clock.
To set a new alarm select New
alarm. Set the time, repeat, alert
type, alert tone, volume, snooze
interval. A memo can be added to
the alarm as well.
When the details are entered, press
Done to save the alarm.
Adding an event to your
calendar
To access the Calander press
menu, and select Tools and chose
Organiser then select Calander.
Select the date you would like to
add an event to. You can choose a
date either by scrolling to it using
the navigation keys or by selecting
Options and Go to date in order to
enter a date.
To add a New schedule select New
schedule
Enter the details of the task,
including the catagory, subject,
1
2
3
1
2
3
4

12
location, start time, finish time,
alarm, and repeat.
When the details are entered, press
Done to save the schedule.
Adding an item to your task
list
To access the Tasks press menu, and
select Tools and chose Organiser
then select Tasks.
To set a new task select New task.
Enter the details of the task,
including the subject, due date,
memo, and priority.
When the details are entered, press
Done to save the task.
Adding a memo
To access the Memo press menu,
and select Tools and chose
Organiser then select Memo.
To set a new memo select New
memo.
Enter the details of the memo.
When the details are entered, press
Save to save the memo.
To lock a memo, move to the
memo, using the navigation keys,
press Options then Lock.
5
1
2
3
4
1
2
3
4
5
Note: you will need the Security code
to unlock the memo.
Date finder
Date finder is a handy tool to help you
calculate what the date will be once a
certain number of days have passed.
Voice recoder
Use your Voice recorder to record
voice memos or other sounds.
Sending a voice recording
Once you have finished recording,
select Options.
Using your calculator
Press Menu and select Tools, then
choose Calculator.
Press the numeric keys to input
numbers.
Using the stopwatch
1 Press Menu and select Tools, then
choose Stopwatch.
2 Select Start to begin the timer.
Converting Units
Press Menu and select Tools, then
choose Unit converter.
Choose whether you would like to
convert Currency, Area, Length,
1
2
1
2

13
Weight, Temperature, Volume or
Velocity.
Adding a city to your World
clock
Press Menu and select Tools, then
choose World clock.
To find out the time of specific city,
press Options and select New city.
Settings
Changing your profiles
Press Menu and select Settings.
Select Profiles and then choose the
profile you want to edit.
Select Options and choose
Personalise.
You can change all of the tones,
its volumes and alert options from
here.
Using Flight Mode
When Flight mode is activated, you
will not be able to make calls, connect
to the Internet or send messages.
1
2
1
2
3
4
Changing your Device
settings
Press Menu and select Settings.
Select Device settings and choose
from the list below.
Date and time - Adjust your date and
time settings or choose whether to
update the time automatically or to
use the daylight saving option.
Power save - Choose to switch the
factory set power saving settings On
or Off.
Languages - Change the language of
for your LG-C320’s display.
Auto key lock - Choose a duration for
locking the key automatically.
Security - Adjust your security
settings, including PIN codes and
handset lock.
Memory info - See Using memory
manager for more information.
Reset all settings - Restores all settings
to their factory defaults.
Device info - View the technical
information for your LG-C320.
1
2

14
Changing the date & time
Press Menu and select Settings.
Select Device and choose Date
and Time and choose from the list
below:
Date and time settings - Select On
Auto update, and the phone will
automatically update the date and
time.
Date format - You can enter the
current date. You can set the date
format (DD/MM/YYYY, MM/DD/YYYY,
YYYY/MM.DD).
Date separator - You can enter the
current date. You can set the date
separator (DD/MM/YYYY, DD.MM.
YYYY, DD-MM-YYYY).
Time format - You can set the date
format 12 hours or 24 hours.
Changing your security
settings
Change your security settings to keep
your LG-C320 and the important
information it holds protected.
Press Menu and select Settings and
choose Device.
Select Security and choose from
the list below:
1
2
1
2
PIN code request - Choose a PIN code
to be requested when you turn your
phone on.
Device lock - Choose a security code
to lock your phone Never, At device
start up, When SIM card is changed
or Immediately.
Application lock - You can lock
the contents you want to hide.
(Phonebook, Messaging, E-mail, etc.)
Change codes - Change your PIN
code (This menu item will appear if
PIN code request is set to On), PIN2
code, Security code.
Note: Default security code is 0000
Viewing memory status
Press Menu and select Settings, select
Device and choose Memory info You
will then see the current status of the
memories in your LG-C320.
Resetting your phone
Use Reset all settings in Device of
Settings menu to reset all the settings
to the factory definitions. You need
the security code to activate this
function.

15
Changing your display
settings
Press Menu and select Settings.
Select Display and choose from:
Homescreen - Adjust the Wallpaper
and Display items.
Theme - Quickly change the whole
look of your screen.
Menu style - Change the menu view
from List style or Grid style.
Font - Adjust the font size.
Backlight - Choose how long the
backlight remains on. Also, use the
navigation keys to adjust the main
screen brightness.
TIP! The longer the backlight is on
for, the more battery power is used
and you may need to charge your
phone more often.
Greeting message - After selecting
On, you can write a welcome
message. The message will appear
on screen whenever you start-up the
phone.
Other screens - Choose the theme
of your home screen or start-up/shut
down screen.
1
2
Phone Software
update
LG Mobile Phone Software
update from internet
For more information on using this
function, please visit the http://
update.lgmobile.com or http://www.
lg.com/common/index.jsp ¤ select
country ¤ Support.
This Feature allows you to update
the firmware of your phone to the
latest version conveniently from the
internet without the need to visit a
service center.
As the mobile phone firmware update
requires the user’s full attention for
the duration of the update process,
please make sure to check all
instructions and notes that appear at
each step before proceeding. Please
note that removing the USB data
cable or battery during the upgrade
may seriously damage you mobile
phone.

16
Changing your connectivity
settings
Your connectivity settings have
already been set up by your network
operator, so you can enjoy your new
phone immediately. To change any
settings, use this menu:
Touch Connectivity in the SETTINGS
tab.
Changing your Bluetooth
settings
To access Bluetooth press menu,
and select Settings and chose
Connectivity then select Bluetooth.
Pairing with another
Bluetooth device
By pairing your LG-C320 and another
device, you can set up a passcode
protected connection. This means
your pairing is more secure.
Check your Bluetooth is Turn
on and Visible. You can change
your visibility in the Settings of
Bluetooth menu, by selecting My
device visibility, then Visible.
From Bluetooth, choose Activate
Bluetooth and select Search new
device.
1
2
Your LG-C320 will search for devices.
When the search is completed Add
and Refresh will appear on screen.
Choose the device you want to
pair with, select Add and enter a
passcode then choose OK.
Your phone will then connect to the
other device, on which you should
enter the same passcode.
Your passcode protected Bluetooth
connection is now ready.
Using a Bluetooth headset
Check your Bluetooth is Activate
Bluetooth and Visible.
Follow the instructions that came
with your headset to place it in
pairing mode and pair your devices.
Your LG-C320 will automatically
connect to your Bluetooth headset
and switch to headset profile.
Sending and receiving your
files using Bluetooth
To switch Bluetooth on:
Press Menu and select Settings.
Choose Connectivity then select
Bluetooth.
Select Activate Bluetooth.
3
4
5
6
1
2
3
1
2

17
Select Deactivate Bluetooth to
switch Bluetooth off.
To send a file:
Open the file you want to send,
typically this will be a photo, video
or music file.
Select Options and choose Send,
then Bluetooth.
Select Ye s to turn Bluetooth on if it
is not already activated.
Your LG-C320 will automatically
search for other Bluetooth enabled
devices within range.
5 Choose the device you want to
send the file to and select OK.
To receive a file:
To receive files, your Bluetooth
must be both Activate Bluetooth
and Visible.
A message will prompt you to
accept the file from the sender.
Select Ye s to receive the file.
TIP! Keep an eye on the progress bar
to make sure your file is sent.
3
1
2
3
4
1
2
TIP! The Bluetooth® word mark and
logos are owned by the Bluetooth
SIG, Inc. and any use of such marks
by LG Electronics is under licence.
Other trademarks and trade names
are those of their respective owners.
Backing up and restoring
your phone’s information
Connect the USB cable to your
phone and your PC.
Select the PC suite from the popup
menu in your phone.
Click on the Backup icon, and select
Backup or Restore.
Mark the contents you would
like to back up or restore. Select
the location you would like to
backup information to, or restore
information from. Click OK.
Your information will be backed up.
Viewing your phone files on
your PC
Viewing the contents of your phone
on your PC helps you to arrange files,
organise documents and remove
contents you no longer need.
1
2
3
4
5

18
PC suite
Installing LG PC Suite on
your computer
Connect the handset and PC via
USB cable and wait for a while.
Installation guide message will be
displayed.
Follow the instructions on the
screen to complete the LG PC Suite
Installer wizard.
Once installation is complete, the
LG PC Suite icon will appear on your
desktop.
Viewing phone files on your
PC
Connect your phone to your PC as
outlined previously.
Click on the Photos icon.
Phone image files will be loaded
on the PC. When you click on
the Phone Memory, they will be
displayed.
Click on the Videos icon.
Phone video files will be loaded
on the PC. When you click on
the Phone Memory, they will be
displayed.
1
2
3
1
2
3
4
5
Note: When uninstalling PC Suite IV,
USB and Bluetooth Drivers are not
automatically removed. Therefore,
they must be uninstalled manually.
Note: LG air Sync and On Screen
Phone (OSP) are not supported by
this device.
Page is loading ...
Page is loading ...
Page is loading ...
Page is loading ...
Page is loading ...
Page is loading ...
Page is loading ...
Page is loading ...
-
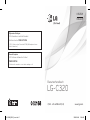 1
1
-
 2
2
-
 3
3
-
 4
4
-
 5
5
-
 6
6
-
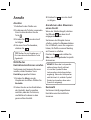 7
7
-
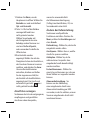 8
8
-
 9
9
-
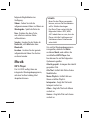 10
10
-
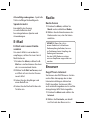 11
11
-
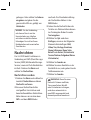 12
12
-
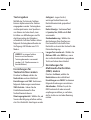 13
13
-
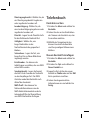 14
14
-
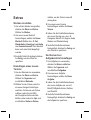 15
15
-
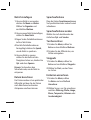 16
16
-
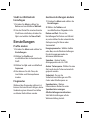 17
17
-
 18
18
-
 19
19
-
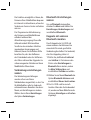 20
20
-
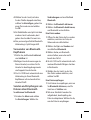 21
21
-
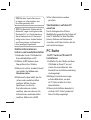 22
22
-
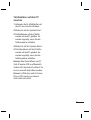 23
23
-
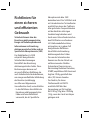 24
24
-
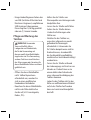 25
25
-
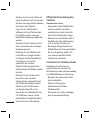 26
26
-
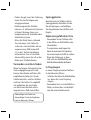 27
27
-
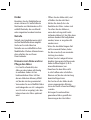 28
28
-
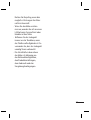 29
29
-
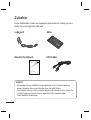 30
30
-
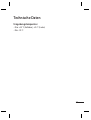 31
31
-
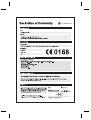 32
32
-
 33
33
-
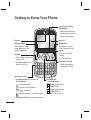 34
34
-
 35
35
-
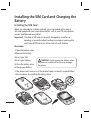 36
36
-
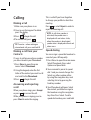 37
37
-
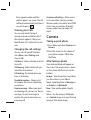 38
38
-
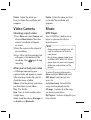 39
39
-
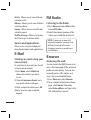 40
40
-
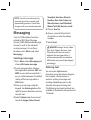 41
41
-
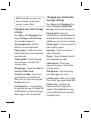 42
42
-
 43
43
-
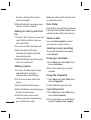 44
44
-
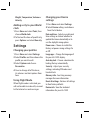 45
45
-
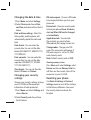 46
46
-
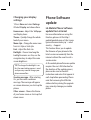 47
47
-
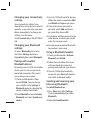 48
48
-
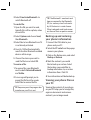 49
49
-
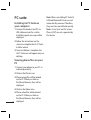 50
50
-
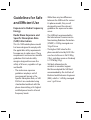 51
51
-
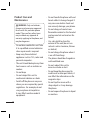 52
52
-
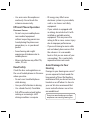 53
53
-
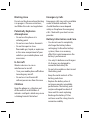 54
54
-
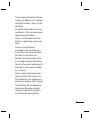 55
55
-
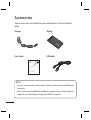 56
56
-
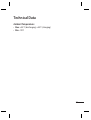 57
57
-
 58
58
Ask a question and I''ll find the answer in the document
Finding information in a document is now easier with AI
in other languages
- Deutsch: LG LGC320.AFRAWB Benutzerhandbuch
Related papers
Other documents
-
Caple AUF900 User guide
-
AEG M550 User manual
-
AGPtek C2(S)(H) Owner's manual
-
Coby MP320 Quick start guide
-
Blaupunkt New Jersey MP68 Owner's manual
-
AKASO . User manual
-
Coby MP828 User manual
-
Clarity C320 User manual
-
VOLTCRAFT Gamma Check Pro Operating Instructions Manual
-
Garmin StreetPilot Series StreetPilot® c320 Reference guide