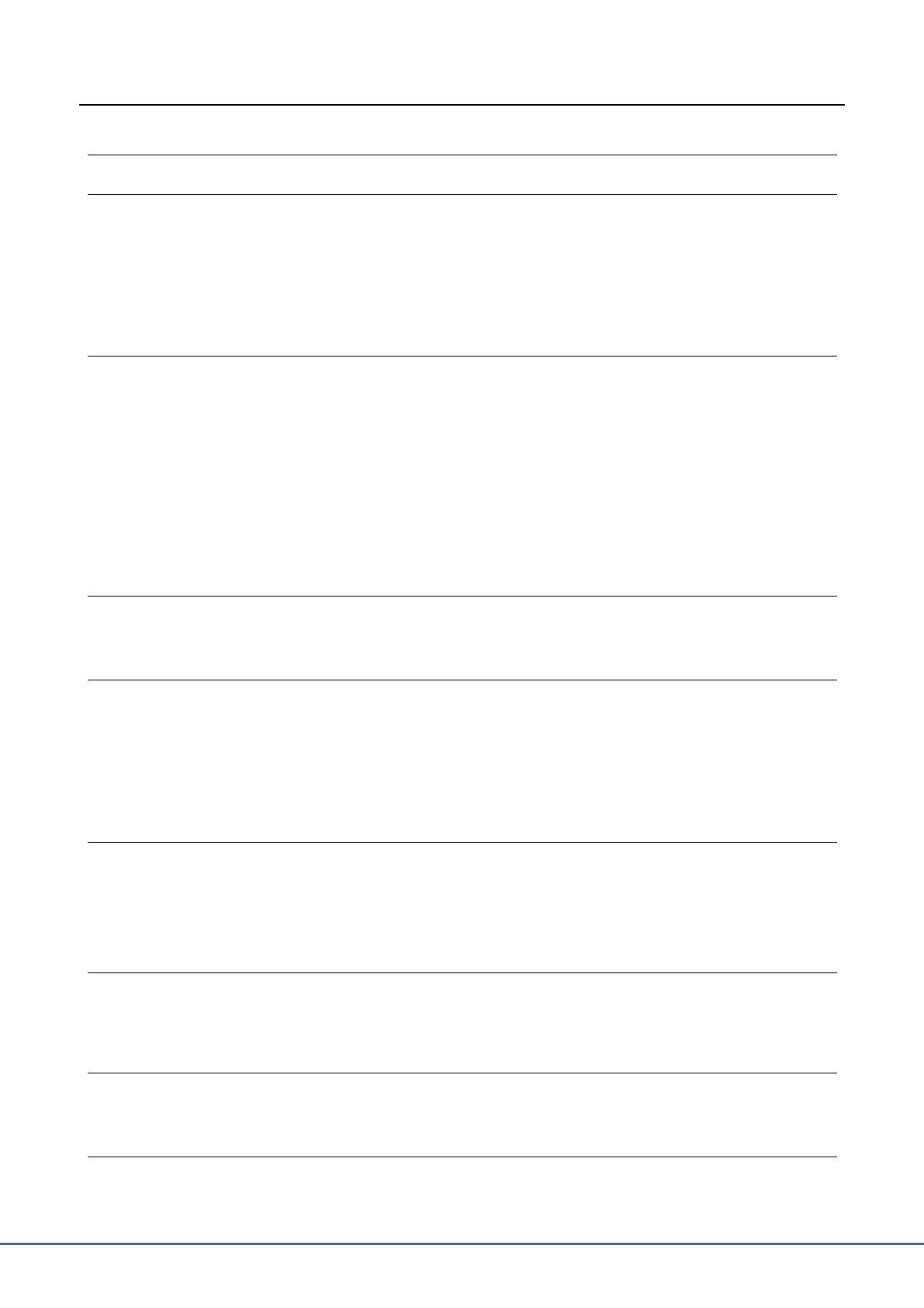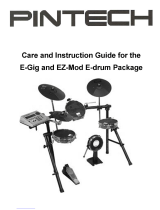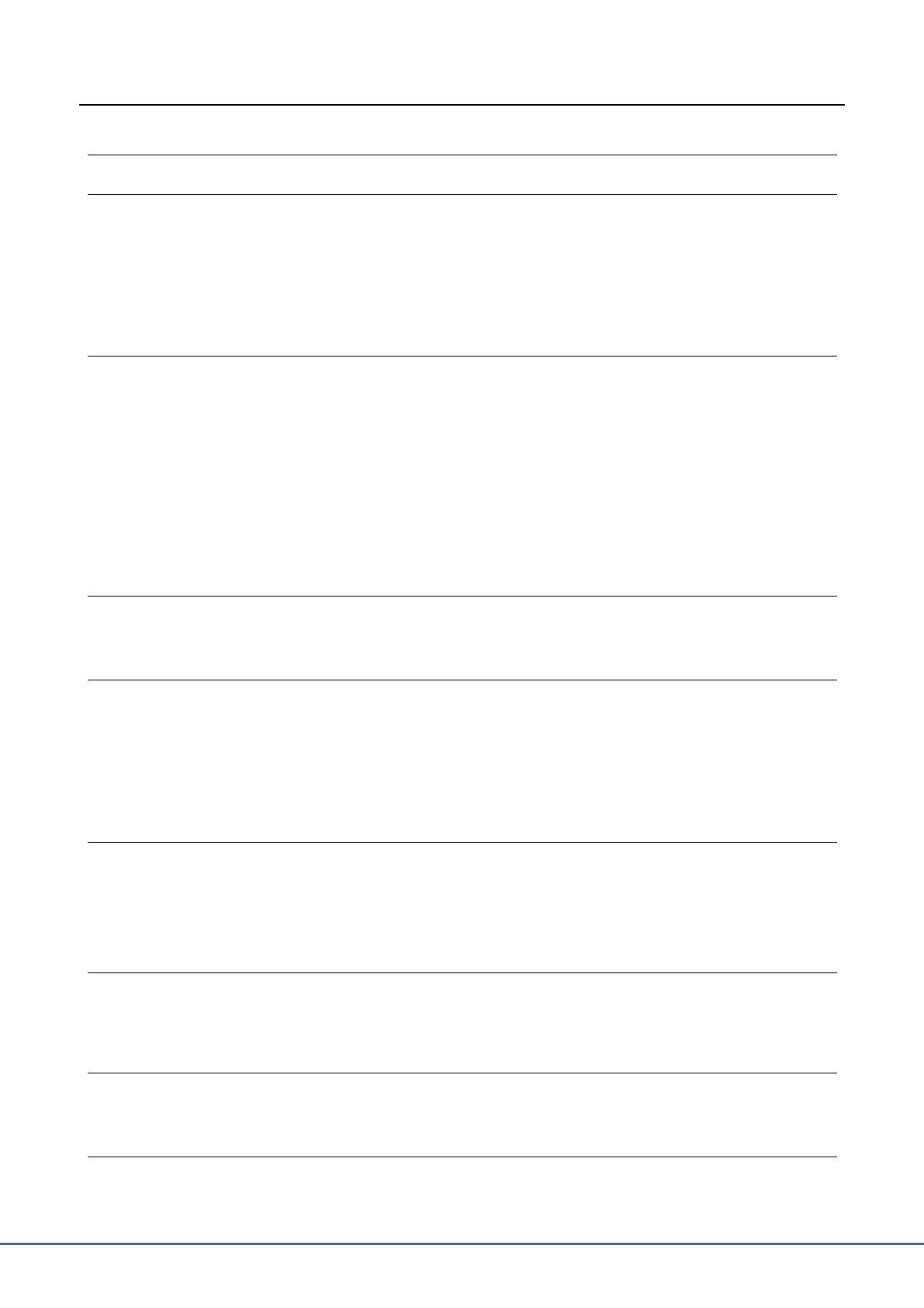
2 Genos Reference Manual
Contents
Function List 4
1 Styles 6
Style Types (Characteristics) ............................................................................................................................6
Registering Files to the Favorite Tab ................................................................................................................7
Changing the Chord Fingering Type .................................................................................................................8
Using the Chord Tutor Function ........................................................................................................................9
Turning Each Channel of the Style On/Off ......................................................................................................10
Style Playback Related Settings .....................................................................................................................11
Adjusting the Tempo .......................................................................................................................................12
Creating/Editing Styles (Style Creator)............................................................................................................13
2 Voices 27
Voice Part Setup Display.................................................................................................................................27
Voice Selection Display-related Settings.........................................................................................................29
Voice Types (Characteristics) .........................................................................................................................30
Registering Files to the Favorite Tab ..............................................................................................................32
Metronome Settings ........................................................................................................................................32
Keyboard/Joystick-related Settings .................................................................................................................33
Keyboard Part-related Settings (Voice Setting)...............................................................................................35
Transposing the Pitch in Semitones................................................................................................................36
Fine-tuning the Pitch (Tuning) .........................................................................................................................37
Making Detailed Settings for Harmony/Arpeggio ............................................................................................38
Editing Voices (Voice Edit) ..............................................................................................................................40
Editing Organ Flutes Voices (Voice Edit) ........................................................................................................44
Editing Ensemble Voices (Voice Edit) .............................................................................................................46
3 Multi Pads 52
Creating a Multi Pad via MIDI (Multi Pad Creator—MIDI Multi Pad Recording)..............................................52
Creating a Multi Pad with Audio files (Multi Pad Creator—Audio Link Multi Pad) ...........................................54
Editing Multi Pads............................................................................................................................................56
4 Song Playback 57
Creating a Song List for Playback ...................................................................................................................57
Using Repeat Playback Mode .........................................................................................................................58
Editing Music Notation (Score) Settings..........................................................................................................59
Displaying Lyrics and Setting Up the Display..................................................................................................61
Displaying Text and Setting Up the Display ....................................................................................................62
Using the Auto Accompaniment Features with MIDI Song Playback..............................................................63
Turning Each Channel of a MIDI Song On/Off ................................................................................................64
Song Playback Related Settings .....................................................................................................................65
5 MIDI Song Recording/Editing 67
Overview of MIDI Song Recording ..................................................................................................................67
Recording Each Channel Individually (Realtime Recording)...........................................................................69
Re-recording a Specific Section—Punch In/Out (Realtime Recording) ..........................................................71
Recording Panel Setups to a Song .................................................................................................................73
Editing Channel Events of Existing Song Data ...............................................................................................74
Step Recording/Editing Songs (Step Edit) ......................................................................................................77
6 Audio Multi Recording 86
Recording Your Performance by Audio Multi Recording.................................................................................86
Converting a file (Import/Export) .....................................................................................................................90
Editing the Recorded Data (Multi Track Audio file) .........................................................................................91
Re-recording the Multi Track Audio File ..........................................................................................................94
7 Registration Memory 100
Disabling Recall of Specific Items (Registration Freeze) ..............................................................................100
Calling Up Registration Memory Numbers in Order (Registration Sequence) ..............................................101
Searching for a Registration Memory Bank File............................................................................................103
8 Playlist 105
Importing Music Finder Records to the Playlist .............................................................................................105