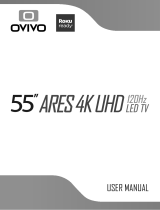Page is loading ...

B
OVER
- OR -
Before using your new product, please read these instructions to prevent any damage.
Thank you
for purchasing this state-of-the-art
Insignia television. We hope you enjoy
the quality and reliability of this
television for years to come.
FIND YOUR USER GUIDE ONLINE!
We are going green so a copy of your
User Guide is not provided in the box
but is available online.
Go to www.insigniaproducts.com,
then click Support & Service. Enter your model
number in the box under Manual, Firmware,
Drivers & Product Information, then click .
QUICK
SETUP GUIDE
48" LED TV
NS-48D510NA15
START HERE
How do I attach the stand to my TV? (not for wall mounting)
You’ll need: Phillips screwdriver and a soft surface to lay the TV on.
A Find the front of the TV stand, then insert the stand cover into the stand.
B Secure the stand cover to the TV stand with the four provided ST4 × 16 mm screws
(the long screws).
C Carefully place your TV facedown on a soft, cushioned surface.
D Secure the TV stand to your TV with the four provided M5 × 12 mm screws (the short
screws).
Roku Ready®
Your TV is certied to work with the
Roku Streaming Stick™.
Instantly stream 1000+ entertainment
channels, including Netix, Hulu Plus,
Pandora, and more. Connect the
Streaming Stick (not included) to the
purple MHL jack on your TV and enjoy.
A
ST4 (16 mm) screws
TV stand
Front
Stand cover
Stand cover
C
D
Front
TV stand
STOP!
Do not plug your
power cord in until
all other devices have
been connected.
Included accessories
Power cord
Stand cover
M6 spacer screws
(30 mm length)
(4 pcs.)
TV stand
Spacers (4 pcs.)
Remote control and
two AAA batteries
ST screws
(16 mm length) (4 pcs.)
M5 screws
(12 mm length) (4 pcs.)
M5 (12 mm) screws
How do I prepare my TV for wall mounting? (not for use with a TV stand)
A Carefully place your TV face-down on a cushioned, clean surface.
B Insert four spacers (provided) into the mount screw holes on the back of your TV, then attach the
wall-mount bracket to your TV using either the four M6 × 30 mm screws (provided) or the screws that
came with the wall-mount bracket. See the instructions that came with the wall-mount bracket for
information about which screws to use and how to correctly hang your TV.
Warning: This apparatus is intended to be supported by a UL Listed wall-mount bracket.
A
B
Spacers
Images do not necessarily represent the exact design of your television.
Front view
Back view
Power indicator
Remote control sensor
P P
L R
HDMI1/ARC
USB
COMPONENT IN
AV IN
- AUDIO -
ANT/CABLE IN
/
DVI
AUDIO
IN
DIGITAL
OUTPUT
(Optical)
HDMI2/MHL
AUDIO
OUT
MENU
INPUT
VOL +
VOL -
CH
CH
Features
VIDEO QUALITY
BEST
BETTER
GOOD
GOOD
HDMI video/audio
Component video and analog audio
Composite video and analog audio (AV)
Coaxial video/audio
JACK TYPE CABLE CONNECTOR
Which cables do you have?
Your TV has several dierent jacks for connecting devices.
For the best video quality, use the best available
connection. Use the cables that came with your devices.
Note: You can also connect a DVI device to your TV. See your online User Guide for connection
instructions.
Note: Connect the yellow video cable
connector to the green VIDEO/Y jack
on the back of your TV.
AUDIO/VIDEO
OUT
CABLE
Using an HDMI cable
(BEST)
How do I connect my TV to an antenna or cable wall jack?
Component cable option
AV cable option
MAKING CONNECTIONS
AUDIO/VIDEO OUT
Multi-purpose jacks:
You can connect
any device that uses HDMI or DVI to
either HDMI jack. However, certain
devices must be connected to the
HDMI2/MHL or HDMI1/ARC jacks.
See the instructions that came with
your MHL or ARC device.
Using component cables (BETTER)
- OR -
Using an AV cable (GOOD)
Note: The component and AV jacks
are shared. This means you can
connect only one component or AV
device at a time. We suggest
upgrading to HDMI if your device
supports it.
How do I watch TV (cable or satellite receiver) and/or connect a device such as a DVD
or Blu-ray Disc player, game console, MHL-enable
d device, Roku Streaming Stick, or camcorder?
ANT/CABLE IN
/
DVI
AUDIO
IN
DIGITAL
OUTPUT
(OPTICAL)
HDMI2/MHL
AUDIO
OUT
HDMI1/ARC
ANT/CABLE IN
/
DVI
AUDIO
IN
DIGITAL
OUTPUT
(OPTICAL)
HDMI2/MHL
AUDIO
OUT
ANT/CABLE IN
/
DIGITAL
OUTPUT
(OPTICAL)
AUDIO
OUT
P P
L R
HDMI/ARC
USB
COMPONENT IN
AV IN
- AUDIO -
P P
L R
USB
COMPONENT IN
AV IN
- AUDIO -

V3 ENGLISH 14-0619
OPTICAL
AUDIO IN
AUDIO IN
ç
4
Using digital audio
Using analog audio
Note: Refer to the instructions that came
with your speakers for more information.
I already have a universal remote control. How do I make it control this TV?
Using your remote control
CONNECTING AUDIO DEVICES
How do I connect my TV to external speakers?
SOUNDBAR
SOUNDBAR
- OR -
TURNING ON MY TV
When can I turn on my TV?
NORMAL: Original aspect ratio is
preserved. Black bars are present if content
is not widescreen (16:9).
ZOOM: Expands the image to ll the
screen. The top and bottom of the image
may be cropped.
WIDE: Displays content recorded in a
16:9 (wide-screen) aspect ratio.
CINEMA: Stretches the image at the
edges, but keeps a clear image in the
center.
AUTO: Automatically adjusts the image
based on the screen size and the TV
program. Select this option if you are
uncertain which aspect ratio to choose.
Note: Auto is only available when Auto
Aspect Ratio in the CHANNELS menu is set
to On.
What are my screen-size options?
UNIVERSAL REMOTE TV CODES
CABLE BOX, SATELLITE BOX, OR OTHER SET-TOP BOX
Cablevision 068, 069, 078, 096, 100, 164, 168, 229, 026
Charter 2002, 1204, 1423, 1517, 0171, 1963, 0463, 1463, 0842, 1326, 167, 415, 424, 450, 456, 461,
507, 523, 567, 577, 586
Comcast 10171, 11204, 11326, 11463, 11517, 11641, 11780, 11785, 11892, 11963, 12002
Cox 1326, 1463
Direct TV 10171, 11204, 11326, 11517, 11564, 11641, 11963, 12002
Dish Network 720
Time Warner 400, 450, 461, 456, 10463, 1463, 0463
Tivo 0091
Verizon 0198, 0490
One for All 0054
Philips 0198, 0490
RCA 135
Sony 068, 069, 078, 096
UNIVERSAL REMOTE CONTROLS
48" LED T V I QUICK SETUP GUIDE I NS-48D510NA15
Note: Refer to the instructions that came
with your speakers for more information.
The best time to turn on your TV is after you have attached the TV
stand or wall-mounted your TV and connected all devices.
1 Plug one end of the power cord into
the AC INPUT connector on the back of
your TV and the other end into a power
outlet.
2 Remove the remote control cover and
install the batteries, matching
the + and - symbols.
3 Press (power) on your remote
control.
4 Follow the on-screen instructions.
If you already have a universal remote control that you would like to program to work with your TV and don’t
want to use the included Insignia remote control, see the table for common codes.
For an up-to-date list of codes for other cable
providers and universal remote brands,
scan this QR code or visit
www.insigniaproducts.com/remotecodes
ANT/CABLE IN
/
DVI
AUDIO
IN
DIGITAL
OUTPUT
(OPTICAL)
HDMI2/MHL
AUDIO
OUT
One-year limited warranty
Visit www.insigniaproducts.com for details.
Need additional help?
See your online User Guide! This
comprehensive guide includes everything
from basic how-to steps to more advanced
features. A copy of your User Guide is not
provided in the box but is available online.
Go to www.insigniaproducts.com,
then click Support & Service. Enter your
model number in the box under Manual,
Firmware, Drivers & Product Information,
then click .
Check out our Support Community
http://community.insigniaproducts.com/
for helpful information from other Insignia
TV owners.
We’re here for you
www.insigniaproducts.com
For customer service, call:
877-467-4289 (U.S./Canada )
INSIGNIA is a registered trademark of BBY Solutions, Inc.
Registered in some countries.
Distributed by Best Buy Purchasing, LLC,
7601 Penn Ave South, Richeld, MN 55423 U.S.A.
©2014 BBY Solutions, Inc.
All Rights Reserved
1-877-467-4289
www.insigniaproducts.com
Made in China
On your TV, set the Digital Audio/SPDIF
option on the AUDIO menu to PCM.
ANT/CABLE IN
/
DVI
AUDIO
IN
DIGITAL
OUTPUT
(Optical)
HDMI1/MHL
AUDIO
OUT
ANT/CABLE IN
/
DVI
AUDIO
IN
DIGITAL
OUTPUT
(Optical)
HDMI2/MHL
AUDIO
OUT
ANT/CABLE IN
/
DVI
AUDIO
IN
DIGITAL
OUTPUT
(OPTICAL)
HDMI1/MHL
AUDIO
OUT
INPUT SOURCE
TV
HDMI1
HDMI2
Component/AV
USB(Photos)
MENU
PREVIOUS
MENU
EXIT
EXIT
EXIT
OK
ENTER
SELECT
OK
ENTER
MOVE
PICTURE CHANNELS SETTINGSAUDIO
AUDIO
Passes�through�original�digital�audio�sound�format.
Sound Mode Standard
Balance 0
Bass 50
Treble 50
TV Speakers On
Digital Audio/SPDIF RAW
Digital Audio Delay
50
MTS/SAP Stereo
RAW
PCM
MHL/ACC
MENU
PREVIOUS
MENU
EXIT
EXIT
EXIT
OK
ENTER
SELECT
OK
ENTER
MOVE
PICTURE CHANNELS SETTINGSAUDIO
PICTURE
Picture Mode Vivid
Backlight 25
Brightness 50
Contrast 50
Color 50
Tint R25
Sharpness 50
Advanced Video
Adjust�settings�to�affect�picture�quality.
MHL/ACC
Recall
Returns to the previous channel.
Arrows
TV: Navigate in on-screen menus.
Roku: Navigate in Roku screens.
Home
MHL: Opens the MHL device’s home
menu when an MHL device is plugged in.
Roku: Opens a connected Roku
Streaming Stick’s home screen.
INFO*
TV: Opens a TV status banner.
Roku: Accesses special Roku options when
a Roku Streaming Stick is plugged in.
CCD
Turns closed captioning on or o.
MUTE
Mutes the sound.
Channel
Changes the TV channels.
MTS/SAP
Analog TV : Cycles through mono, stereo,
and secondary audio for analog programs.
Digital TV : Selects the audio language
from the current channel.
PICTURE
Selects the video mode.
AUDIO
Selects the audio mode.
Numbers
Enter channel numbers.
Enters a digital sub-channel
number (for example 4.1).
ENTER
Conrms selections or changes.
MENU
Opens the on-screen menu.
EXIT
TV: Closes the on-screen menu.
Roku: Closes menu or videos.
ASPECT
Changes how the picture is
displayed on the screen.
Volume
Changes the volume.
SLEEP
Sets the sleep timer.
FAVORITE
Opens the Favorite Channel List.
Media controls
INlink: Control HDMI-CEC devices
connected to your TV.
USB: Control the photo slideshow.
Roku: Control a movie or show that is
playing.
INPUT
Opens the INPUT SOURCE list.
Power
Turns your TV on or o.
Roku Ready® means you can use your Insignia remote to control the
Streaming Stick without having to pick up a dierent remote control.
MOVE
OK
ENTER
SELECT PREVIOUS
MENU
EXIT
EXIT
TV SETUP
Choose Your Menu Language
English
Français
Español.
Set menu language to English, Français, or Español.
/