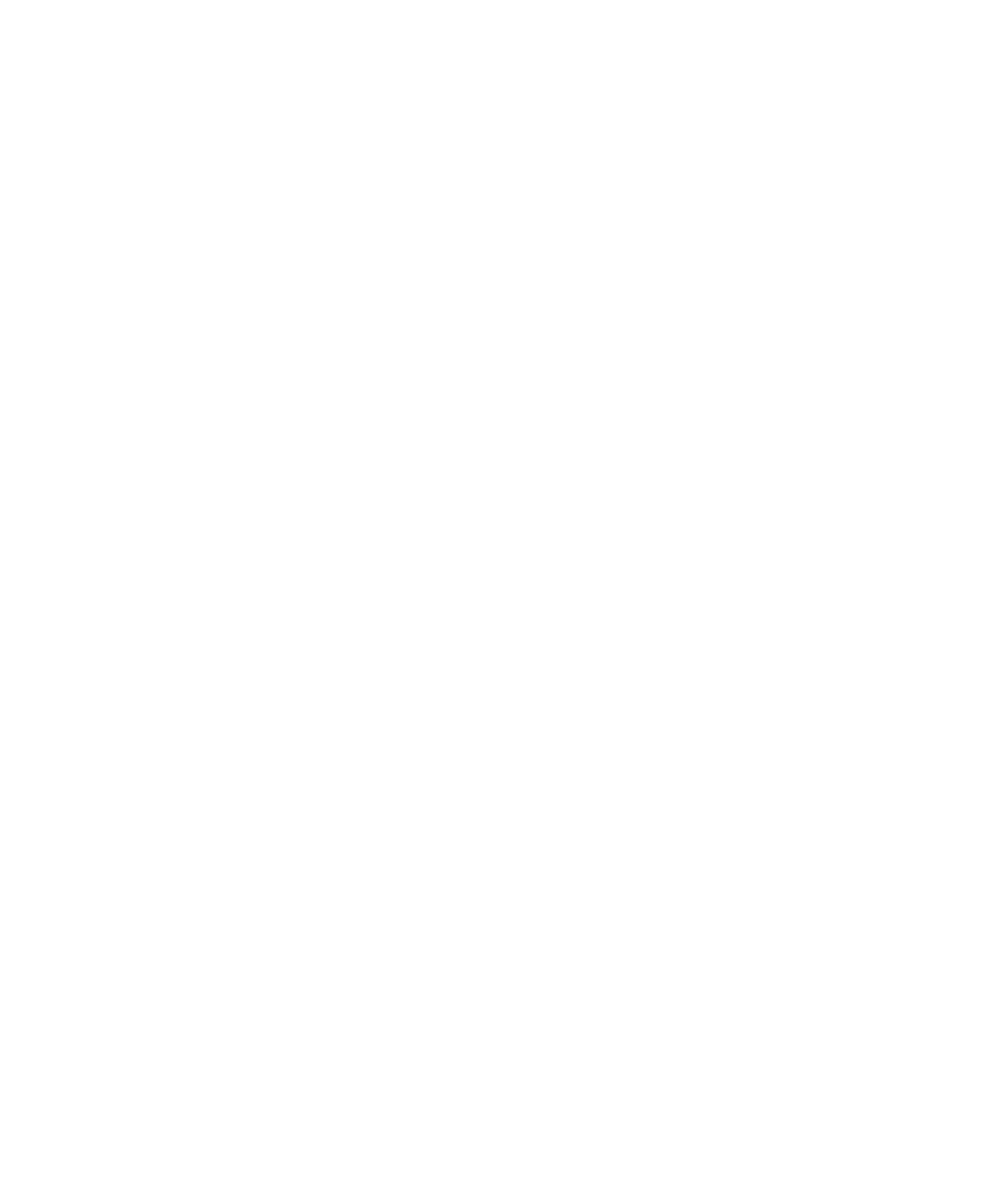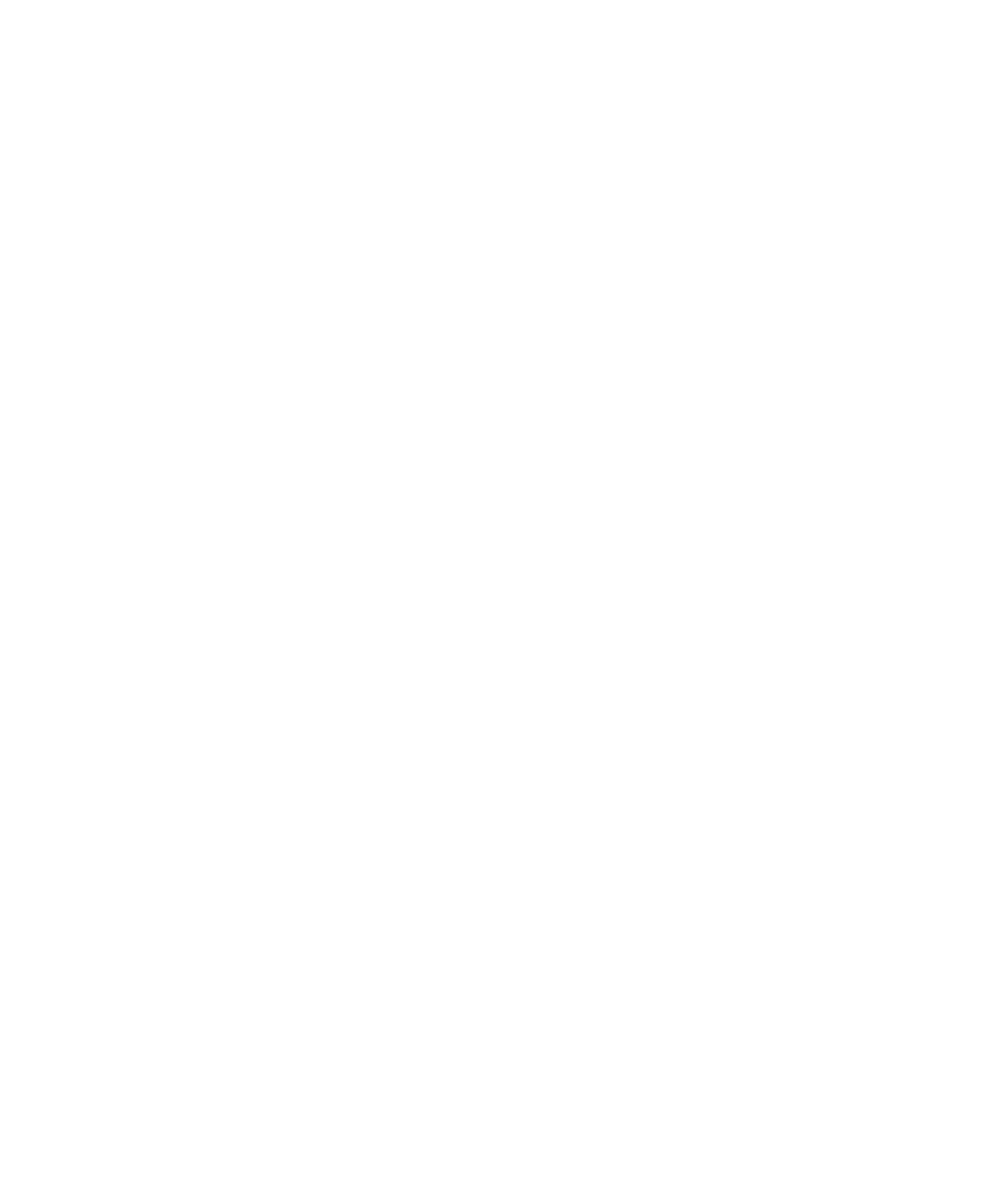
8
Access points must be discovered by a controller before they can become an active part of the network.
The 3500 series access point supports these controller discovery processes:
• Layer 3 CAPWAP discovery—Can occur on different subnets than the access point and uses IP
addresses and UDP packets rather than MAC addresses used by Layer 2 discovery.
• Over-the-air provisioning (OTAP)—This feature is supported by Cisco 4400 series controllers. If
this feature is enabled on the controller, all joined access points transmit wireless CAPWAP
neighbor messages, and new access points receive the controller IP address from these messages.
This feature is disabled by default and should remain disabled when all access points are installed.
Additional information about OTAP is available on Cisco.com at the following link:
http://www.ciscosystems.com/en/US/products/ps6366/products_tech_note09186a008093d74a.shtml
• Locally stored controller IP address discovery—If the access point was previously joined to a
controller, the IP addresses of the primary, secondary, and tertiary controllers are stored in the
access point’s non-volatile memory. This process of storing controller IP addresses on an access
point for later deployment is called priming the access point. For more information about priming,
see the “Performing a Pre-Installation Configuration” section on page 9.
• DHCP server discovery—This feature uses DHCP option 43 to provide controller IP addresses to
the access points. Cisco switches support a DHCP server option that is typically used for this
capability. For more information about DHCP option 43, see the “Configuring DHCP Option 43
and DHCP Option 60” section on page 30.
• DNS discovery—The access point can discover controllers through your domain name server
(DNS). For the access point to do so, you must configure your DNS to return controller IP
addresses in response to CISCO-CAPWAP-CONTROLLER.localdomain, where localdomain is
the access point domain name. Configuring the CISCO-CAPWAP-CONTROLLER provides
backwards compatibility in an existing customer deployment. When an access point receives an IP
address and DNS information from a DHCP server, it contacts the DNS to resolve
CISCO-CAPWAP-CONTROLLER.localdomain. When the DNS sends a list of controller IP
addresses, the access point sends discovery requests to the controllers.
Preparing the Access Point
Before you mount and deploy your access point, we recommend that you perform a site survey (or use
the site planning tool) to determine the best location to install your access point.
You should have the following information about your wireless network available:
• Access point locations.
• Access point mounting options: below a suspended ceiling, on a flat horizontal surface, or on a
desktop.