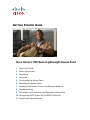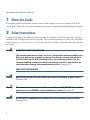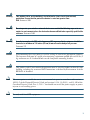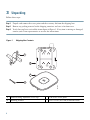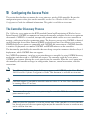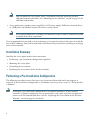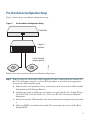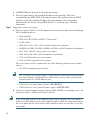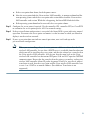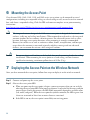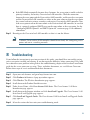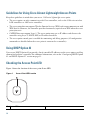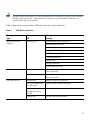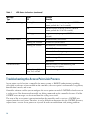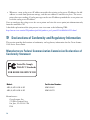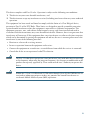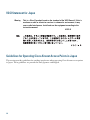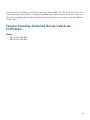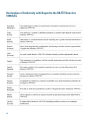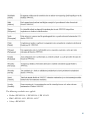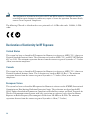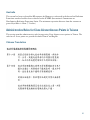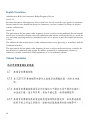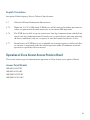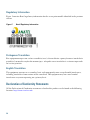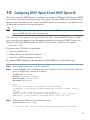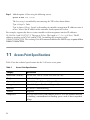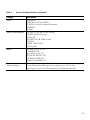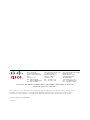Cisco Aironet 1140 Series Getting Started Manual
- Category
- Routers
- Type
- Getting Started Manual
This manual is also suitable for
Cisco Aironet 1140 Series is a lightweight access point that provides secure, reliable, and high-performance wireless connectivity for enterprise and service provider networks. It supports the latest Wi-Fi 6 (802.11ax) standard and offers a variety of features to meet the demands of today's mobile workforce, including:
- High-speed connectivity: With support for 802.11ax, the 1140 Series can deliver speeds of up to 1.7 Gbps, making it ideal for bandwidth-intensive applications such as video streaming and file sharing.
- Increased capacity: The 1140 Series supports up to 512 clients per access point, making it ideal for high-density environments such as offices, schools, and stadiums.
Cisco Aironet 1140 Series is a lightweight access point that provides secure, reliable, and high-performance wireless connectivity for enterprise and service provider networks. It supports the latest Wi-Fi 6 (802.11ax) standard and offers a variety of features to meet the demands of today's mobile workforce, including:
- High-speed connectivity: With support for 802.11ax, the 1140 Series can deliver speeds of up to 1.7 Gbps, making it ideal for bandwidth-intensive applications such as video streaming and file sharing.
- Increased capacity: The 1140 Series supports up to 512 clients per access point, making it ideal for high-density environments such as offices, schools, and stadiums.




















-
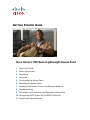 1
1
-
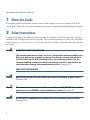 2
2
-
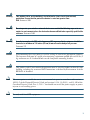 3
3
-
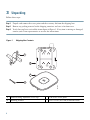 4
4
-
 5
5
-
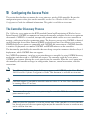 6
6
-
 7
7
-
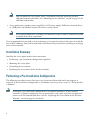 8
8
-
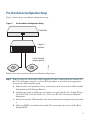 9
9
-
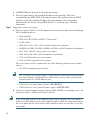 10
10
-
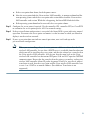 11
11
-
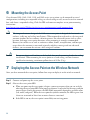 12
12
-
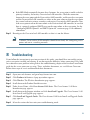 13
13
-
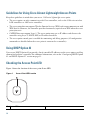 14
14
-
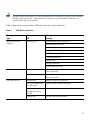 15
15
-
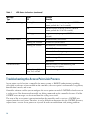 16
16
-
 17
17
-
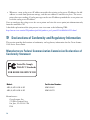 18
18
-
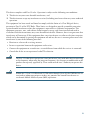 19
19
-
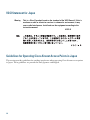 20
20
-
 21
21
-
 22
22
-
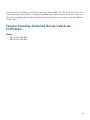 23
23
-
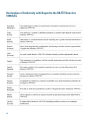 24
24
-
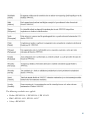 25
25
-
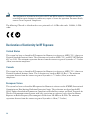 26
26
-
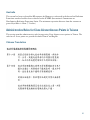 27
27
-
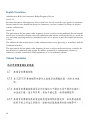 28
28
-
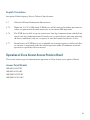 29
29
-
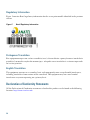 30
30
-
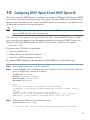 31
31
-
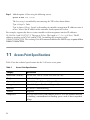 32
32
-
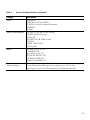 33
33
-
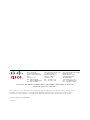 34
34
Cisco Aironet 1140 Series Getting Started Manual
- Category
- Routers
- Type
- Getting Started Manual
- This manual is also suitable for
Cisco Aironet 1140 Series is a lightweight access point that provides secure, reliable, and high-performance wireless connectivity for enterprise and service provider networks. It supports the latest Wi-Fi 6 (802.11ax) standard and offers a variety of features to meet the demands of today's mobile workforce, including:
- High-speed connectivity: With support for 802.11ax, the 1140 Series can deliver speeds of up to 1.7 Gbps, making it ideal for bandwidth-intensive applications such as video streaming and file sharing.
- Increased capacity: The 1140 Series supports up to 512 clients per access point, making it ideal for high-density environments such as offices, schools, and stadiums.
Ask a question and I''ll find the answer in the document
Finding information in a document is now easier with AI
Related papers
-
Cisco Cisco Aironet 1040 Series Access Point User manual
-
Cisco AIR-CAP3502I-A-K9 Getting Started Manual
-
Cisco AIRCAP3602EAK9 User manual
-
Cisco AIR-CAP702I-Z-K9 Specification
-
Cisco Aironet 1702i Specification
-
Cisco Aironet 3700 Series User manual
-
Cisco C9117AXI-ME-x Getting Started Manual
-
Cisco Aironet 700W Series Getting Started Manual
-
Cisco AIR-AP1242AG-C-K9 Hardware Installation Manual
-
Cisco Prime Infrastructure Configuration Guide
Other documents
-
Cisco Systems AIRSAP2602EAK9 User manual
-
Cisco Systems OL-17037-01 User manual
-
Cisco Systems AIR-CAP702I-x-K9 User manual
-
 Faultless G1X2D01AA-F Installation guide
Faultless G1X2D01AA-F Installation guide
-
Cisco Systems AIRSAP1602ITK9 User manual
-
Cisco Systems AIRCAP702IAK9 User manual
-
Sierra Wireless N7NEM7455-D6 User manual
-
Dell E2K-P67G User manual
-
Cisco Systems AIRCAP3502EAK9 User manual
-
Cisco Systems OL-7426-03 User manual