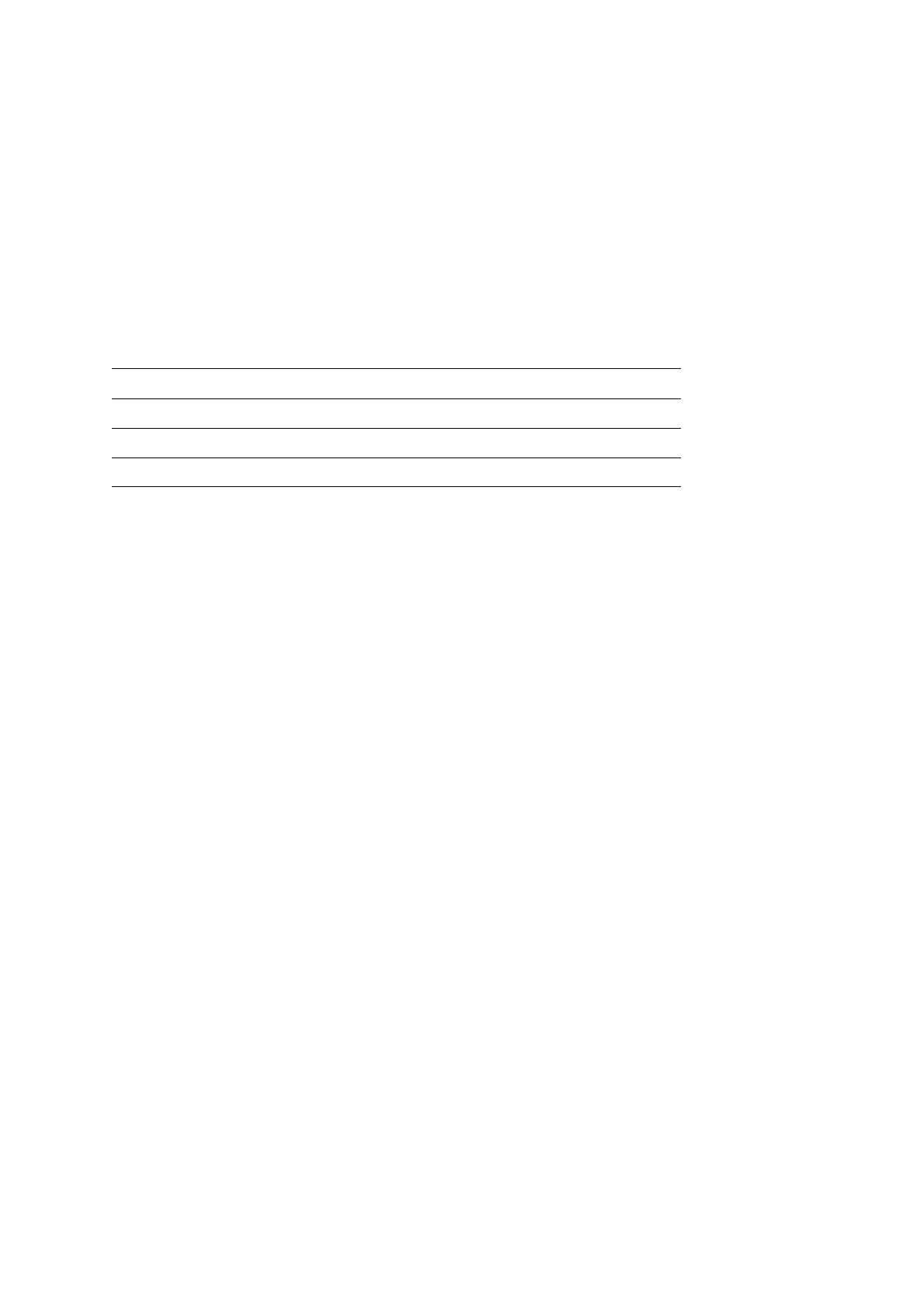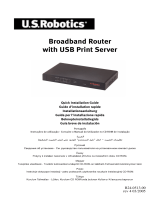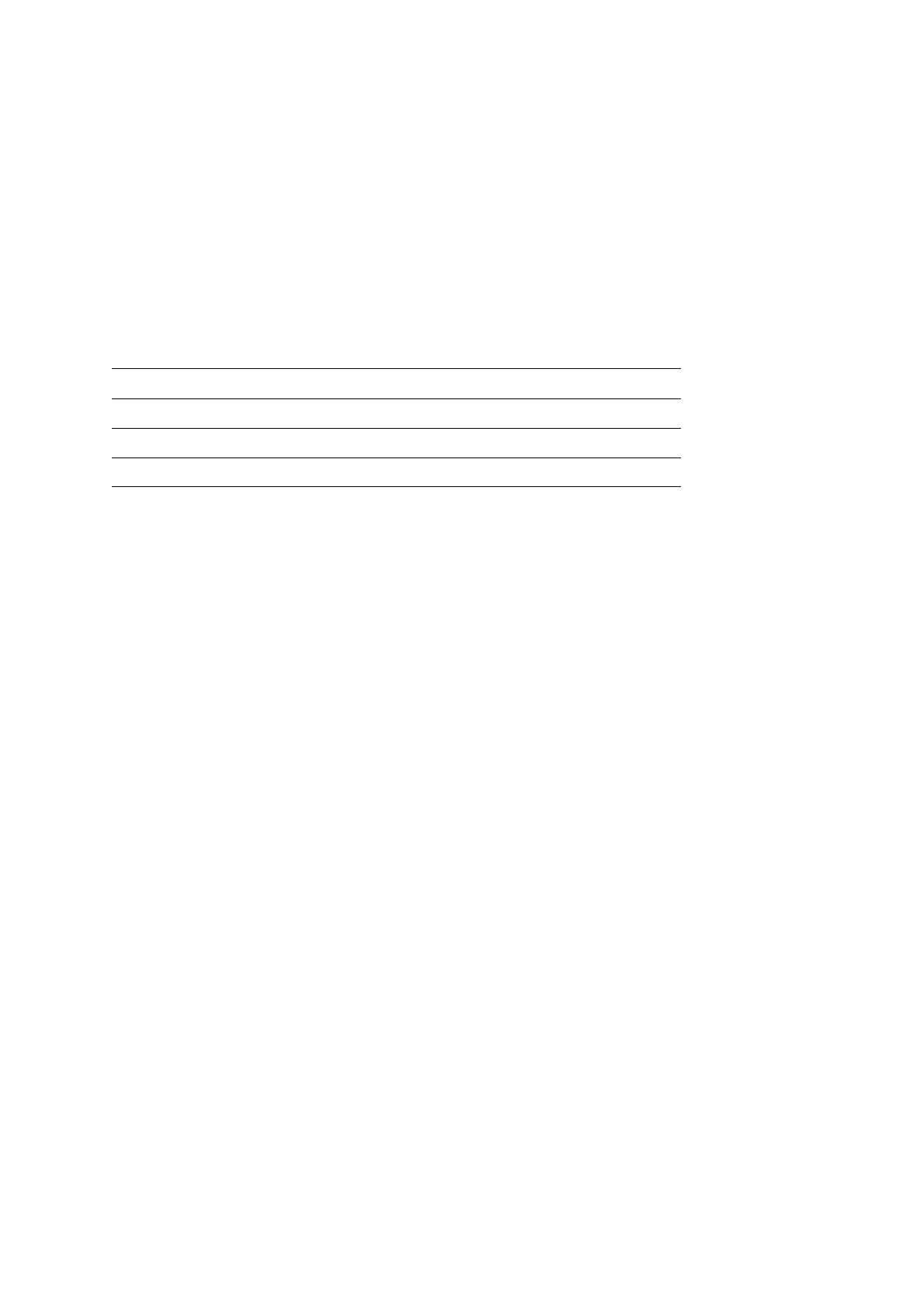
Quick Network Setup (Static IP)
Xerox WorkCentre M123/M128/133
Xerox WorkCentre Pro 123/128/133
3
Quick Network Setup (Static IP)
Prerequisites for Manual Setup of Network Using Static IP Address
Note
On startup, the WorkCentre multifunction device defaults to DHCP to obtain its network configurations,
so DHCP must be turned off by manually entering a static IP address.
Before installing, record the following information for use during setup:
Note
To obtain this information, contact your System Administrator.
Procedure for Manual Setup of Network Using Static IP Address
1. Power on the device.
2. Select Login/Logout, and then enter the UserID 11111.
3. Select System Settings.
4. Select System Settings.
5. Select Network Settings.
6. Select Protocol Settings.
a. Select IP Address, and then press Change Settings.
b. Enter the IP address of the device. If there is an incorrect IP address in the field, press the Clear button
once to delete the incorrect IP address.
For example:
To enter in the IP address of 10.224.40.57, type 10, and then press the Next button. Type 222. There is no
need to press the Next button because the cursor automatically moves to the next field of the IP address.
Type 40, and then press the Next button. Type 57, and then press the Exit button.
7. Enter the Default Gateway, Subnet Mask.
TCP/IP Address:
Gateway Address:
Subnet Mask:
DNS Server Address: