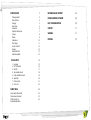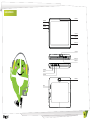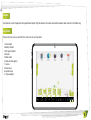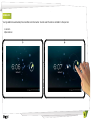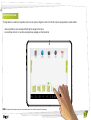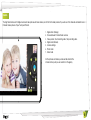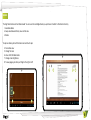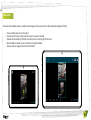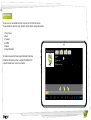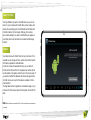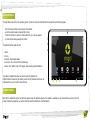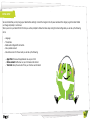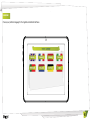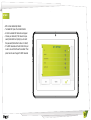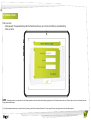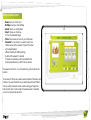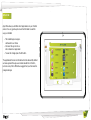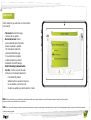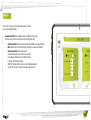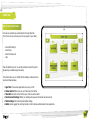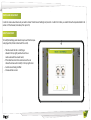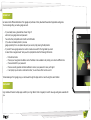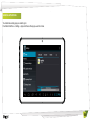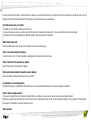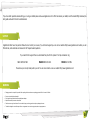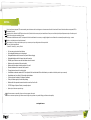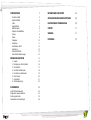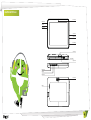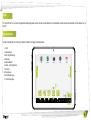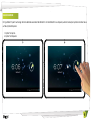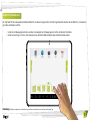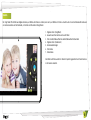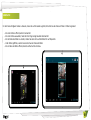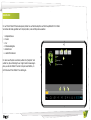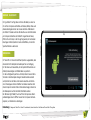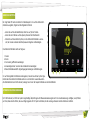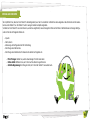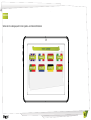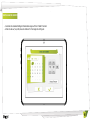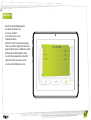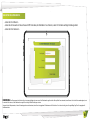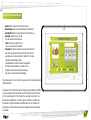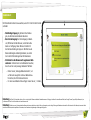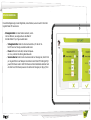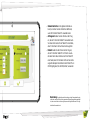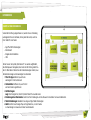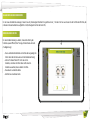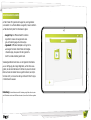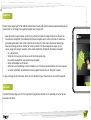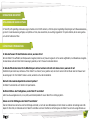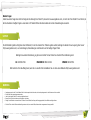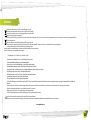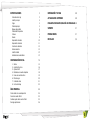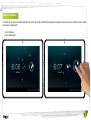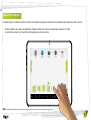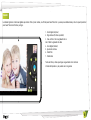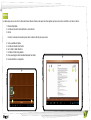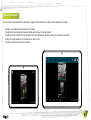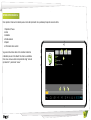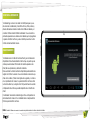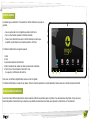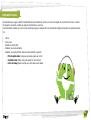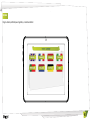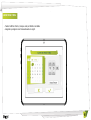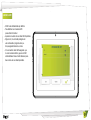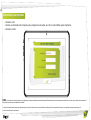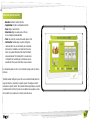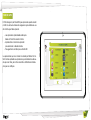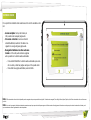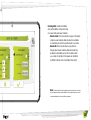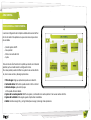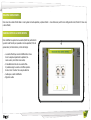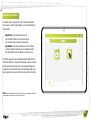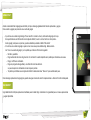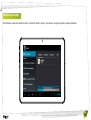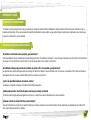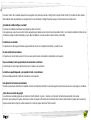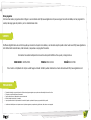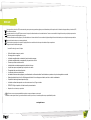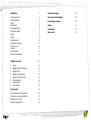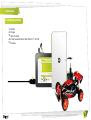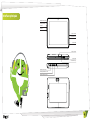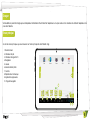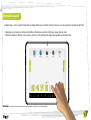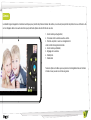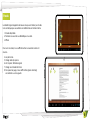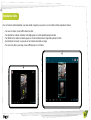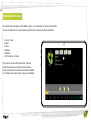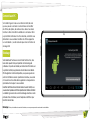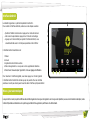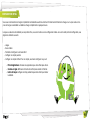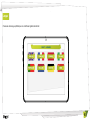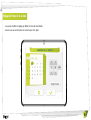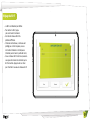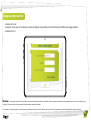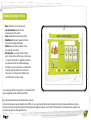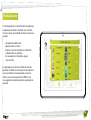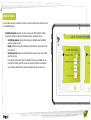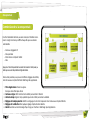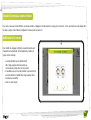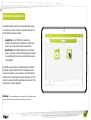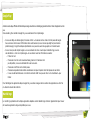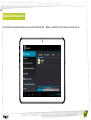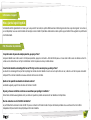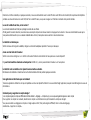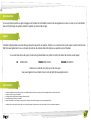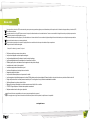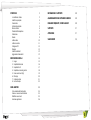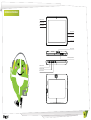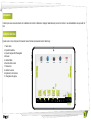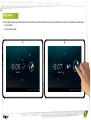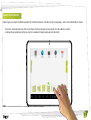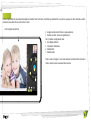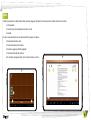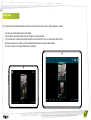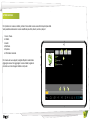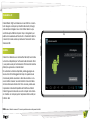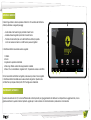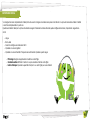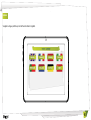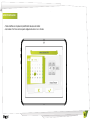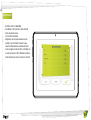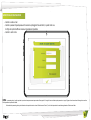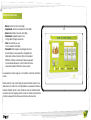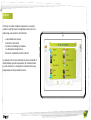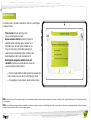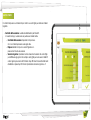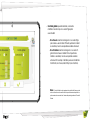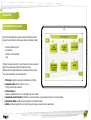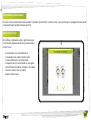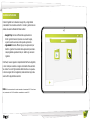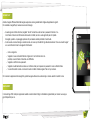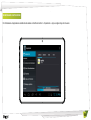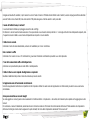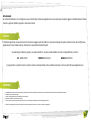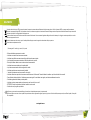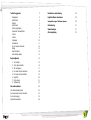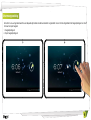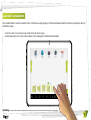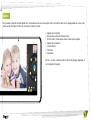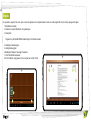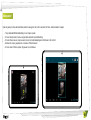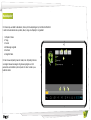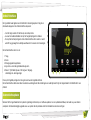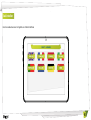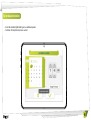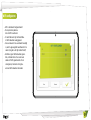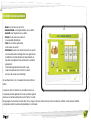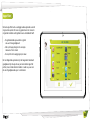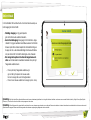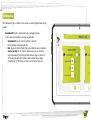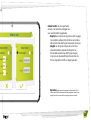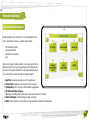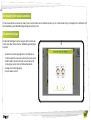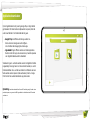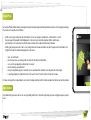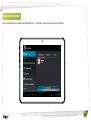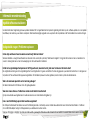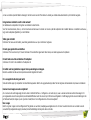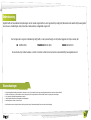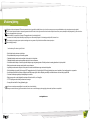Page is loading ...

2
SPECIFICATIONS 3
Package includes 3
Main interface 4
Charging 5
Main screen 5
Screen lock 6
Capacitive touch panel 7
Camera 8
Ebooks 9
Video player 10
Music player 11
Connect to the PC 12
Storage 12
Android interface 13
Automatic updates 13
CINITIAL SETUP 14
1. Language 15
2. Set Time & Date 16
3. Set WiFi 17
4. Set parental account 18
5. Create a Children Account 19
6. Apps Filter 20
7. Online content 21
8. Time Limit 22
PARENT AREA 24
How to access Parent Area 24
Create a new kid account 25
Modify an account 25
Download applications
INFORMATION AND SUPPORT 29
UPDATE INGOKIDS SOFTwARE INGOKIDS 29
FAQ / TROUbLEShOOTING 29
SUPPORT 31
wARNING 31
DISPOSAL 32

3
SPECIFICATIONS
Tablet
Charger
micro USB Cable
RC CAR (only Tablet7 + RC CAR edition)
Earphones
1.
2.
3.
4.
5.
PACKAGE INCLUDES:

4
MAIN INTERFACE
Power Button
Volume Up
Volume Down
Power Button
Volume Up
Volume Down
Charger input
microSD slot
Front Camera
microUSB plug
Charger input
microSD slot
microUSB plug
Back Camera
Speaker

5
ChARGING
Your tablet can only be charged with the supplied Power Adaptor. Plug the adaptor to the mains socket and the adaptor cable connector to the Tablet plug.
MAIN SCREEN
These are the main icons you will nd in the main screen of your Ingo tablet:
1. Home button
2. Battery indicator
3. WiFi signal indicator
4. Browser
5. Ebook reader
6. Video and photo gallery
7. Camera
8. Music player
9. Approved apps
10. Page navigator

6
SCREEN LOCK
Your Ingo tablet locks automatically the screen aer some time inactive. To unlock select the lock icon and slide it to the open lock.
1. Lock icon
2.Open lock icon

7
CAPACITIvE TOUCh PANEL
The Ingo tablet has a multi touch capacitive screen. You only need your ngers to control it. Touch the screen to open applications, videos and les.
• Slide up and down to scroll and swipe le and right to navigate in the menus
• Use two ngers to zoom in or out while viewing pictures, webpages or other documents
Note: The response of the capacitive touch panel varies between persons, this is linked to the nature of the technology.

8
CAMERA
The Ingo Tablet comes with 2 digital cameras to take pictures and make videos, one in the front to take pictures of you and use it for videocalls and another one in
the back to take pictures of your family and friends.
1. Digital Zoom (Enlarge)
2. Choose between front and back cameras
3. Take a picture / Start recording video / Stop recording video
4. Digital zoom (Reduce)
5. Camera settings
6. Photo mode
7. Video mode
All the pictures and videos you take will be stored in the
internal memory and you can see them in the gallery.

9
EbOOKS
The Ingo Tablet comes with an Ebook reader. You can use it to read digital books you purchase or transfer to the internal memory.
1. Available ebooks
2. Swap views between library view and list view
3. Delete
To open an ebook just touch the book cover and it will open.
4. Full window view
5. Change font size
6. View / Add / Edit bookmarks
7. Change screen brightness
8. To swap pages just slide your nger to the right or le

10
vIDEO PLAyER
To browse all the available videos you need to access the gallery, there you will see the videos and photos organized in folders.
• To open a folder just touch over the picture,
• To select a folder hold your nger over the picture for a couple of seconds
• To delete all the contents of the folder press the trash icon on the top right of the screen
• When the folder is opened, you can see the video or image thumbnails
• To open a video or image just touch over the thumbnail

11
MUSIC PLAyER
¡
To play music on your tablet press the music icon on the Kids main screen
You will be able to select the music sorted by artists, albums, songs and playlists
1. Play / Pause
2. Back
3. Forward
4. Shue
5. Repeat
6. Song information
To create a new playlist choose playlist and select add new.
Follow the instructions on how to connect the tablet to the
computer to add more music to your tablet.
Ingo
Ingo songs
Ingo ocial song

12
CONNECT TO ThE PC
Your Ingo Tablet comes with a microUSB cable so you can con-
nect it to your computer and transfer les, pictures, videos and
ebooks. You need to plug the microUSB cable to the Tablet and
the USB connector to the computer USB plug. Once connec-
ted a window asking if you want to transfer les will appear on
your tablet, touch over the button to activate the USB storage
function.
STORAGE
Your tablet comes with 4Gb of Flash memory, but not all of it is
available as user storage. Some is used to store Android system
information, applications and tablet data.
In order to increase the available memory you can add a mi-
croSD card into the slot. Once it’s recognised you will be able to
see the videos in the gallery and the music in the music player. If
you want to transfer les between the internal storage and the
microSD card you can use the le explorer available in the An-
droid interface.
The Ingo tablet will be recognised as removable storage on your
computer. On the computer open the le explorer to transfer the
data.
Note: While the tablet is connected to the PC you will not be able to access the data on
your tablet.

13
ANDROID INTERFACE
The Ingo tablet uses Android 4.1 operating system. In order to access the Android interface please follow the following steps:
• Exit to the login window by pressing the home button
• Go to the parental area by pressing the lock icon
• Press the Android icon to exit to Android interface, you may be required
• to enter the parental password and conrm
The android interface looks like this:
1. Back
2. Home
3. Recently opened applications
4. App menu: You can see all the installed apps
5. Date / Time / Battery level / WiFi signal / Access settings and notications
To go back to IngoKids interface you need to press the IngoKids icon
Android interface should only be used by parents. All the parental controls are not
enabled while you are in Android main interface
AUTOMATIC UPDATES
When WiFi is enabled the system will perform regular checks for soware updates. If an update is available we recommend that you accept it as it will
contain important upgrades to your system that will enhance performance and functionality.

14
We recommend that you fully charge your tablet before starting it. Connect the charger to the AC power socket and the charger plug to the tablet. Tablet
will charge completely in some hours.
When you turn on your tablet for the rst time you will be prompted to follow the initial setup. During this initial conguration you will set up the following
items:
• Language
• Time & date
• Enable and congure WiFi connection
• Set a parental account
• Set a kids account. For this account you will set up the following:
• Apps lter: Choose what applications can use your child
• Online content: Dene how can your child access the internet
• Time limit: Setup the amount of time your child can use the tablet
INITIAL SETUP

15
LANGUAGE
Choose your preferred language for the IngoKids and Android interfaces

16
SET TIME & DATE
• You can modify the default time settings of your tablet;
• Make sure you check that the timezone is the correct one for your region.

17
SET wIFI
• WiFi comes disabled by default.
• To enable WiFi press the Connect button
• A list of available WiFi networks will appear
• Choose your network, if the network is pas-
sword protected it will prompt you to insert
the password (Remember to have it in hand)
• If no WiFi networks are found check that your
router is on and that the wi is enabled. Then
press Scan to search again for WiFi networks

18
SET PARENTAL ACCOUNT
Enter your email
• Enter password: This password helps protect the Parents Area, this way your child can not modify any important setting.
• Enter your name
NOTE:
The parental password is very important as it will be always requested to access the parents area. We strongly suggest that you don’t share this passwords with your children as they may use it to access parents area and
change important tablet settings.
If you forget the parental password you can request to reset it by sending an email to the provided email address. So it’s very important that you have regular access to the email address supplied.

19
CREATE A ChILDREN ACCOUNT
• Name: Insert your child’s name
• Birthday: Insert your child’s birthday
• Gender: Select your child’s gender
• Select: Choose your child’s ava-
tar from the preloaded images
• Photo: Take a picture and use it as your child’s avatar
• Password: You can choose if you want to protect your
children account with a password, it’s good if the tablet
will be shared between
dierent children with dierent settings.
By default “No password” is selected.
If Password is selected you will be prompted to enter
the kid password when you conrm the new account.
The password can be from 1 to 14 characters long, with only letters and
numbers.
You can also let children use a pattern password instead of characters and
numbers. If you want children to have a pattern password select “Pattern”.
Then you will be prompted to create a pattern sliding your ngers that
links at least 5 dots. In order to make the password easier to remember
you can’t use the same dot two times.

20
APPS FILTER
Apps lter allows you to dene which applications can your children
access. It’s a very good way to ensure that the tablet is used the
way you intended.
• The installed apps are appro-
ved based on our criteria
• Click over the app icon to se-
lect or deselect an application
• To save the changes press the OK button
The applications that are not checked will not be allowed. By default
we have approved the apps we consider suitable for all children,
but since every child is dierent we suggest that you check also the
preapproved apps.

21
ONLINE CONTENT
¡
Online content lets you select how your child connects
to the internet
• Full access: No restrictions apply,
child can visit any website
• No internet access: Internet
access is disabled, when child opens
browser no website is available.
This mode doesn’t restrict the
internet connectioof the apps.
If you wish to block completely
all data connections you should
disable WiFi on the WiFi settings.
• Restrict browsing to allowed websi-
tes only: Child can only visit the websi-
tes that are on the Allowed websites list.
• Press the Modify Allowed
Websites button to access the list and en-
ter new websites your child can visit
• To add a new website you need to press the + button
Note:
The Online Content lter is only available for the default browser installed in the IngoKids soware. If you install a third party browser (Like Google Chrome, Opera, Dolphin
Browser, etc) all the online content lters won’t work with them.
Note: Even if the restricted browsing is enabled we recommend adult supervision to ensure the correct ltering of the websites. Internet is known for its content being updated instantly, so regular adult checks to the approved
content are strongly suggested.
Page is loading ...
Page is loading ...
Page is loading ...
Page is loading ...
Page is loading ...
Page is loading ...
Page is loading ...
Page is loading ...
Page is loading ...
Page is loading ...
Page is loading ...
Page is loading ...
Page is loading ...
Page is loading ...
Page is loading ...
Page is loading ...
Page is loading ...
Page is loading ...
Page is loading ...
Page is loading ...
Page is loading ...
Page is loading ...
Page is loading ...
Page is loading ...
Page is loading ...
Page is loading ...
Page is loading ...
Page is loading ...
Page is loading ...
Page is loading ...
Page is loading ...
Page is loading ...
Page is loading ...
Page is loading ...
Page is loading ...
Page is loading ...
Page is loading ...
Page is loading ...
Page is loading ...
Page is loading ...
Page is loading ...
Page is loading ...
Page is loading ...
Page is loading ...
Page is loading ...
Page is loading ...
Page is loading ...
Page is loading ...
Page is loading ...
Page is loading ...
Page is loading ...
Page is loading ...
Page is loading ...
Page is loading ...
Page is loading ...
Page is loading ...
Page is loading ...
Page is loading ...
Page is loading ...
Page is loading ...
Page is loading ...
Page is loading ...
Page is loading ...
Page is loading ...
Page is loading ...
Page is loading ...
Page is loading ...
Page is loading ...
Page is loading ...
Page is loading ...
Page is loading ...
Page is loading ...
Page is loading ...
Page is loading ...
Page is loading ...
Page is loading ...
Page is loading ...
Page is loading ...
Page is loading ...
Page is loading ...
Page is loading ...
Page is loading ...
Page is loading ...
Page is loading ...
Page is loading ...
Page is loading ...
Page is loading ...
Page is loading ...
Page is loading ...
Page is loading ...
Page is loading ...
Page is loading ...
Page is loading ...
Page is loading ...
Page is loading ...
Page is loading ...
Page is loading ...
Page is loading ...
Page is loading ...
Page is loading ...
Page is loading ...
Page is loading ...
Page is loading ...
Page is loading ...
Page is loading ...
Page is loading ...
Page is loading ...
Page is loading ...
Page is loading ...
Page is loading ...
Page is loading ...
Page is loading ...
Page is loading ...
Page is loading ...
Page is loading ...
Page is loading ...
Page is loading ...
Page is loading ...
Page is loading ...
Page is loading ...
Page is loading ...
Page is loading ...
Page is loading ...
Page is loading ...
Page is loading ...
Page is loading ...
Page is loading ...
Page is loading ...
Page is loading ...
Page is loading ...
Page is loading ...
Page is loading ...
Page is loading ...
Page is loading ...
Page is loading ...
Page is loading ...
Page is loading ...
Page is loading ...
Page is loading ...
Page is loading ...
Page is loading ...
Page is loading ...
Page is loading ...
Page is loading ...
Page is loading ...
Page is loading ...
Page is loading ...
Page is loading ...
Page is loading ...
Page is loading ...
Page is loading ...
Page is loading ...
Page is loading ...
Page is loading ...
Page is loading ...
Page is loading ...
Page is loading ...
Page is loading ...
Page is loading ...
Page is loading ...
Page is loading ...
Page is loading ...
Page is loading ...
Page is loading ...
Page is loading ...
Page is loading ...
Page is loading ...
Page is loading ...
Page is loading ...
Page is loading ...
Page is loading ...
Page is loading ...
Page is loading ...
Page is loading ...
Page is loading ...
Page is loading ...
Page is loading ...
-
 1
1
-
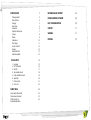 2
2
-
 3
3
-
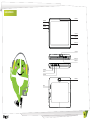 4
4
-
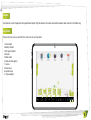 5
5
-
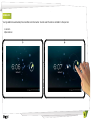 6
6
-
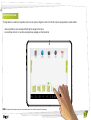 7
7
-
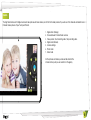 8
8
-
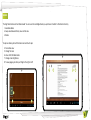 9
9
-
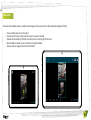 10
10
-
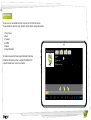 11
11
-
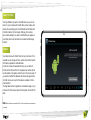 12
12
-
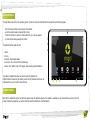 13
13
-
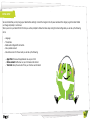 14
14
-
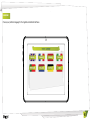 15
15
-
 16
16
-
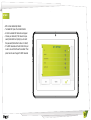 17
17
-
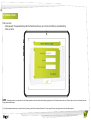 18
18
-
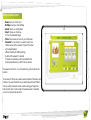 19
19
-
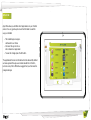 20
20
-
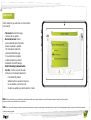 21
21
-
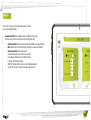 22
22
-
 23
23
-
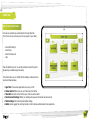 24
24
-
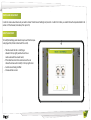 25
25
-
 26
26
-
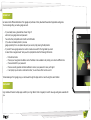 27
27
-
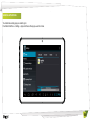 28
28
-
 29
29
-
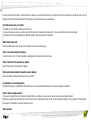 30
30
-
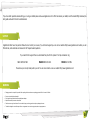 31
31
-
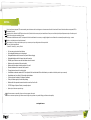 32
32
-
 33
33
-
 34
34
-
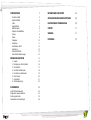 35
35
-
 36
36
-
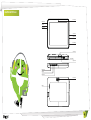 37
37
-
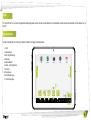 38
38
-
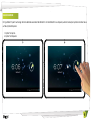 39
39
-
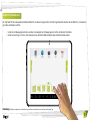 40
40
-
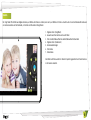 41
41
-
 42
42
-
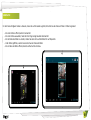 43
43
-
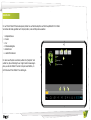 44
44
-
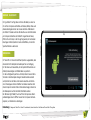 45
45
-
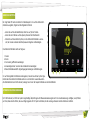 46
46
-
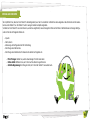 47
47
-
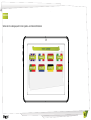 48
48
-
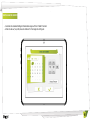 49
49
-
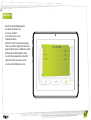 50
50
-
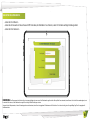 51
51
-
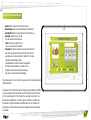 52
52
-
 53
53
-
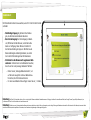 54
54
-
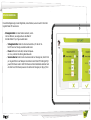 55
55
-
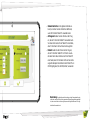 56
56
-
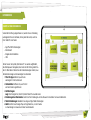 57
57
-
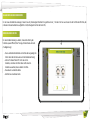 58
58
-
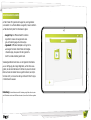 59
59
-
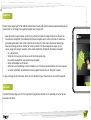 60
60
-
 61
61
-
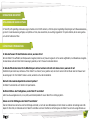 62
62
-
 63
63
-
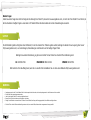 64
64
-
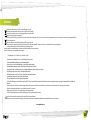 65
65
-
 66
66
-
 67
67
-
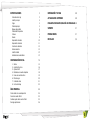 68
68
-
 69
69
-
 70
70
-
 71
71
-
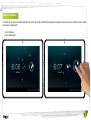 72
72
-
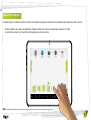 73
73
-
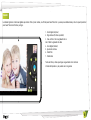 74
74
-
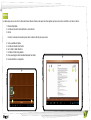 75
75
-
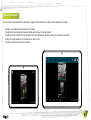 76
76
-
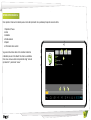 77
77
-
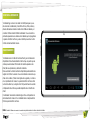 78
78
-
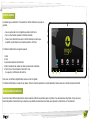 79
79
-
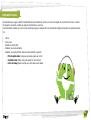 80
80
-
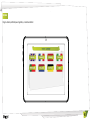 81
81
-
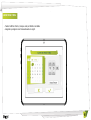 82
82
-
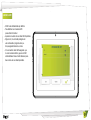 83
83
-
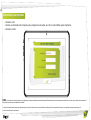 84
84
-
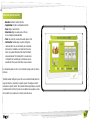 85
85
-
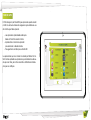 86
86
-
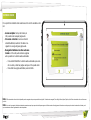 87
87
-
 88
88
-
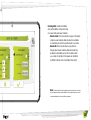 89
89
-
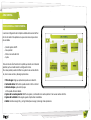 90
90
-
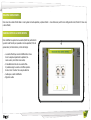 91
91
-
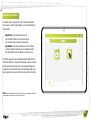 92
92
-
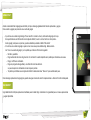 93
93
-
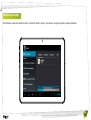 94
94
-
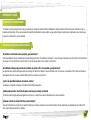 95
95
-
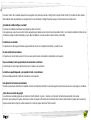 96
96
-
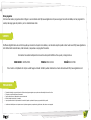 97
97
-
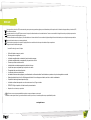 98
98
-
 99
99
-
 100
100
-
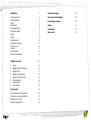 101
101
-
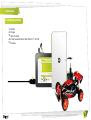 102
102
-
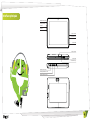 103
103
-
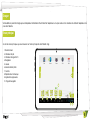 104
104
-
 105
105
-
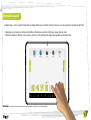 106
106
-
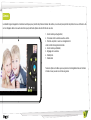 107
107
-
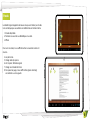 108
108
-
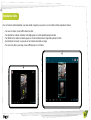 109
109
-
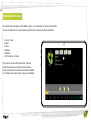 110
110
-
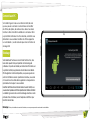 111
111
-
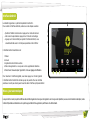 112
112
-
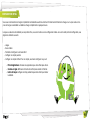 113
113
-
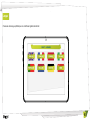 114
114
-
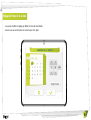 115
115
-
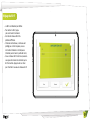 116
116
-
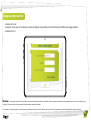 117
117
-
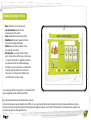 118
118
-
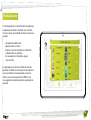 119
119
-
 120
120
-
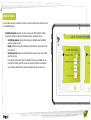 121
121
-
 122
122
-
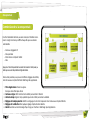 123
123
-
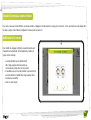 124
124
-
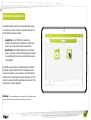 125
125
-
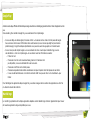 126
126
-
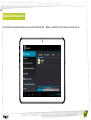 127
127
-
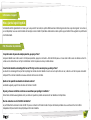 128
128
-
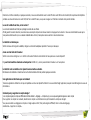 129
129
-
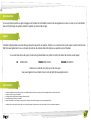 130
130
-
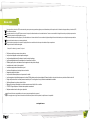 131
131
-
 132
132
-
 133
133
-
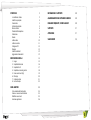 134
134
-
 135
135
-
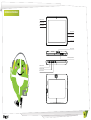 136
136
-
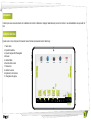 137
137
-
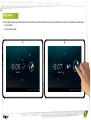 138
138
-
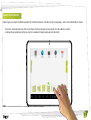 139
139
-
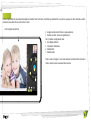 140
140
-
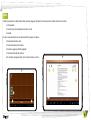 141
141
-
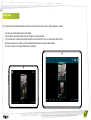 142
142
-
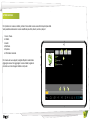 143
143
-
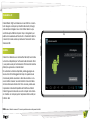 144
144
-
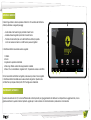 145
145
-
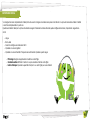 146
146
-
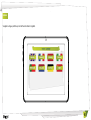 147
147
-
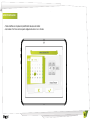 148
148
-
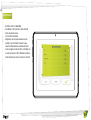 149
149
-
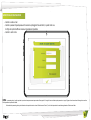 150
150
-
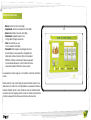 151
151
-
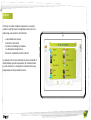 152
152
-
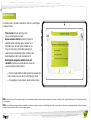 153
153
-
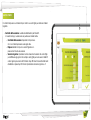 154
154
-
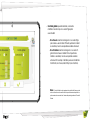 155
155
-
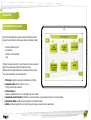 156
156
-
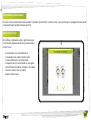 157
157
-
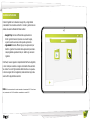 158
158
-
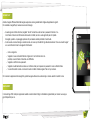 159
159
-
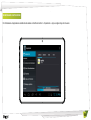 160
160
-
 161
161
-
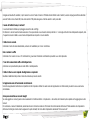 162
162
-
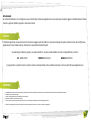 163
163
-
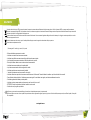 164
164
-
 165
165
-
 166
166
-
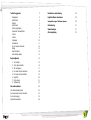 167
167
-
 168
168
-
 169
169
-
 170
170
-
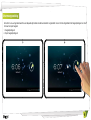 171
171
-
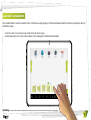 172
172
-
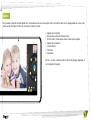 173
173
-
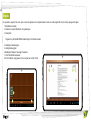 174
174
-
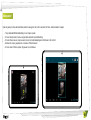 175
175
-
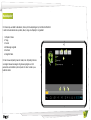 176
176
-
 177
177
-
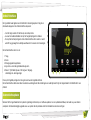 178
178
-
 179
179
-
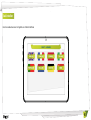 180
180
-
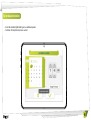 181
181
-
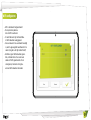 182
182
-
 183
183
-
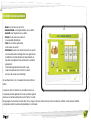 184
184
-
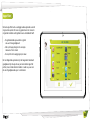 185
185
-
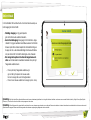 186
186
-
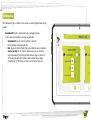 187
187
-
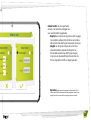 188
188
-
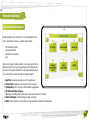 189
189
-
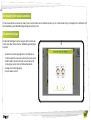 190
190
-
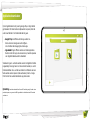 191
191
-
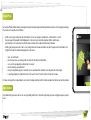 192
192
-
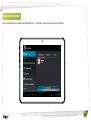 193
193
-
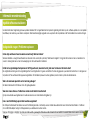 194
194
-
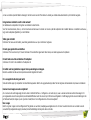 195
195
-
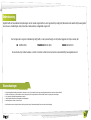 196
196
-
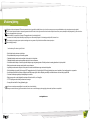 197
197
-
 198
198
Ask a question and I''ll find the answer in the document
Finding information in a document is now easier with AI
in other languages
- italiano: Ingo Tablet Pro 7 Manuale utente
- français: Ingo Tablet Pro 7 Manuel utilisateur
- español: Ingo Tablet Pro 7 Manual de usuario
- Deutsch: Ingo Tablet Pro 7 Benutzerhandbuch
- Nederlands: Ingo Tablet Pro 7 Handleiding
Related papers
-
Ingo Tablet Premium Super Pack 7 User manual
-
Ingo INU019D User manual
-
Ingo Tablet Pro INU007D User manual
-
Ingo SKU014D Quick start guide
-
Ingo Tablet Pro INU007D Owner's manual
-
Ingo HEU007D User manual
-
Ingo MHU014D User manual
-
Ingo MP3 Moshi Monsters Operating instructions
-
Ingo MM-M001 Operating instructions
-
Ingo MP3 Clip Speaker Owner's manual
Other documents
-
Intenso 3524480 Datasheet
-
Mediacom M-FC8S2A3G Datasheet
-
Mediacom M-FC8S4A3G Datasheet
-
Wolder miTab Sky Owner's manual
-
Wolder miTab Sky User guide
-
LG V490 Orange User guide
-
LG G Pad 8.0 4G - LG V490 User manual
-
LG V V490 Orange User guide
-
LG Gpad 7.0 LGV400 negro User manual
-
LG Gpad 8.0 LGV480 negro User manual