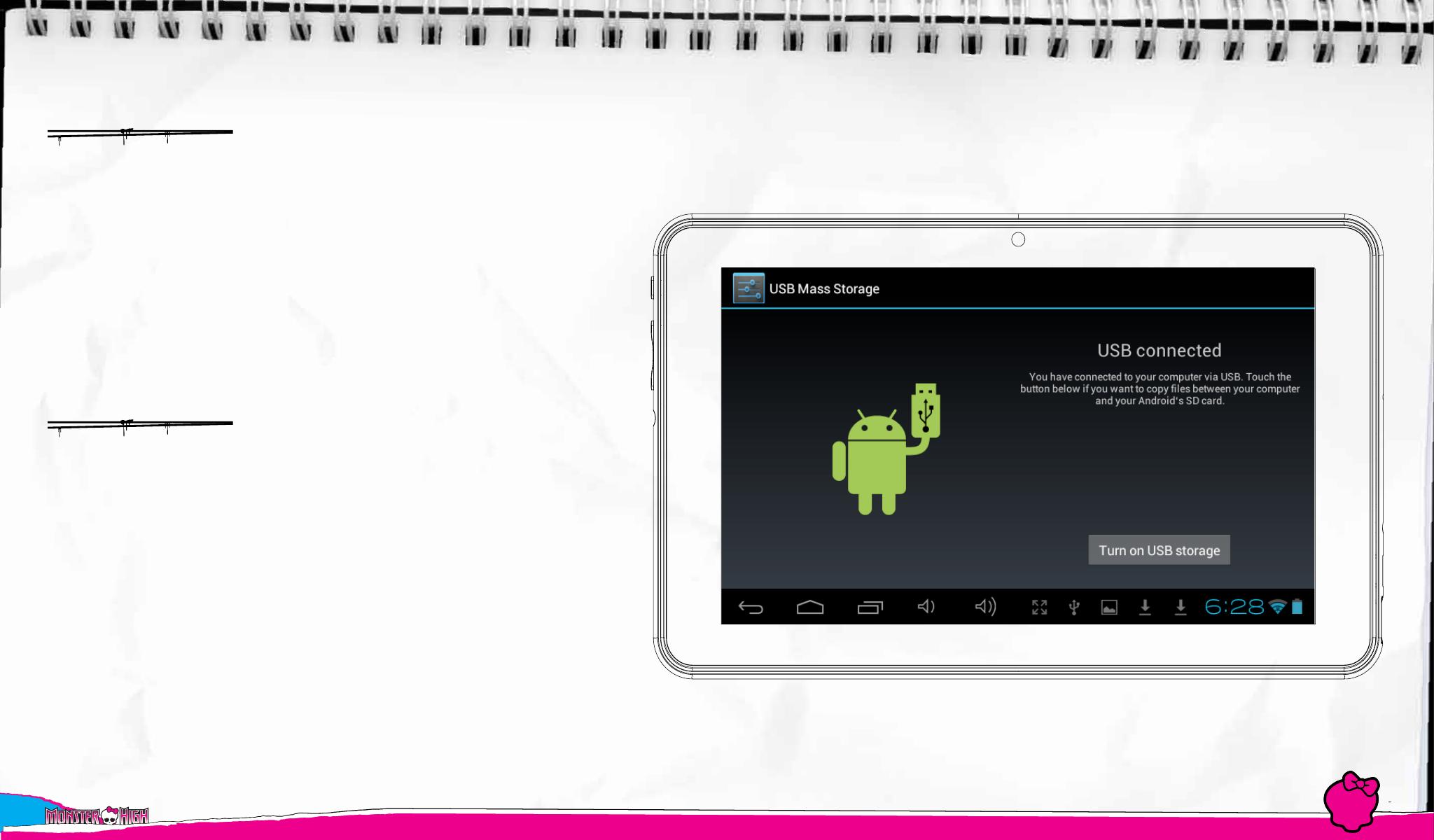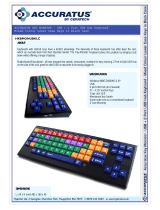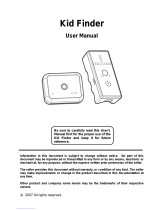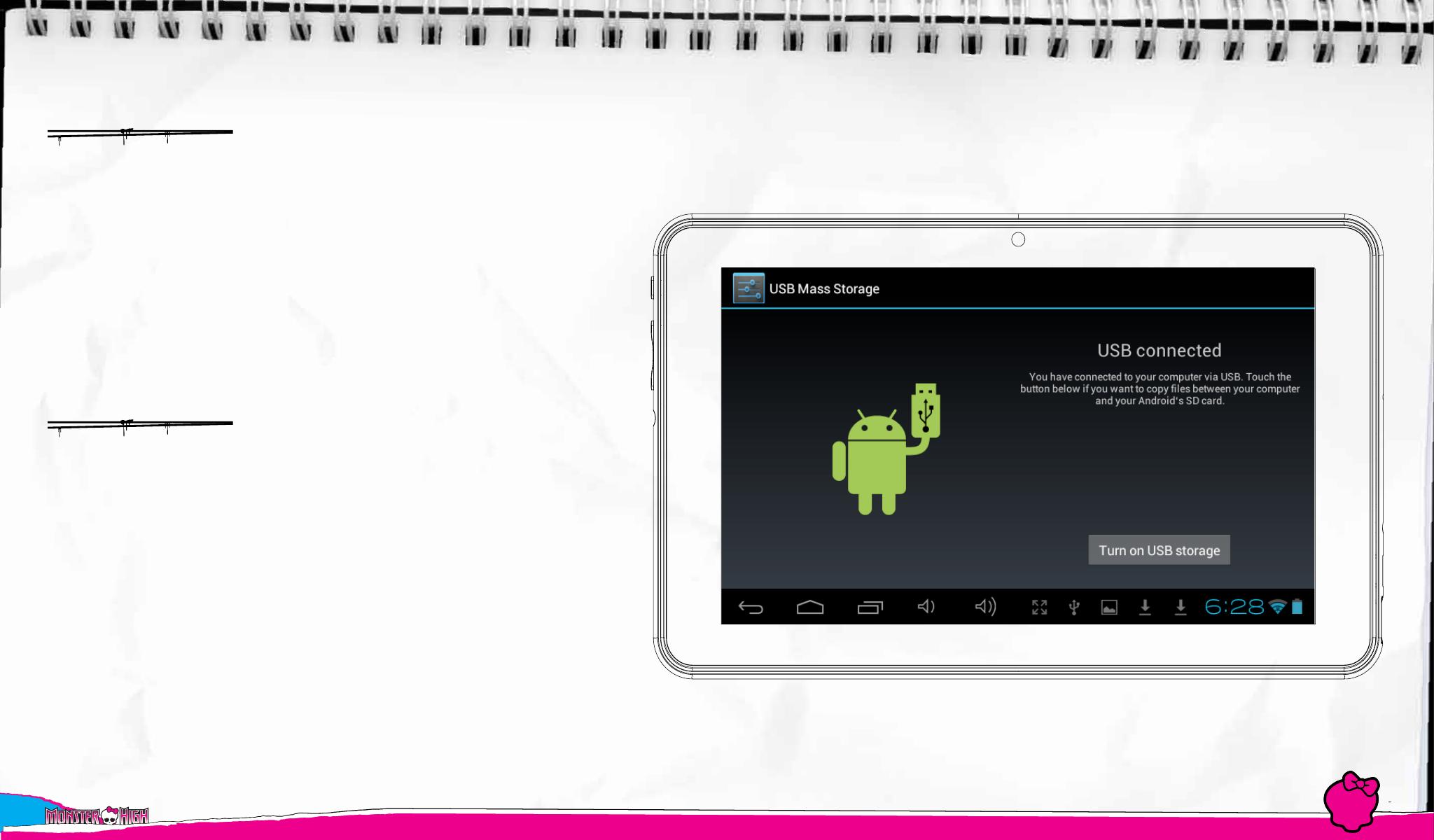
12
©Mael
Connect to the PC
Your Monster high Tablet comes with a microUSB cable so
you can connect it to your computer and transfer les, pic-
tures, videos and ebooks. You need to plug the microUSB
cable to the Tablet and the USB connector to the computer
USB plug. Once connected a window asking if you want to
transfer les will appear on your tablet, touch over the button
to activate the USB storage function. You must rst enable
USB connection within Area Settings parental Tablet.
Storage
Your tablet comes with 4Gb of Flash memory, but not all of it
is available as user storage. Some is used to store Android
system information, applications and tablet data.
In order to increase the available memory you can add a mi-
croSD card (Up to 32Gb) into the slot. Once it’s recognised
you will be able to see the videos in the gallery and the mu-
sic in the music player. If you want to transfer les between
the internal storage and the microSD card you can use the
le explorer available in the Android interface.
The Monster high tablet will be recognised as removable
storage on your computer. On the computer open the le
explorer to transfer the data.
Note: While the tablet is connected to the PC you will not be able to access the data on your tablet.