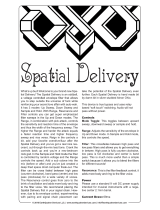Page is loading ...

MANUAL

The information in this document is subject to change without notice and does not represent a
commitment on the part of Native Instruments GmbH. The software described by this docu-
ment is subject to a License Agreement and may not be copied to other media. No part of this
publication may be copied, reproduced or otherwise transmitted or recorded, for any purpose,
without prior written permission by Native Instruments GmbH, hereinafter referred to as Native
Instruments.
“Native Instruments”, “NI” and associated logos are (registered) trademarks of Native Instru-
ments GmbH.
All product and company names are trademarks™ or registered® trademarks of their respec-
tive holders. Use of them does not imply any affiliation with or endorsement by them.
All specifications are subject to change without notice.
Document authored by: Native Instruments GmbH
Software version: 1.5.5 (07/2018)
Special thanks to the Beta Test Team, who were invaluable not just in tracking down bugs, but
in making this a better product.
Disclaimer

NATIVE INSTRUMENTS GmbH
Schlesische Str. 29-30
D-10997 Berlin
Germany
www.native-instruments.de
NATIVE INSTRUMENTS North America, Inc.
6725 Sunset Boulevard
5th Floor
Los Angeles, CA 90028
USA
www.native-instruments.com
NATIVE INSTRUMENTS K.K.
YO Building 3F
Jingumae 6-7-15, Shibuya-ku,
Tokyo 150-0001
Japan
www.native-instruments.co.jp
NATIVE INSTRUMENTS UK Limited
18 Phipp Street
London EC2A 4NU
UK
www.native-instruments.co.uk
NATIVE INSTRUMENTS FRANCE SARL
113 Rue Saint-Maur
75011 Paris
France
www.native-instruments.com
SHENZHEN NATIVE INSTRUMENTS COMPANY Limited
5F, Shenzhen Zimao Center
111 Taizi Road, Nanshan District, Shenzhen,
Guangdong
China
www.native-instruments.com
© NATIVE INSTRUMENTS GmbH, 2019. All rights reserved.
Contact

Table of Contents
1 Welcome to MASSIVE ................................................................................................
7
2 Quick Start ................................................................................................................
8
2.1 First Steps .................................................................................................................................. 8
2.1.1 Setting up MASSIVE ................................................................................................... 8
2.1.2 Finding a Sound ........................................................................................................ 9
2.1.3 Playing a Sound ......................................................................................................... 11
2.2 Creating Your Own Sound ........................................................................................................... 13
2.2.1 Controlling the Wavetable Oscillators ........................................................................ 13
2.2.2 Configuring the Filters ............................................................................................... 15
2.2.3 Setting up MIDI Assignments and Modulation Sources .............................................. 17
2.2.4 Saving Your Sound .................................................................................................... 20
3 Reference .................................................................................................................
21
3.1 Signal Flow and Voicing ............................................................................................................. 21
3.2 Interaction with the User Interface ............................................................................................. 23
3.2.1 Section Headers and Popup Menus ............................................................................ 24
3.2.2 Faders and Knobs ...................................................................................................... 25
3.2.3 Modulation Controls .................................................................................................. 26
3.2.4 The Center Window .................................................................................................... 31
3.2.5 Macro Controls Automation and MIDI ........................................................................ 33
3.3 Standalone Menus and Navigation Bar ...................................................................................... 36
3.3.1 The Standalone Menus .............................................................................................. 36
3.3.2 The Navigation Bar .................................................................................................... 37
3.4 Oscillator Section ....................................................................................................................... 40
3.4.1 Wavetable oscillators ................................................................................................ 41
3.4.2 Wavetable Controls .................................................................................................... 41
Table of Contents
MASSIVE - Manual - 4

3.4.3 Amplification and Routing ......................................................................................... 45
3.4.4 Modulation oscillator ................................................................................................. 46
3.4.5 Noise Section ............................................................................................................. 48
3.4.6 Feedback Section ....................................................................................................... 49
3.5 Filter Section .............................................................................................................................. 51
3.5.1 Routing ...................................................................................................................... 52
3.5.2 Filter Types ................................................................................................................ 54
3.6 Insert Effects .............................................................................................................................. 56
3.6.1 Routing ...................................................................................................................... 56
3.6.2 Delay ......................................................................................................................... 57
3.6.3 Sample & Hold ........................................................................................................... 58
3.6.4 Bitcrusher .................................................................................................................. 58
3.6.5 Frequency Shifter ....................................................................................................... 59
3.6.6 HPLP .......................................................................................................................... 59
3.6.7 Sine Shaper ............................................................................................................... 60
3.6.8 Parabolic Shaper ....................................................................................................... 60
3.7 Output Sections .......................................................................................................................... 60
3.7.1 Amp Section .............................................................................................................. 61
3.7.2 Bypass Section .......................................................................................................... 62
3.7.3 Master Effects Section ............................................................................................... 63
3.7.4 Master Volume Section .............................................................................................. 65
3.8 The Center Window ..................................................................................................................... 66
3.8.1 General Pages ........................................................................................................... 67
3.8.2 Modulation Pages ...................................................................................................... 80
3.9 Macro Control Section ................................................................................................................. 96
3.10 The Browser and Attributes Views .............................................................................................. 98
Table of Contents
MASSIVE - Manual - 5

3.10.1 The Attributes Concept and the Sound ...................................................................... 98
3.10.2 Searching and Loading Sounds with the Browser ...................................................... 98
3.10.3 Defining Attributes and Saving Sounds ..................................................................... 106
Index ........................................................................................................................
108
Table of Contents
MASSIVE - Manual - 6

1 Welcome to MASSIVE
Thank you for choosing MASSIVE! This new software instrument combines a unique synthesis
engine with unparalleled ease of use –- but most of all it is focused on sound creation. MAS-
SIVE is your solution for punchy bass lines and cutting leads, while at the same time it is also
capable of beautiful atmospheric pads and funky rhythmic grooves.
This manual will show you how to use MASSIVE and all of its features. To help you take full
advantage of the creative possibilities of MASSIVE, it will explain the innovative wavetable en-
gine that is at the heart of the synthesizer’s sound, as well as the unique filters that give MAS-
SIVE its characteristic, analog sound. It will describe all internal effects, the internal feedback
circuit and the wide variety of advanced routing capacities that give MASSIVE its power and
flexibility. And, last but not least, the manual will show how to set up modulation routings
within MASSIVE, one of its most powerful yet also most intuitive features.
The manual itself consists of two major parts. Chapter ↑2, Quick Start contains two introducto-
ry tutorials. These will guide your first steps with MASSIVE, introducing you to its parts and
features and how to begin using them. This is the point to start from if you are completely new
to MASSIVE. Chapter ↑3, Reference is a systematic reference of all functions of this synthesiz-
er. It covers all aspects of MASSIVE and provides usability hints as well as technical informa-
tion. If you need more information about a specific part of MASSIVE, here is where you will
find it.
But most of all, we hope that you will enjoy the sound of MASSIVE!
Welcome to MASSIVE
MASSIVE - Manual - 7

2 Quick Start
This chapter is the place to start getting acquainted with MASSIVE’s main features. It will
guide you through loading and creating sounds with this exciting new synthesizer. Section
↑2.1, First Steps will focus on how to find and load a sound from MASSIVE’s sound library us-
ing the powerful Browser View, so you can start playing right away. Section ↑2.2, Creating Your
Own Sound will show you how to begin using MASSIVE’s vast sound design capacities to
sculpt your own new sounds.
2.1 First Steps
In this section, you will learn how to set up MASSIVE, use the Browser to search the sound
library, load a sound, tweak some Macro Controls, and have a look at the Range Knobs and see
how they can be controlled by the Macro Controls.
2.1.1 Setting up MASSIVE
Before first working with MASSIVE, you should check its Audio and MIDI Settings. Assuming
that MASSIVE has been properly installed and activated on your computer (see the separate
Setup Guide for more on this), start the standalone version of MASSIVE. To set up the audio
and MIDI interface options, choose File > Audio and MIDI Settings from the menus at the top.
On the Soundcard Tab, you should select ASIO on Windows for best results. (On a Mac this will
be set to CoreAudio, your only choice in Mac OSX.) Then use the Output Device field to select
the audio interface. We recommend setting the sample rate to 44100 and setting the output
latency to about 10 ms. (Note that in some cases you may need to adjust the latency/buffer
size in the software control panel for your soundcard; you may need to quit MASSIVE first to
do this.) These are recommended settings that should work well on most computer systems; for
information on what these settings mean, please refer to our Setup Guide where this is ex-
plained in more detail.
On the Routing Tab, check that the two virtual outputs of MASSIVE are properly routed to the
audio interface’s outputs. If “Not Connected” is displayed here, you won’t hear anything!
Quick Start
First Steps
MASSIVE - Manual - 8

On the MIDI Tab, check that the MIDI interface or device you are using is turned on. If you see
your interface listed but it is off, click on the “off” label to turn it on. If your MIDI device does
not appear here, there may be a problem with the installation of the device itself (or its soft-
ware drivers). If you don’t have a MIDI controller available, you can still play MIDI notes by
using the computer’s keyboard. We have assigned the four rows of alphanumeric keys in a sim-
ilar pattern to that of a piano keyboard. For example, the bottom row of keys on your computer
keyboard (from Z on the left to / on the right) is assigned to the white keys of the piano key-
board, with the Z key being assigned to C. The row of keys above that (from S to ;) covers the
corresponding black keys, with S assigned to C#. The two rows of keys above are assigned in a
similar pattern, but one octave higher.
Please note that there is also another MIDI Setup Tab within the Options Dialog, found in File
> Options; this deals with some additional MIDI setup options, but we don’t need to worry
about this just yet. (More information about this additional setup dialog can be found in sec-
tion ↑3.3.1, The Standalone Menus.)
Now let’s close the Audio/MIDI Settings dialog and begin working with MASSIVE!
2.1.2 Finding a Sound
First let’s take a look at the Browser and see how to find and load a sound from the built-in
sound library.
Switch to the Browser View by clicking the Browser button towards the right side of the Naviga-
tion Bar.
Quick Start
First Steps
MASSIVE - Manual - 9

You’ll see the Database View of the Browser at the lower left, and the Search Result List to the
right. Above, you will see the eight Macro Control knobs (see section ↑3.2.5, Macro Controls
Automation and MIDI) as well as the Master Volume Control (see section ↑3.7.4, Master Vol-
ume Section). The Browser itself is described in detail in section ↑3.10.1, The Attributes Con-
cept and the Sound.
When you first open the Browser View, the Search Result List at the lower right will show the
list of all sounds available in MASSIVE. Now let’s try using the Attributes at the lower left of
the Database View to limit the Search Results:
1. Click on one or more Attributes in any column and they will be highlighted.
2. The Search Results List will update automatically to display only those Sounds that match
the set of active Attributes.
3. Click a selected Attribute again to deselect it.
Quick Start
First Steps
MASSIVE - Manual - 10

4. When no Attributes are selected, the Search Results List will display the list of all availa-
ble Sounds.
5. Try selecting one or more Attributes from each column left to right and watch how the list
gradually narrows; for example, try selecting (from left to right) “Massive Factory”,
“Bass”, “Distorted Bass”, “Synthetic” and “Lead” and find the sound “Attack Disto” on
the right.
6. Now load this patch from the Search Results List by simply double-clicking on its name.
Using the Attributes is a very convenient and powerful way to quickly find the sound you want
to use!
2.1.3 Playing a Sound
Now that you have loaded “Attack Disto,” try playing some notes with your MIDI keyboard and
you should hear the sound. You might try playing in the lower range of the keyboard, as Attack
Disto is a bass sound. Try modifying the output with one of the Macro Control knobs, arranged
in a row 1-8 just above the Browser: while holding down a MIDI key and sustaining a sound,
click on the third Macro Control and drag the mouse upwards. The Macro Control knob will fol-
low the movement, and you should hear some effect, depending on what the Macro Control is
assigned to in the particular patch you are using. (For more on the Macro Controls and how
they are commonly assigned, see section ↑3.2.5, Macro Controls Automation and MIDI).
Now try using a different sound. In the bar between the Macro Controls and the Database View,
click the Reset Button (the circle-like icon within the illustration below) and all attributes are
deactivated.
You will see all the sounds in MASSIVE reappear at the right. Now let’s try searching for
sounds another way:
1. Click with the mouse in the Search Term field to the right of the Reset Button.
2. Type “pad” in the Search Term field.
3. You will see the Search Results again automatically update and narrow to include only
those Sounds that contain your search term in their names or other Meta Information
fields (see section ↑3.10.3, Defining Attributes and Saving Sounds).
Quick Start
First Steps
MASSIVE - Manual - 11

4. Double-click one of the matching Sounds you see to load it.
5. Play and hold a MIDI note.
6. Try tweaking the various Macro Controls 1-8 and listen to the variety of sounds that can
be created by different settings.
How are these Macro Controls affecting the sound? Let’s change to the Synth View now to get
an idea of how this works. Click the Synth Button towards the right side of the Navigation Bar
to switch to the Synth View. You will see the same eight Macro Control knobs 1-8 in the lower
right corner of the window. However, in the Synth View you can see how each control is modi-
fying the sound, and you can create your own control assignments. For example, in the image
below (displaying the Rampage sound loaded previously), the small yellow numbers beneath
the control knobs indicate that the knobs are being controlled by Macro Controls 1 and 2, re-
spectively.
The range of influence of the Macro Control over the control it is affecting is proportional to the
corresponding yellow ring around the control. For example, in the image above we can see that
the influence of Macro Control 2 on the Intensity knob is greater than that of the green modu-
lation source indicated by the numeral “6”. The different color reflects that this modulation
source is not a Macro Control, but an LFO. The blue “2”, finally, denotes an envelope genera-
tor.
For more on MASSIVE’s modulation sources, see section ↑3.8.2, Modulation Pages. For a prac-
tical example of how to route modulation, see ↑2.2, Creating Your Own Sound.
Quick Start
First Steps
MASSIVE - Manual - 12

2.2 Creating Your Own Sound
This section explains how to create a lead synth sound and introduces you to some of the fun-
damental sound design techniques of MASSIVE. If you are new to MASSIVE, we recommend to
read section --- MISSING LINK --- first.
In the following tutorial you will learn how to select a wavetable for each oscillator and tweak
the controls to modify the sound. We’ll also see how to configure MASSIVE’s filters and control
them with a modulation source.
2.2.1 Controlling the Wavetable Oscillators
First, create a new, empty sound for editing by selecting File > New Sound from the File menu
in the Navigation Bar. Now look at the Oscillator Section in the upper left corner of MASSIVE:
it should look like the left-hand image below. In the following instructions, we will adjust the
various knobs and faders step-by-step until they match the settings in the right-hand image in-
stead, and explain why.
Quick Start
Creating Your Own Sound
MASSIVE - Manual - 13

First, let’s start with some synthesis basics: in most synthesizer designs, oscillators of some
kind are used to generate the raw sound material that is manipulated afterwards by filters (see
section ↑3.5, Filter Section), effects (see sections ↑3.6, Insert Effects and ↑3.7.3, Master Ef-
fects Section), and other controls. One of the most unique features of MASSIVE is that the in-
dividual oscillators generate sound by using wavetables, rather than just simple waveforms as
in many other subtractive synthesizers. This gives it the ability to create dense, unique, morph-
ing sounds that would be impossible to produce using other synthesis techniques. For detailed
information about MASSIVE’s wavetable synthesis engine, see section ↑3.4.1, Wavetable oscil-
lators.
For now, we’re just going to look at how you can creatively work with some of the controls here
without worrying too much about what is actually going on under the hood.
The most fundamental parameter affecting the sound in MASSIVE is the choice of which
wavetable to use for each oscillator. The other parameters here in the Oscillator Section allow
you to modify how that wavetable is used. You can select a wavetable to use for each of MAS-
Quick Start
Creating Your Own Sound
MASSIVE - Manual - 14

SIVE’s oscillators independently, by using the popup menus in their headers: click where you
see the indication “WT-0” for each oscillator in turn and set them to “WT-68”, “WT-71”, and
“WT-70” respectively.
Now let’s try adjusting the wavetable position, i.e. which part of the wavetable is to be used: try
adjusting the Wavetable Position Control of the topmost oscillator with the mouse while hold-
ing down a MIDI note, and listen to the effect this has on the sound. After playing with this
control a bit to get a feel for it, set this control to a position of about 10%, just like in the
right-hand image above. Now try adjusting the Wavetable Position Control of the third oscilla-
tor; do you hear any change in the sound? You will not hear any change because its Amplitude
Control (marked Amp in the image) is turned all the way down.
In order to match the image above, increase the Amplitude Control of Oscillator 3 to the maxi-
mum (all the way to the right). Similarly, set the Amplitude Control of Oscillator 2 to about
70%. Finally, set all three oscillators’ Routing Faders (the sliders on the right edge) controlling
the Filter Routing to their top position. The filters will be explained next.
2.2.2 Configuring the Filters
MASSIVE provides two filter busses to shape your sounds, with exceptionally flexible routing
capabilities. Here you can insert a variety of different filter types to manipulate the raw sound
from the oscillators.
When you start working on a new sound, the Filter Section should look like the left-hand image
below. In the following instructions, we will again adjust the knobs and faders step-by-step un-
til they match the settings on the right.
Quick Start
Creating Your Own Sound
MASSIVE - Manual - 15

First, set the Filter Input Fader (labeled F2 and marked “Ser<>Par”) all the way to the top.
This sets up a serial filter routing, such that the second filter takes the first filter’s output sig-
nal as its input signal. In this example, we want the two filters to process the signal subse-
quently one after another, not parallel/simultaneously.
Quick Start
Creating Your Own Sound
MASSIVE - Manual - 16

Then, choose the first filter’s type by clicking the header (where “None” is written) and select-
ing the entry from the list in the popup menu. Let’s choose the Daft filter type for this exam-
ple.
Now play a MIDI note: you should hear no sound at first, because by default the Filter Cutoff
control is turned all the way down (to the left). Hold the note on your MIDI controller and turn
the Cutoff knob up to the maximum (to the right) by clicking and dragging with the mouse. As
you increase the cutoff, the filter gradually opens and you will hear the sound revealed bit by
bit.
For this example, also turn up the Resonance control to about 60%; tweak the Cutoff again a
bit to listen to the difference it makes in the sound.
Now slide the Output Fader (at the right-hand edge of the Filter Section) all the way to the
bottom. This fader sets the output mix of the complete Filter Section, between Filter 1 and Fil-
ter 2. When it is set to the bottom of its range, we will hear only the output of Filter 2 and no
direct output from Filter 1.
Now play a note again: you should hear no difference yet. Although the sound is passing
through Filter 2, we haven’t selected any filter to use. Change this by clicking on the popup
menu in the header of Filter 2 and selecting the Scream filter. Now hold a note and gradually
increase the Cutoff control to its maximum value (all the way to the right) by clicking and drag-
ging with the mouse; you should hear the sound gradually change as the cutoff is increased.
Now set the Resonance Control to a middle position, approximately 50% of its total range. If
you play a note, the sound should sound a bit different than without Filter 2, but the differ-
ence is still marginal. (Remember, you can compare the sound with and without Filter 2 in the
signal chain by moving the Output Fader up and down with the mouse.)
In order to make more complex and interesting sounds with MASSIVE, we need to add a few
more techniques to our sound design toolkit. In the next section, we’ll look at how to use modu-
lation sources to change the parameters of the oscillators and filters over time.
2.2.3 Setting up MIDI Assignments and Modulation Sources
There are basically two different types of modulation that you can use in MASSIVE: you can set
up MIDI assignments that allow you to change the parameters manually (or by sending MIDI au-
tomation commands from a host sequencer), or you can set up modulation sources within MAS-
SIVE that automatically change over time, such as envelopes, LFOs and sequencers.
Quick Start
Creating Your Own Sound
MASSIVE - Manual - 17

In the first case, to set up control via MIDI, first drag the cursor to the Macro Control Section
in the lower right corner of MASSIVE’s interface. Here, click on the Modulation Handle of Mac-
ro Control 4, i.e. the small cross in the upper right corner. You will see a small numeral “4”
appear, which will be attached to the mouse pointer and follow it. Now, move the cursor to the
rightmost Modulation Slot of the second filter’s Scream Control, i.e. the small dark rectangle
just below the knob. Click here in the Modulation Slot and the 4 attached to the mouse cursor
will disappear, and you will see the 4 visible in the Modulation Slot instead. This indicates that
you have assigned Macro Control 4 to control this parameter, the Scream parameter of the fil-
ter. (Note: if you hold down the Alt key and double-click the Modulation Slot holding the 4,
you can remove the assignment. You can also access a context menu to edit your assignments
by right-clicking the Modulation Slot; select the Off entry here to remove an assignment.)
Having made this assignment to the Scream Control, now try tweaking Macro Control 4 with
the mouse while playing a note. You will hear no effect from this assignment yet, because the
amount of effect of Macro Control 4 on the Scream parameter has not been set. Do this by
clicking on the small “4” in the Modulation Slot and dragging the mouse up: you will see a
yellow ring appear, becoming longer as you move the mouse upwards. (You can also shorten it
again by moving the mouse back downwards.) The longer the ring segment, the greater the in-
fluence of the source set in the Modulation Slot, i.e. Macro Control 4. Let’s set this to a length
of about 60% around the knob, and then try moving the Macro Control while playing a note.
Now you should be able to hear the effect of the assignment!
To control the Scream parameter with a MIDI device, right-click Macro Control 4 and select
“MIDI Learn” from the context menu. Then move your MIDI controller’s knob or fader that you
want to use - the assignment will take place automatically, assuming that your device is con-
nected correctly. Now you can change Macro Control 4 and the Scream parameter with your
MIDI device.
Let’s look at how you can add an automatic modulation source to modify another parameter in
MASSIVE. First, we’ll try assigning one of the envelopes. Click on the blue tab of the first en-
velope (labeled “1Env”) within the Center Window and you will see something like this:
Quick Start
Creating Your Own Sound
MASSIVE - Manual - 18

This page shows us the controls of one of MASSIVE’s four envelope generators. Envelopes are
signals that first rise when a note is played, stay at some fixed level as long as the key is held
(usually), and then fall back to zero when the note is released. Envelopes are often used to de-
fine the volume of a note, becoming louder when a key is pressed, holding that volume, and
decaying when the note is released.
For our example, we want to use the envelope to modulate the Cutoff of Filter 1. First we will
set up the envelope shape we want. Try increasing the Attack Control value to about 70% of its
full value so that the initial ramp of the envelope becomes much longer (as in the image
above). Then, click on the Modulation Handle of the envelope (the small blue cross within the
envelope’s Header Tab, just to the right of the label “1Env”). Assign it to the Cutoff of Filter 1
by clicking into the first Modulation Slot under the Cutoff knob; you will see the small blue
“1” appear in the slot when it has been assigned. Once again, the modulation amount needs
to be set before you will hear any effect from the assignment. Click the Modulation Slot again
and drag the mouse downwards. You will see a blue ring start from where the controller is (i.e.,
at the right) and move “inversely” to the left. Set this to about 10% of maximum value, as in
the right-hand image in the previous section. This inverse modulation means that high envelope
values will actually lower the Cutoff value instead of increasing it. Try playing a note on your
MIDI controller: the sound will become duller in the time after you hit the key, as the envelope
signal increases and turns down the Cutoff control. If you try adjusting Macro Control 4 again,
its influence is now also audibly much stronger because of the added influence of the envelope
on the filter cutoff.
For more on envelopes and other modulation sources, see section ↑3.8.2, Modulation Pages.
Quick Start
Creating Your Own Sound
MASSIVE - Manual - 19

2.2.4 Saving Your Sound
Congratulations: you have just created your first sound in MASSIVE! Now let’s save it in our
sound library for future reference.
You can save your sound by switching to the Attributes View. Do this by clicking the Attributes
View Button within the Navigation Bar, between the buttons for the Browser View and the
Synth View.
Here in the Attributes View you can set the attributes for your sound so that you can find it in
the database in the future, just as explained in section ↑2.1, First Steps. As we saw, there are
many different attributes available for you to use in categorizing your sounds. (Note: you can
find a complete definition of each one in Appendix B and several examples in Appendix A.) For
this first sound, let’s just quickly select a few Attributes to index our sound. Click on Bass,
Distorted and Sweep/Filter Mod by clicking their labels here.
At this time, you can also add your name in the Author field of the Meta Information at the
right, along with any other descriptive details you might choose to enter to help you find the
sound again when you need it.
When you’re done, click the Save As button within the Navigation Bar and enter the name of
your new sound; clicking OK then saves it to the database. You will now be able to find your
sound from the Browser by using the Attributes or by entering terms in the Search field.
If you would like to hear an example of what could be done to further modify this sound, go to
the Browser, enter “propeller” into the Search Term field and load the Sound “Propeller Saw.”
Switch to the Synth View and you should be able to see some similarities with the example we
have been working with here. If you start looking at what makes this Sound different from our
example, you’ll find a lot of inspiration and techniques for your own creations.
Quick Start
Creating Your Own Sound
MASSIVE - Manual - 20
/