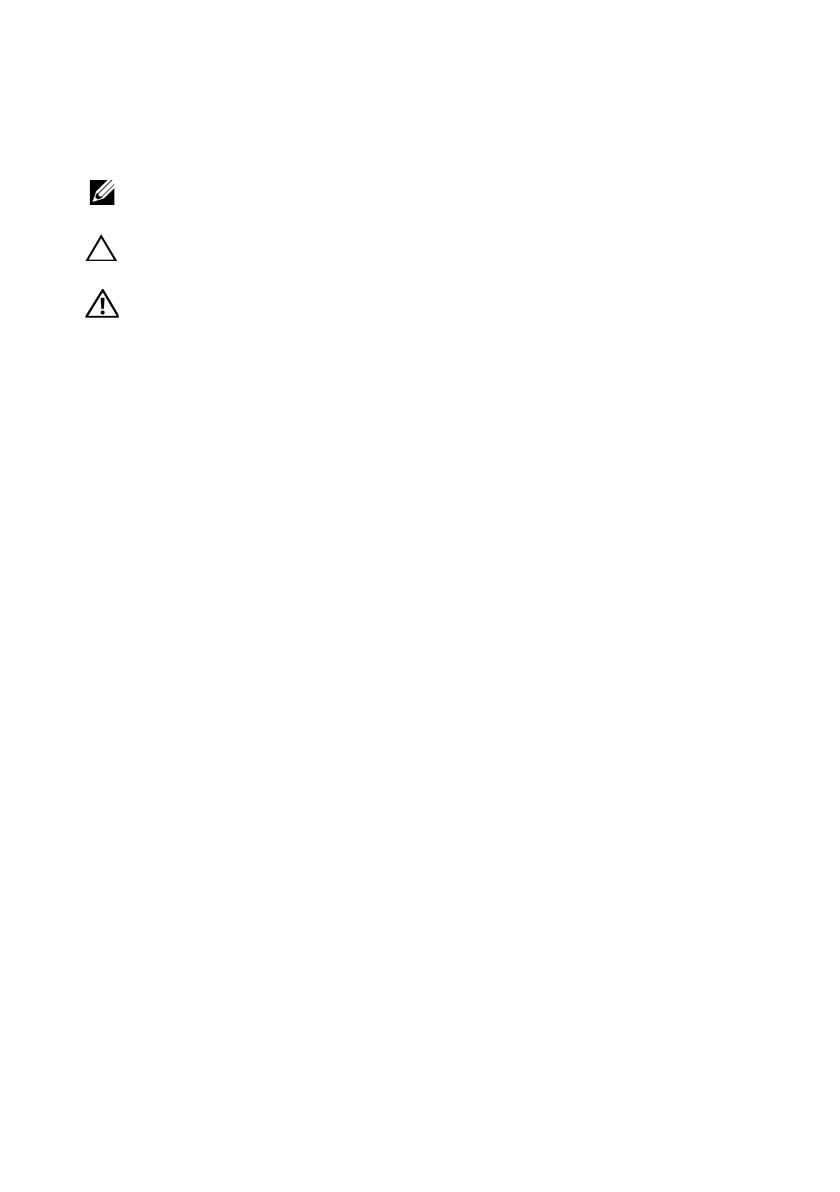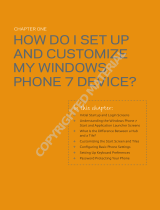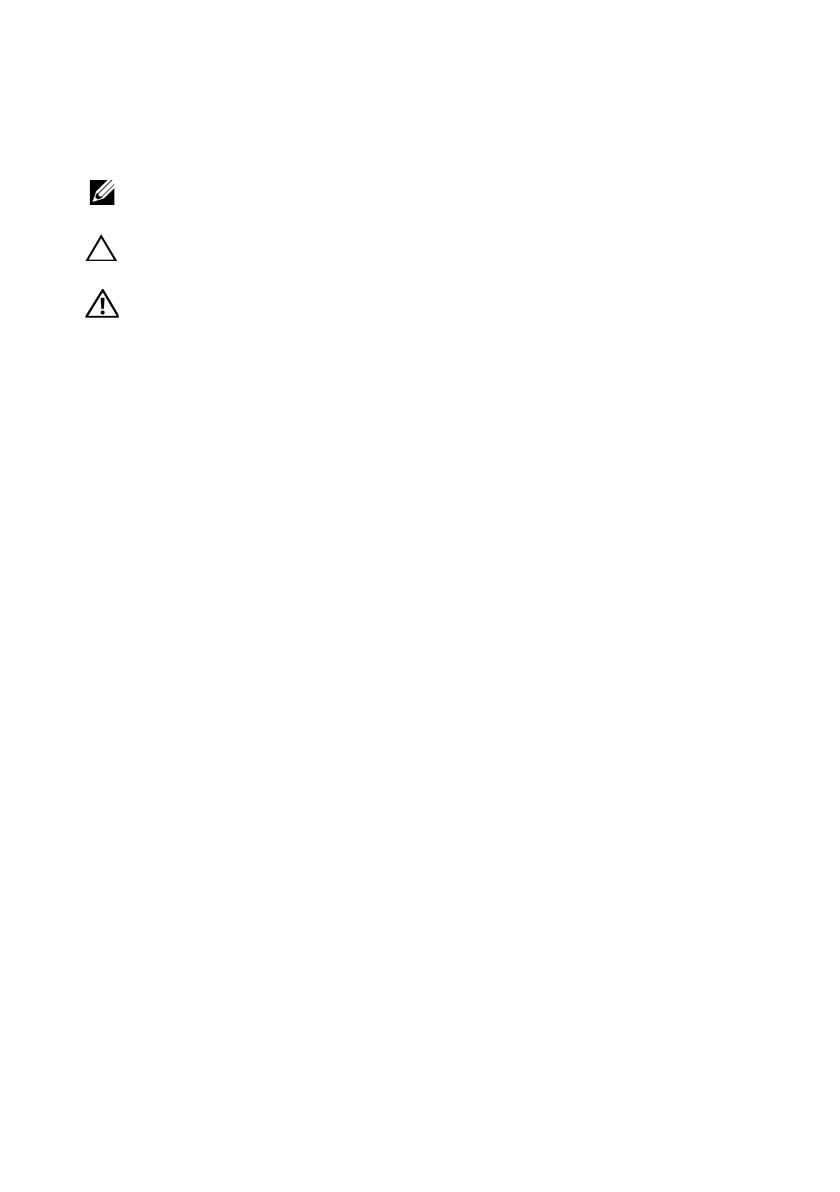
Notes, Cautions, and Warnings
NOTE: A NOTE indicates important information that helps you make
better use of your device.
CAUTION: A CAUTION indicates potential damage to hardware or loss
of data if instructions are not followed.
WARNING: A WARNING indicates a potential for property damage,
personal injury, or death.
____________________
Information in this document is subject to change without notice.
© 2010 Dell Inc. All rights reserved.
Reproduction of these materials in any manner whatsoever without the written permission
of Dell Inc. is strictly forbidden.
Trademarks used in this text: Dell™ and the DELL logo are trademarks of Dell Inc.
Microsoft®, Windows®, Excel®, Powerpoint®, Windows Live®, Hotmail®, Xbox Live®,
Zune®, and SharePoint® are either trademarks or registered trademarks of Microsoft
Corporation in the United States and/or other countries. Adobe Acrobat™ is a trademark
of Adobe Systems Incorporated which may be registered in certain jurisdictions.
Other trademarks and trade names may be used in this document to refer to either the
entities claiming the marks and names or their products. Dell Inc. disclaims any proprietary
interest in trademarks and trade names other than its own.
October 2010 A00
Federal Communications Commission (FCC) Statement
This device complies with Part 15 of the FCC Rules. Operation is subject to the following
two conditions:
1) this device may not cause harmful interference and
2) this device must accept any interference received, including interference that may cause
undesired operation of the device.
FCC RF Radiation Exposure Statement:
For body worn operation, this phone has been tested and meets FCC RF exposure
guidelines when used with an accessory that contains no metal and that positions the
handset a minimum of 1.5 cm from the body. Use of other accessories may not ensure
compliance with FCC RF exposure guidelines.
bk0.book Page 2 Monday, November 8, 2010 4:26 PM