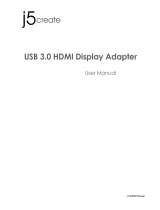Identifying processors in Windows 8.......................................................................................................................53
Identifying processors in Windows 7....................................................................................................................... 54
Verifying the processor usage in Task Manager.................................................................................................... 55
Verifying the processor usage in Resource Monitor..............................................................................................55
Chipsets............................................................................................................................................................................ 56
Downloading the chipset driver............................................................................................................................... 56
Identifying the chipset in Device Manager on Windows 10..................................................................................56
Identifying chipset in Device Manager on Windows 8.......................................................................................... 56
Identifying chipset in Device Manager on Windows 7...........................................................................................57
Intel chipset drivers....................................................................................................................................................58
Intel HD Graphics 620..................................................................................................................................................... 58
Intel HD Graphics drivers.......................................................................................................................................... 58
Display options................................................................................................................................................................. 58
Identifying the display adapter................................................................................................................................. 59
Rotating the display...................................................................................................................................................59
Downloading drivers.................................................................................................................................................. 59
Changing the screen resolution............................................................................................................................... 60
Adjusting brightness in Windows 10........................................................................................................................ 60
Adjusting brightness in Windows 8..........................................................................................................................60
Adjusting brightness in Windows 7...........................................................................................................................61
Cleaning the display....................................................................................................................................................61
Connecting to external display devices....................................................................................................................61
Hard drive options............................................................................................................................................................ 61
Identifying the hard drive in Windows 10.................................................................................................................61
Identifying the hard drive in Windows 8..................................................................................................................62
Identifying the hard drive in Windows 7..................................................................................................................62
Entering BIOS setup.................................................................................................................................................. 62
USB features.................................................................................................................................................................... 63
USB 3.0/USB 3.1 Gen 1 (SuperSpeed USB)...........................................................................................................63
Speed.......................................................................................................................................................................... 63
Applications.................................................................................................................................................................64
Compatibility...............................................................................................................................................................65
HDMI 1.4............................................................................................................................................................................65
HDMI 1.4 Features..................................................................................................................................................... 65
Advantages of HDMI.................................................................................................................................................65
USB Powershare..............................................................................................................................................................66
Camera features...............................................................................................................................................................66
Identifying the camera in Device Manager on Windows 10..................................................................................66
Identifying the camera in Device Manager on Windows 8....................................................................................67
Identifying the camera in Device Manager on Windows 7....................................................................................67
Starting the camera................................................................................................................................................... 67
Starting the camera app............................................................................................................................................67
Memory features..............................................................................................................................................................68
Verifying system memory ........................................................................................................................................ 69
Verifying system memory in setup...........................................................................................................................69
Testing memory using ePSA.....................................................................................................................................69
Audio drivers.....................................................................................................................................................................69
Contents
5