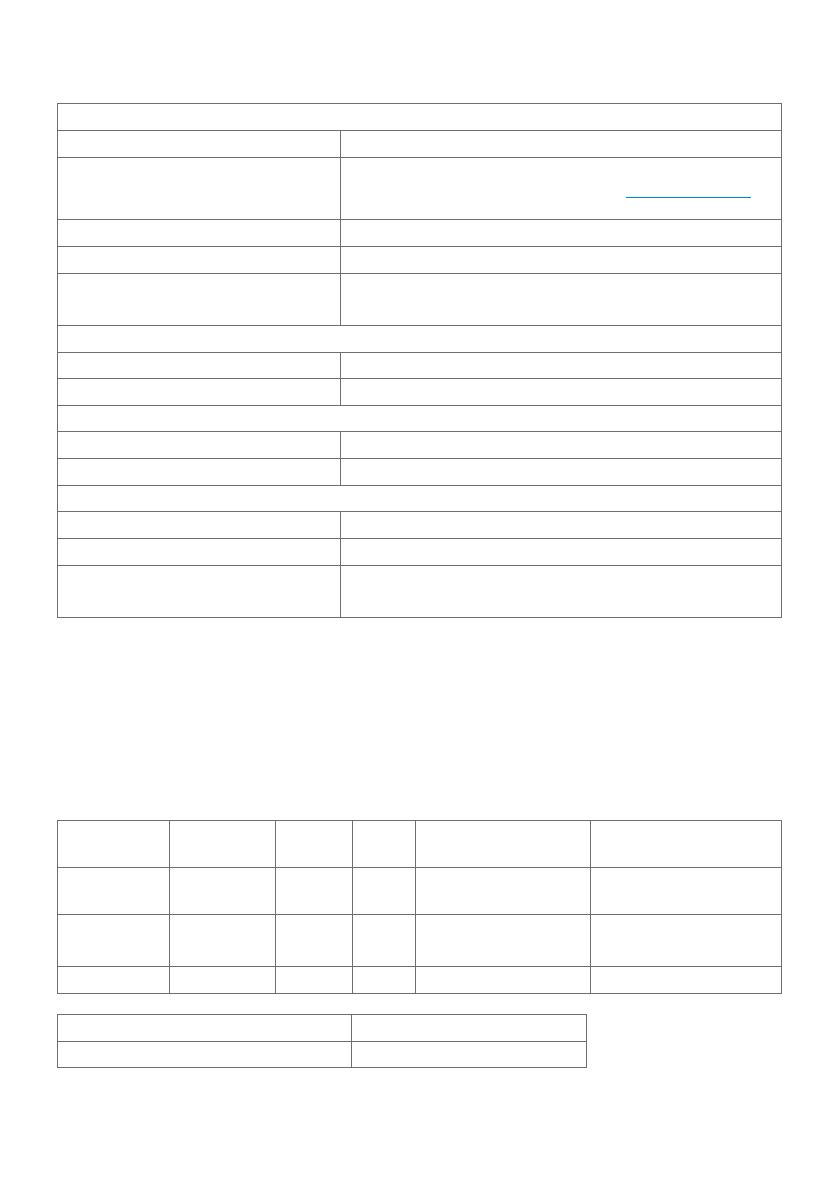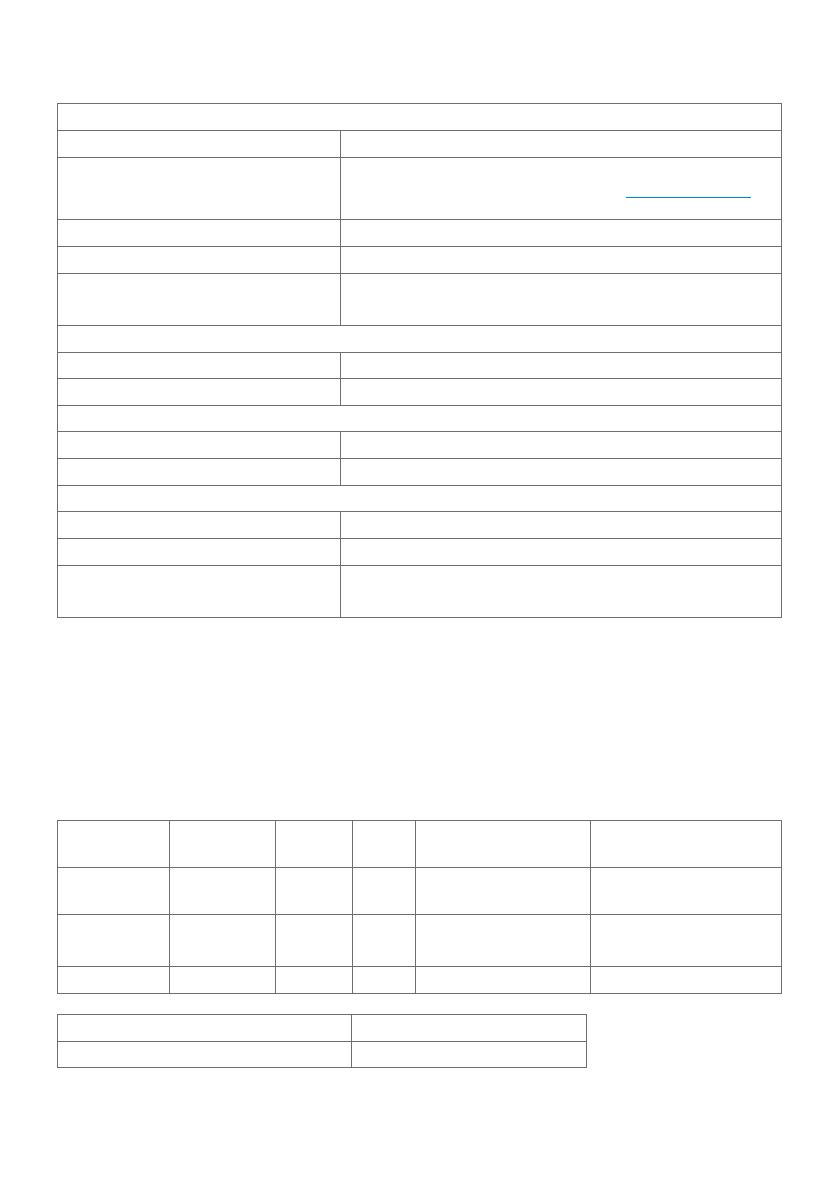
14 | About Your Monitor
Environmental Characteristics
Compliant Standards
ENERGY STAR certified Monitor yes
EPEAT EPEAT registered where applicable. EPEAT
registration varies by country. See www.epeat.net
for registration status by country.
TCO Certified Display yes
RoHS Compliant yes
BFR/PVC Free monitor
(excluding external cables)
yes
Temperature
Operating 0 °C to 40 °C (32 °F to 104 °F)
Non-operating –20 °C to 60 °C (–4 °F to 140 °F)
Humidity
Operating 10% to 80% (non-condensing)
Non-operating 5% to 90% (non-condensing)
Altitude
Operating
5,000 m (16,404 ft) (maximum)
Non-operating 12,192 m (40,000 ft) (maximum)
Thermal dissipation 174.02 BTU/hour (maximum)
58.35 BTU/hour (typical)
Power Management Modes
If you have VESA’s DPM-compliant video card or software installed in your PC, the
monitor can automatically reduce its power consumption when not in use. This is
referred to as power save mode*. If the computer detects input from the keyboard,
mouse, or other input devices, the monitor automatically resumes functioning. The
following table shows the power consumption and signaling of this automatic power
saving feature.
VESA
Modes
Horizontal
Sync
Vertical
Sync
Video Power Indicator Power Consumption
Normal
operation
Active Active Active White 51 W (maximum)**
17.1 W (typical)
Active-off
mode
Inactive Inactive Off White
(Glowing)
Less than 0.3 W
Switch off - - - Off Less than 0.3 W
Power Consumption P
on
13.9 W
Total Energy Consumption (TEC) 50.8 kWh