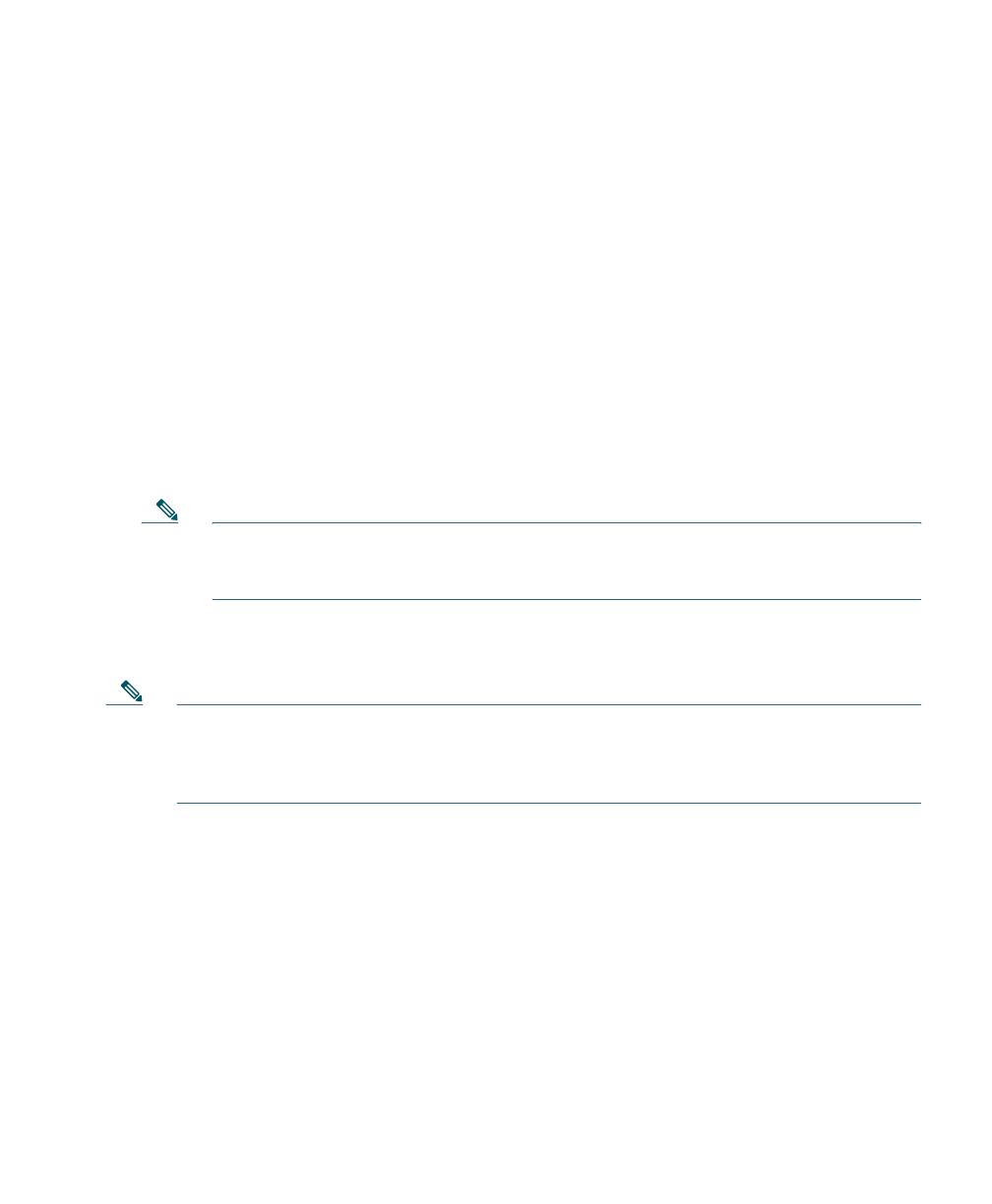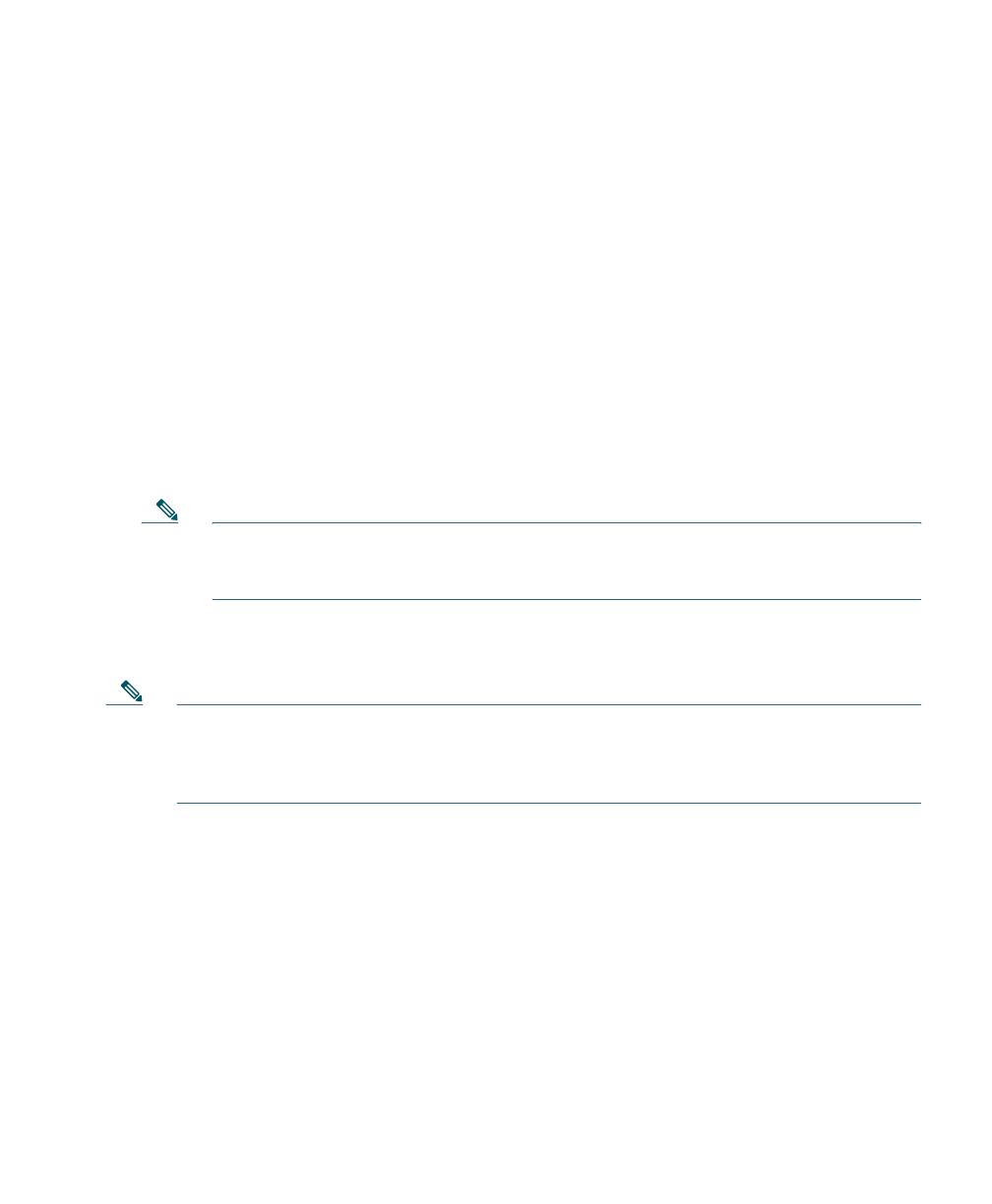
13
e. CAPWAP UDP ports must not be blocked in the network.
f. The access point must be able to find the IP address of the controller. This can be
accomplished using DHCP, DNS, or IP subnet broadcast. This guide describes the DHCP
method to convey the controller IP address. For other methods, refer to the product
documentation. See also the “Using DHCP Option 43” section on page 16 for more
information.
Step 2 Apply power to the access point:
a. The access point is 802.3af (15.4 W) compliant and can be powered by any
802.3af-compliant device.
The recommended external power supply for the access point is the Cisco AIR-PWR-B
power supply. The access point can also be powered by the following optional external
power sources:
–
Access point power injector (AIR-PWRINJ5)
–
Any 802.3af compliant power injector
Note The 1702 series access point requires a gigabit Ethernet (GbE) link to prevent the
Ethernet port from becoming a bottleneck for traffic because wireless traffic speeds
exceed transmit speeds of a 10/100 Ethernet port.
b. As the access point attempts to connect to the controller, the LEDs cycle through a green, red,
and amber sequence, which can take up to 5 minutes.
Note If the access point remains in this mode for more than five minutes, the access point is
unable to find the Master Cisco wireless LAN controller. Check the connection between
the access point and the Cisco wireless LAN controller and be sure that they are on the
same subnet.
c. If the access point shuts down, check the power source.
d. After the access point finds the Cisco wireless LAN controller, it attempts to download the
new operating system code if the access point code version differs from the Cisco wireless
LAN controller code version. While this is happening, the Status LED blinks amber.
e. If the operating system download is successful, the access point reboots.
Step 3 Configure the access point if required. Use the controller CLI, controller GUI, or Cisco Prime
Infrastructure to customize the access-point-specific 802.11ac network settings.
Step 4 If the pre-installation configuration is successful, the Status LED is green indicating normal
operation. Disconnect the access point and mount it at the location at which you intend to
deploy it on the wireless network.