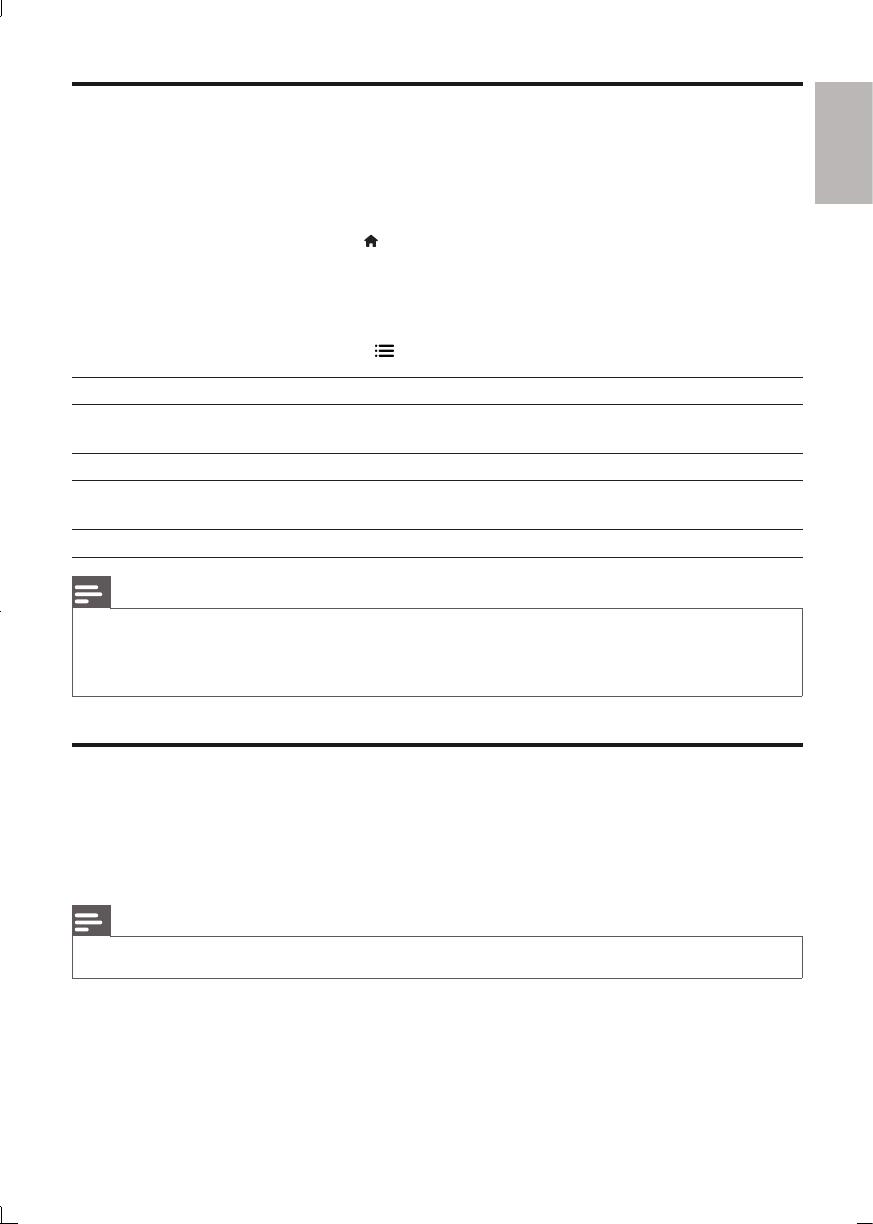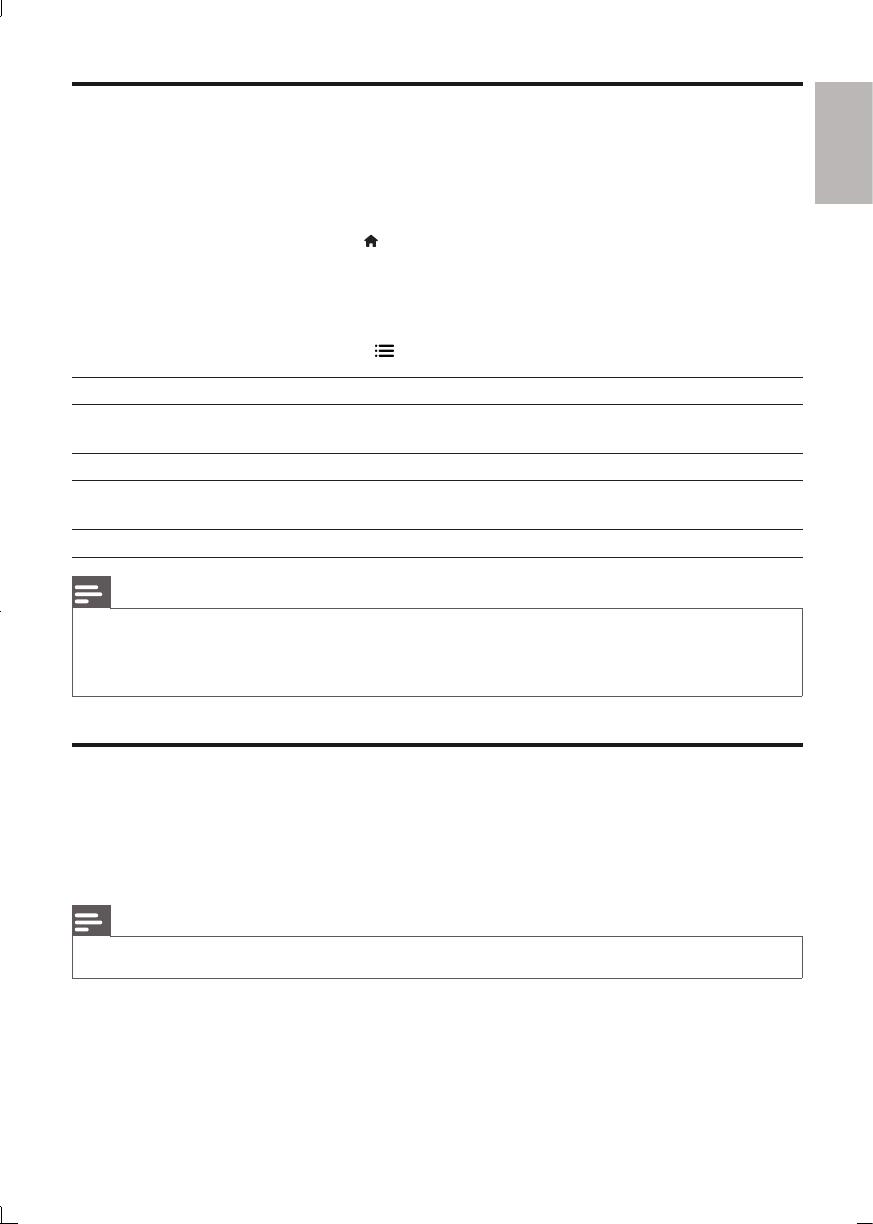
English
13EN
DivX videos
You can play DivX videos from a disc, or a USB storage device.
VOD code for DivX
Before you purchase DivX videos and play them on this player, register this player on www.•
divx.com using the DivX VOD code.
Display the DivX VOD code: press •
, and select [Setup] > [Advanced] > [DivX® VOD
Code].
DivX subtitles
Press • SUBTITLE to select a language.
If the subtitle is not displayed correctly, change the character set that supports the DivX •
subtitle. Select a character set: press
, and select [Character Set].
Character set Languages
[Standard] English, Albanian, Danish, Dutch, Finnish, French, Gaelic, German, Italian, Kurdish
(Latin), Norwegian, Portuguese, Spanish, Swedish and Turkish
[Chinese] Simplified Chinese
[Chinese-
Traditional]
Traditional Chinese
[Korean] English and Korean
Note
To play DivX DRM protected files from a USB storage device, connect this player to a TV through HDMI. •
To use the subtitles, make sure that the subtitle file has the same name as the DivX video file name. For •
example, if the DivX video file is named “movie.avi”, save the subtitle file as “movie.srt”, or “movie.sub”.
This player can play subtitle files in the following formats: .srt, .sub, .txt, .ssa, and .smi.
•
RMVB or RM files
You can play RMVB or RM files from a disc or a USB storage device.
An Real Media Variable Bitrate (RMVB) and RealMedia (RM) file contains both audio and video. You can
copy an RMVB or RM file from your computer onto a recordable disc or USB storage device. And play
them from this player.
Note
Make sure that the file extension must be “.RMVB”, “.RMV”, or “.RM”. •