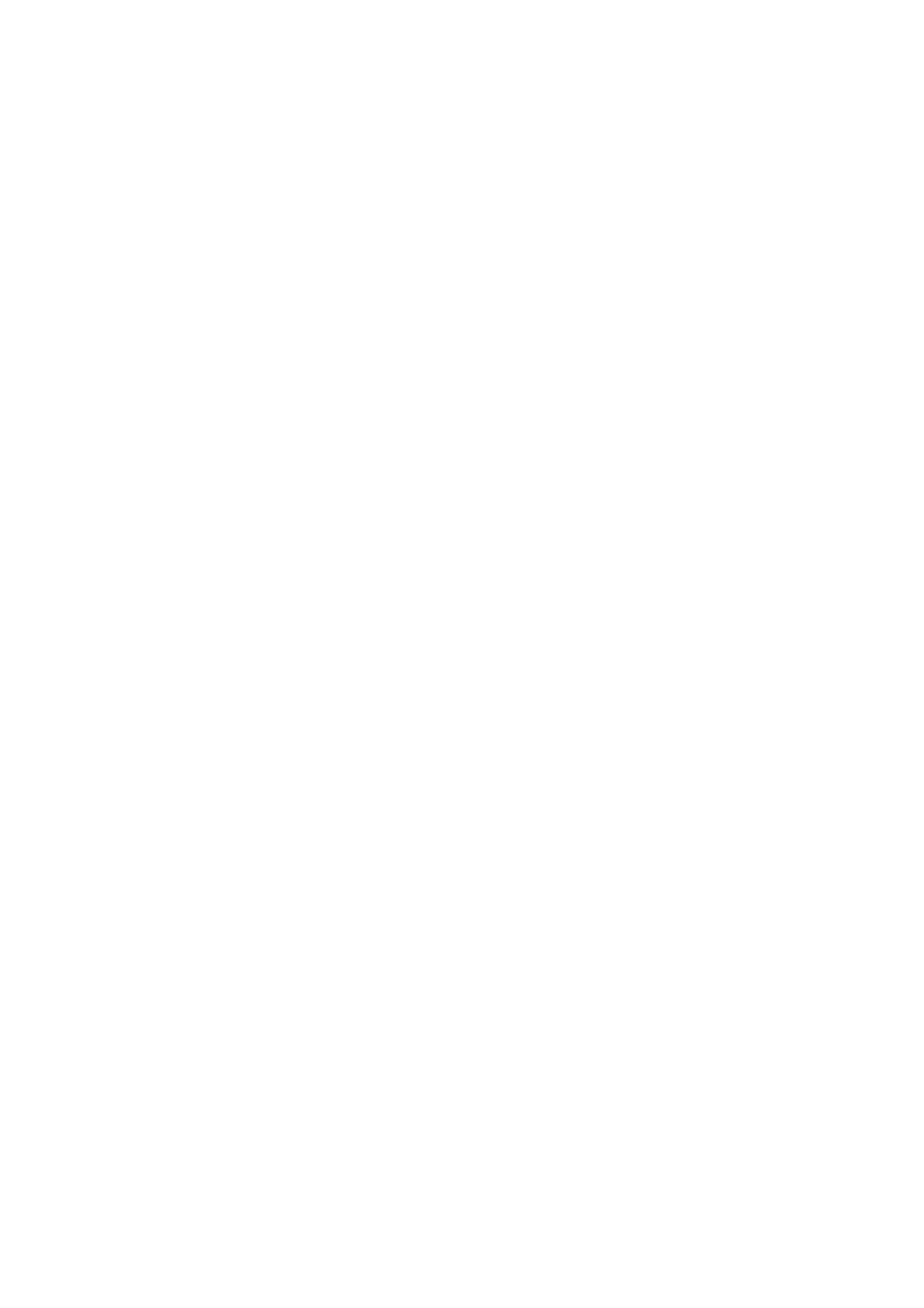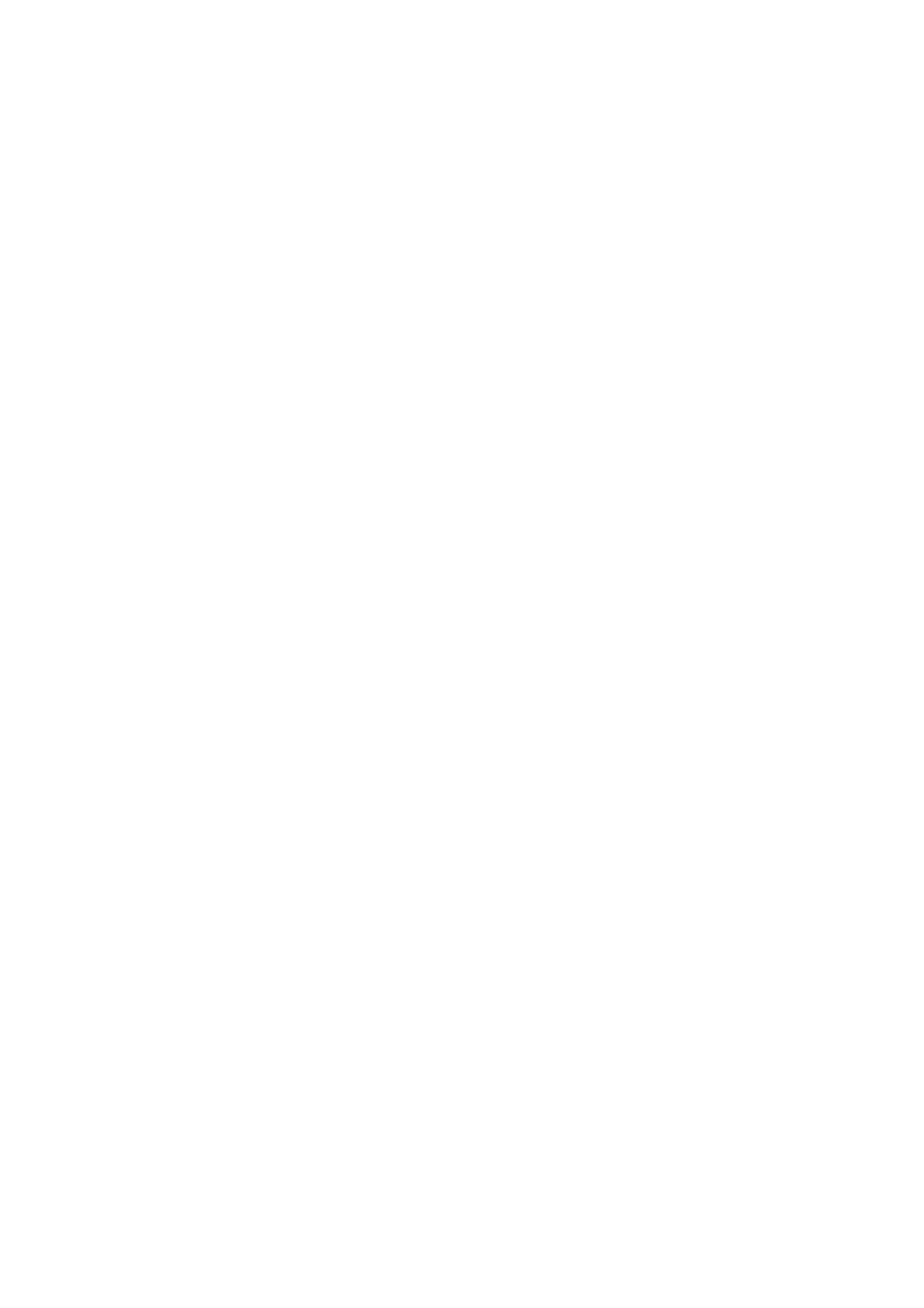
4
Table of Contents
Copyright ......................................................................................................................................2
Getting started .............................................................................................................................6
Getting to know your monitor ................................................................................................8
Front view.................................................................................................................................................... 8
Back view ..................................................................................................................................................... 8
Input and output ports ..............................................................................................................................9
How to assemble your monitor hardware (RL2450H / RL2455HM) .......................... 10
How to detach the stand base .............................................................................................................. 14
Using the monitor wall mounting kit ................................................................................................... 15
Assembling your monitor with a height adjustment stand (RL2450HT) ..................... 16
How to attach the monitor base.......................................................................................................... 16
How to detach the base ......................................................................................................................... 18
Adjusting the monitor height ................................................................................................................ 19
Rotating the monitor .............................................................................................................................. 20
Viewing angle adjustment ....................................................................................................................... 21
Using the monitor wall mounting kit ................................................................................................... 22
Getting the most from your BenQ monitor ...................................................................... 23
How to install the monitor on a new computer .............................................................................. 24
How to upgrade the monitor on an existing computer ................................................................. 25
How to install on Windows 8 system (selected models only) ..................................................... 26
How to install on Windows 7 system ................................................................................................ 27
How to install on Windows Vista systems ........................................................................................28
How to adjust your monitor ................................................................................................. 29
The control panel..................................................................................................................................... 29
Basic menu operation.............................................................................................................................. 30
Picture optimization ................................................................................................................................ 32
Customizing the hot keys....................................................................................................................... 32
Setting up your own game mode ......................................................................................................... 32
Adjusting display mode ........................................................................................................................... 33
Using Smart Scaling.................................................................................................................................. 33
Navigating the main menu ...................................................................................................... 34
Display menu ............................................................................................................................................. 35
Picture menu ............................................................................................................................................. 37
Picture Advanced menu ......................................................................................................................... 39
Save Settings menu .................................................................................................................................. 42
Audio menu ............................................................................................................................................... 43
System menu ............................................................................................................................................. 44
Troubleshooting ....................................................................................................................... 47
Frequently asked questions (FAQ) ...................................................................................................... 47