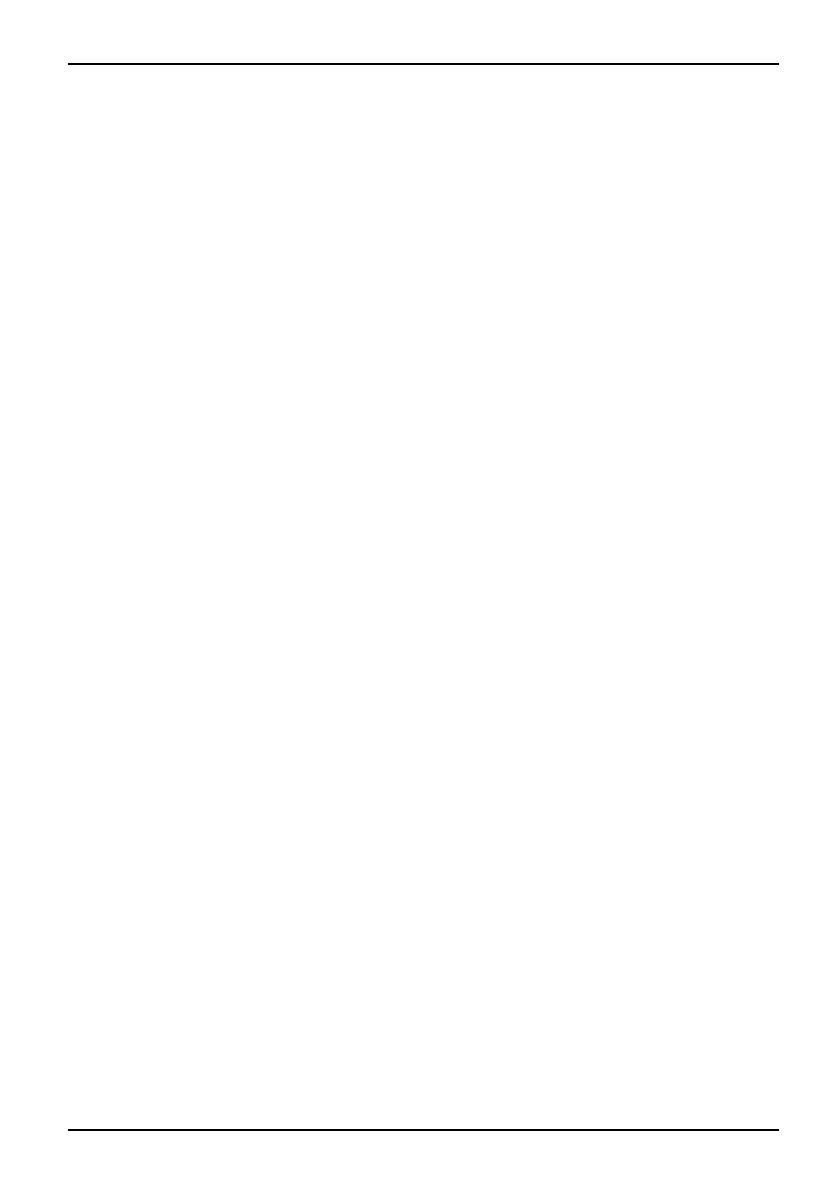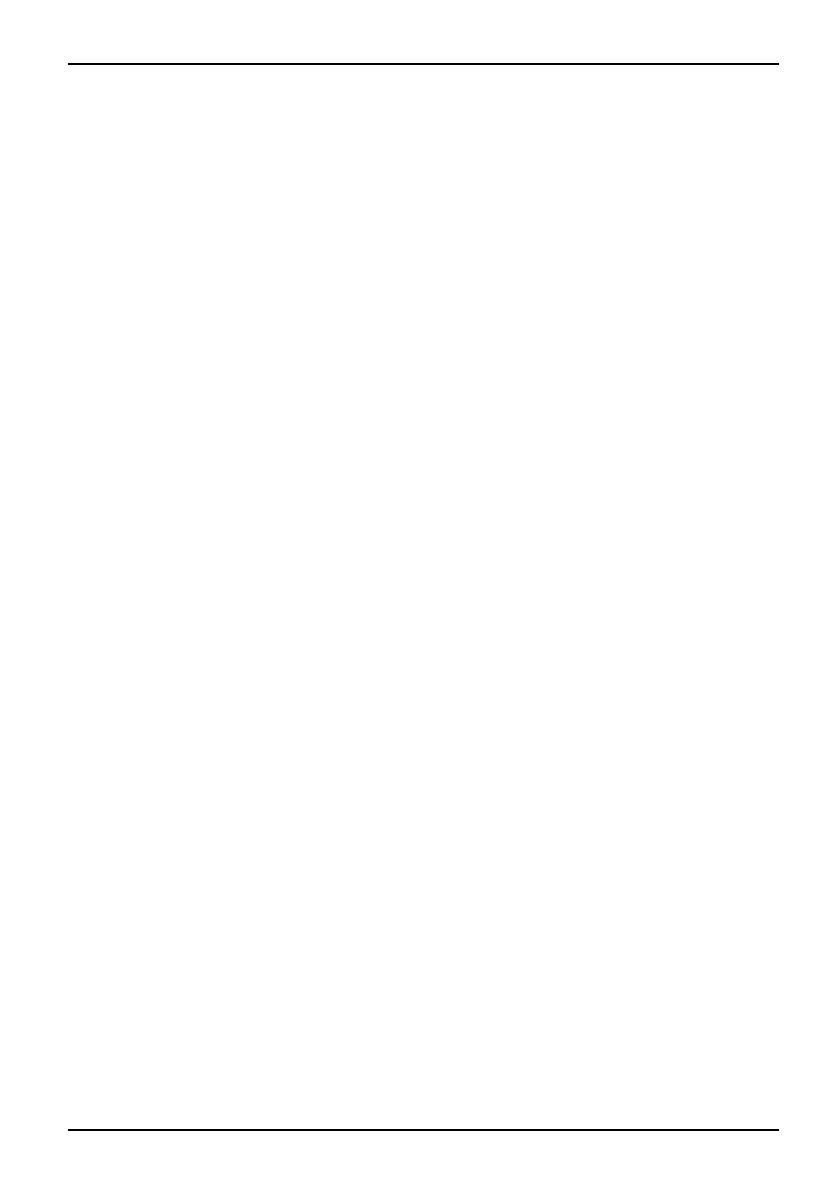
Contents
Contents
YourESPRIMOC ...................................................................... 1
Notational conventions .................................................................. 2
Importantnotes ........................................................................ 3
Safetyinformation ....................................................................... 3
Transporting the device
..................................................................
3
Cleaning the device ..................................................................... 4
Energy saving, disposa
landrecycling ....................................................
4
CEmarking ............................................................................ 4
FCC Class B Compliance
Statement .....................................................
5
Gettingstarted ......................................................................... 6
Unpacking and ch ecking the delivery . . ................................................... 6
Stepsforinitial setup .................................................................... 6
Setting up the device .................................................................... 7
Vertical operating position (optional) . . . . . . ............................................ 8
Horizontal operating position with rubber/plastic feet . . . . . . ............................. 9
Connecting external devices . . ........................................................... 10
Connecting the cables . .............................................................. 10
Disconnecting the cables . . . . . ....................................................... 10
Portsonthedevice .................................................................. 11
Connecting a monitor . . . . . ........................................................... 11
Connecting the mouse . . . . ........................................................... 12
Connecting the keyboard . ........................................................... 12
Connecting external devices to the parallel (optional) or serial port . ..................... 12
Connecting external devices to the USB ports . ........................................ 13
Connecting the device to the mains voltage . . . ............................................ 14
Switchingonforthefirsttime:installingthesoftware ....................................... 14
Switchonthemonitor andthemachine ............................................... 15
Installingthesoftware ............................................................... 15
Operation
..............................................................................
16
Switch the
deviceon ....................................................................
16
Switchin
goffthedevice .................................................................
16
Indicato
rsonthedevice .................................................................
16
Keyboard
...............................................................................
18
Importa
nt keys and keyboard shortcuts . . . . ............................................
18
Setting
sinBIOSSetup ..................................................................
19
Propert
yanddataprotection .............................................................
19
Anti-t
heftprotection ..................................................................
20
BIOS se
tupsecurityfunctions ........................................................
20
Acces
s authorization via SmartCard (optional) . ........................................
20
Troubleshootingandtips .............................................................. 22
Helpifproblems occur ................................................................... 22
Troubleshooting . . . ...................................................................... 22
Power-on indicator does not light up after the device is switched on ..................... 22
The device cannot be switched off with the ON /O F F switch. . . . ......................... 23
Monitorremains blank ............................................................... 23
Nomousepointer displayedonthescreen ............................................ 25
Timeand/ordate isnot correct ....................................................... 25
Errormessages on the screen ........................................................ 25
A26361-K1002-Z220-1-7619, edition 2