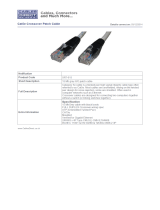877-877-2269 | blackbox.com
Page 4
IC408A-R2
Table of Contents
Table of Contents
1. Specifications .......................................................................................................................................................................5
2. Overview ..........................................................................................................................................................................6
2.1 Introduction .................................................................................................................................................................6
2.2 Features ........................................................................................................................................................................6
2.3 What‘s Included ...........................................................................................................................................................6
2.4 Hardware Description ...................................................................................................................................................7
2.4.1 Local Extender ...................................................................................................................................................7
2.4.2 Remote Extender ...............................................................................................................................................8
3. Installation .......................................................................................................................................................................... 9
3.1 Installing the IC408A-R2 on a Local Area Network ......................................................................................................9
3.1.1 Requirements .....................................................................................................................................................9
3.1.2 Preparing Your Network ....................................................................................................................................9
3.1.3 Preparing Your Site ..........................................................................................................................................10
3.1.4 Installing the Local Extender ............................................................................................................................ 10
3.1.5 Installing the Remote Extender ........................................................................................................................ 10
3.2 Installing the IC408A-R2 as Direct Connect ............................................................................................................... 10
3.2.1 Requirements ................................................................................................................................................... 10
3.2.2 Preparing Your Site .......................................................................................................................................... 11
3.2.3 Installing the Local Extender ............................................................................................................................ 11
3.2.4 Connecting the Local Extender to the Remote Extender ................................................................................. 11
3.2.5 Installing the Remote Extender ........................................................................................................................ 11
3.3 Checking the Installation ............................................................................................................................................ 12
3.4 Connecting a USB Device ........................................................................................................................................... 13
3.5 Pairing the Local and Remote Extender ...................................................................................................................... 13
3.6 Unpairing an Extender ................................................................................................................................................ 13
3.7 Compatibility .............................................................................................................................................................. 13
4. USB Extender Mounting Options ....................................................................................................................................... 14
4.1 Option 1: USB Extender Mounting Kit ....................................................................................................................... 14
4.2 Option 2: USN Extender Direct Surface Mounting ..................................................................................................... 15
5. Troubleshooting .................................................................................................................................................................16
5.1 Troubleshooting Tips ..................................................................................................................................................16
5.2 Contacting Black Box ................................................................................................................................................. 18
5.3 Shipping and Packaging ............................................................................................................................................. 18
6. Technical Glossary .............................................................................................................................................................. 19