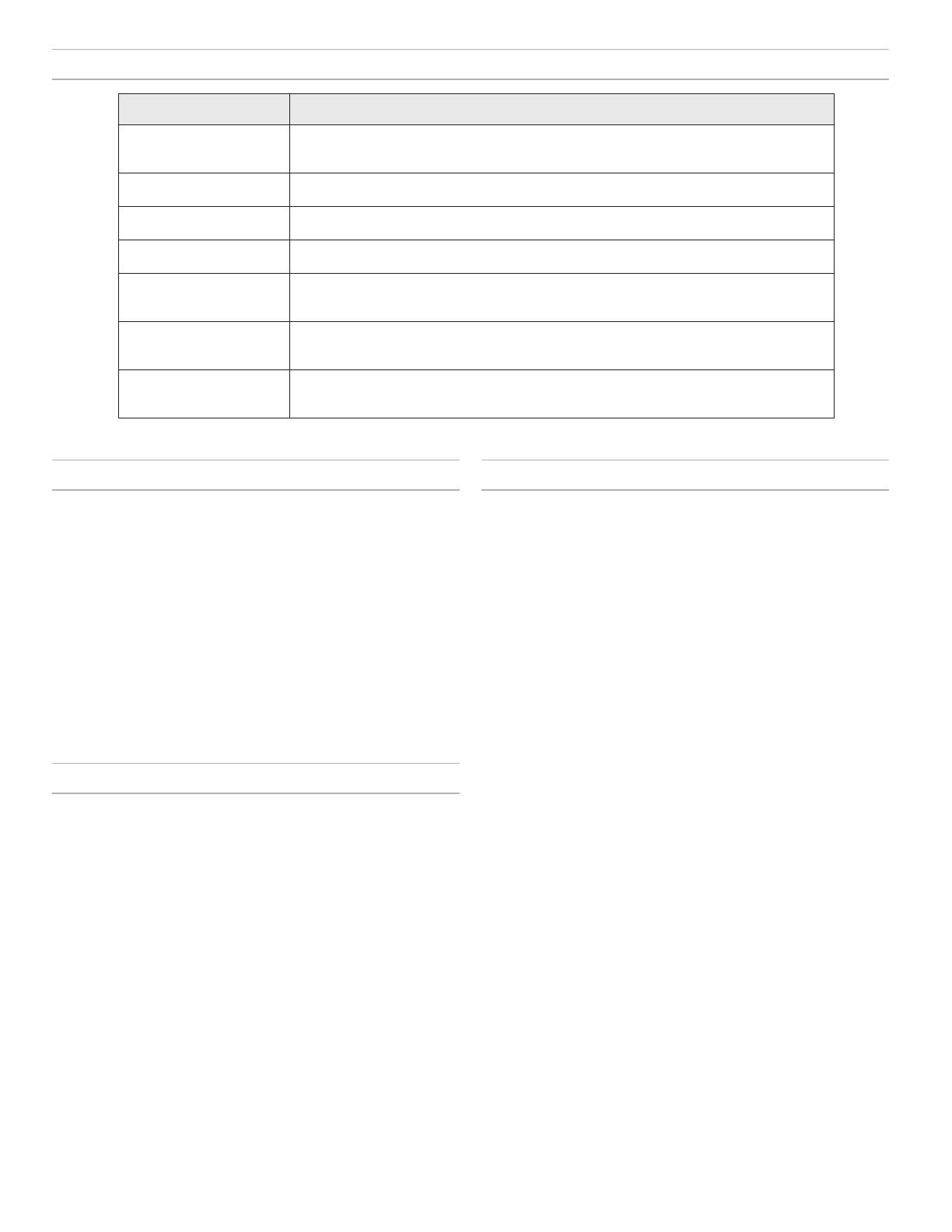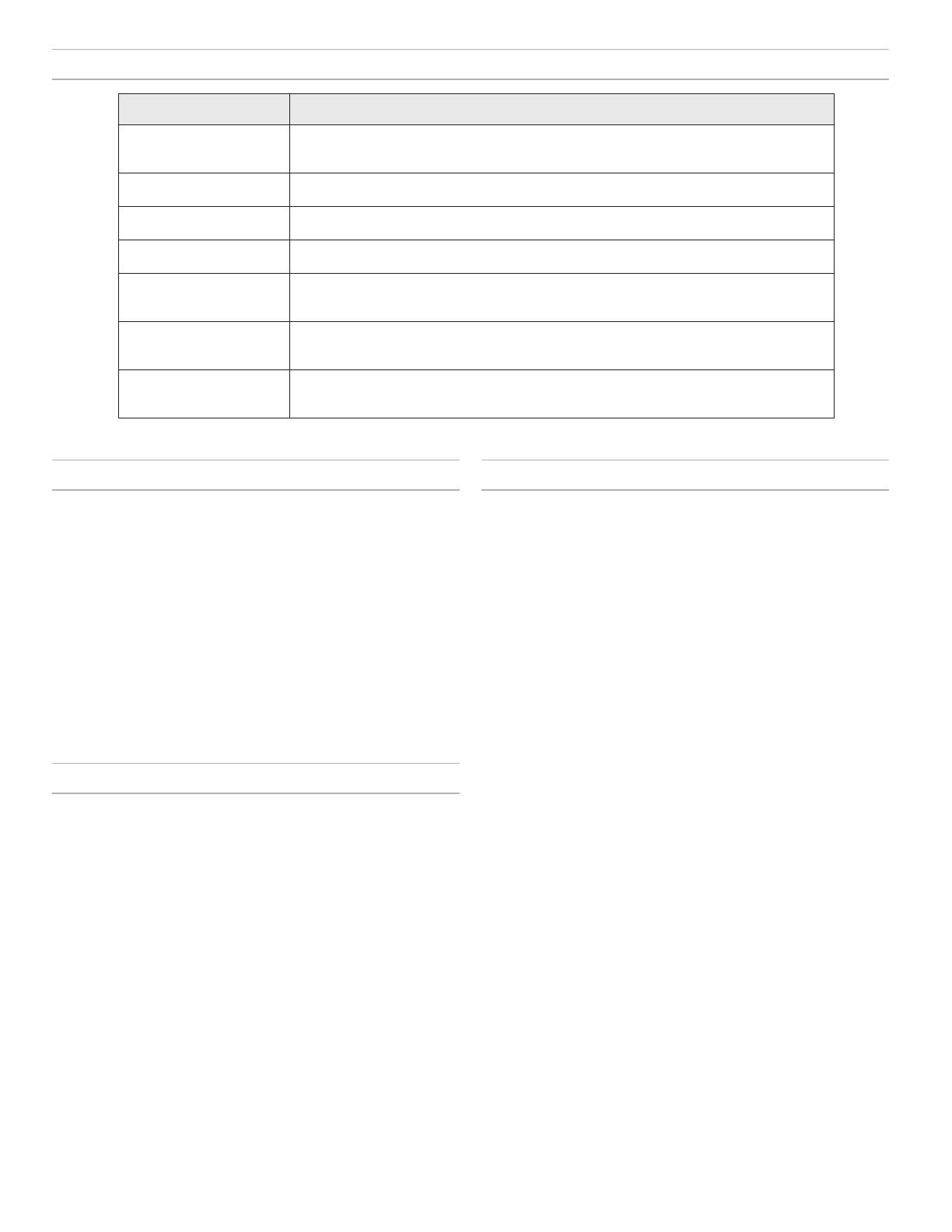
10
Troubleshooting
Issue Solution
LED light is not visible The LED is located at the base of the MV88. Because the Lightning connector allows you to
insert the microphone in either orientation it is possible that the phone is obscuring the LED.
Remove the microphone, flip and re-insert to check microphone status.
Audio sounds bad Check in the top left corner of the application that the MV88 is fully plugged in and recognized.
The audio may be from the built-in microphone.
Audio quality changes when
a headset is plugged in
Headsets with microphones override the MV88 as the audio device. Use the included headphone
monitor adapting cable to disable interference from other microphones.
Audio is distorted Use the audio meter to ensure that volume peaks are within the target range. If level is reaching
the red peak indicator of the input meter, turn the gain down.
Left/right stereo channels do
not match video
Depending on the orientation of the iOS device, it may be necessary to engage the Left-Right
swap. If the audio has already been recorded, switching the left and right channels can be easily
done in most DAW and audio editing software.
There are beeps and un-
wanted sounds on the
recording
Enable Airplane Mode and Do Not Disturb in your device settings to prevent interference from
other apps.
MV88 is plugged in, but the
volume meter does not regis-
ter a signal.
Edit the privacy setting for the iOS device under SETTINGS > PRIVACY > MICROPHONE to give the
ShurePlus MOTIV app permission to use the microphone.
Specifications
MFi Certified
Yes
DSP Modes (Presets)
Speech/Singing/Acoustic/Loud/Flat
Transducer Type
Cardioid (10 mm)/Bidirectional Condenser Cartridge (10 mm)
Polar Pattern
Adjustable Width Stereo/Mono Bidirectional/Mono Cardioid/Mid-Side
Stereo Principle
Mid-Side
Bit Depth
16-bit/24-bit
Sampling Rate
44.1/48 kHz
Frequency Response
20 Hz to 20,000 Hz
Adjustable Gain Range
0 to +36 dB
Sensitivity
-37 dBFS/Pa at 1 kHz [1] [2]
Maximum SPL
120 dB SPL [2]
Limiter
Yes
Compressor
Yes
Equalizer
5-band
Power Requirements
Powered through Lightning connector
Housing
all metal construction
Net Weight
40.5 g (1.43oz.)
Dimensions
67 x 25 x 35 mm H x W x D
[1] 1 Pa=94 dB SPL
[2]At Minimum Gain, Flat Mode
Sampling Rate and Bit Depth
Sample Rate and Bit Depth settings are found in a drop down menu in
the audio or sound control panel of your computer. You can adjust these
variables to fit your needs. Select a lower sample rate for podcast record-
ing, when it is important to have a smaller file for easy download. Select a
higher sample rate for music and more dynamic recordings.
Tip: Record at a higher sample rate and bounce down to an M4A for a file
with the highest sound quality at a manageable size.
Tip for PC users: Make sure that the sample rate and bit depth micro-
phone settings, found in the sound control panel of the computer, match
with the sample rate and bit depth selected in your software.
System Requirements and Compatibility
iOS • iOS 8.0 and higher
iPhone
• iPhone 5
• iPhone 5c
• iPhone 5s
• iPhone 6
• iPhone 6 Plus
iPod Touch
• 5th gen
iPad
• iPad 4th gen
• iPad Air
• iPad Air 2
iPad Mini
• iPad Mini 1st gen
• iPad Mini 2nd gen
• iPad Mini 3rd gen