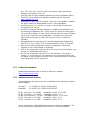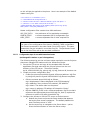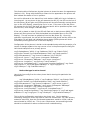1.1 Polycom SoundPoint IP30x, IP32x/33x, IP430, IP450, IP50x,
IP550/560, IP60x, IP650, IP670, IP4000, IP6000, IP7000
1.1.1 Important Notes
The IP 560 supports Gigabit Ethernet for both the phone uplink as well as
the PC port. This includes in-line power for the phone.
WARNING: The IP-601, IP-650, IP-670, IP-550/560, IP430, and IP450
power supplies are NOT compatible with any of the previous models.
Prior to the these models, power supplies could be interchanged between
units. If a power supply from any other unit is used on the models listed
above, it will reboot un-predictably. However, if a power supply from the

601, 550, 430, 450, or 650 is used on any other model, permanent
damage could result to the unit.
Check the SIP 3rd Party Validation Website for current validation status.
The SIP 3rd Party Component Validation Website can be viewed at:
http://testlab.inin.com
BootROMs 3.x and newer are signed. Once the 3.x BootROM is installed,
the phone cannot be downgraded to the 2.x series BootROM.
As of firmware v1.5.x, there is no longer an ‘ipmid.cfg’ this has been
merged with the ‘sip.cfg’
As with any Polycom firmware upgrade, it is not recommended to use
pre-existing configuration files. From version to version the XML tags in
the config files change. If older config files are used with newer firmware
versions the results will be unpredictable. I3 Support will insist that
appropriate config files be used with any given version of Polycom
firmware.
Managed Phone Provisioning is the recommended/tested configuration
option for IC 3.0 or above. FTP is recommended for other IC versions.
Due to the limited configuration options, configuration via the web
interface is not recommended or supported.
SFTP is not supported by Polycom as of the current firmware release, even
though it is a selectable menu item.
Do not mix configuration options (FTP, web interface, or the phone
menus). It is very easy for one interface to over ride another and limit
the ability to fully configure the phone until a complete reset of the phone
and configuration files is performed.
1.1.2 Vendor Documentation
Updated documentation can be found on Polycom’s website:
http://www.polycom.com/
1.1.3 Validated Firmware Versions
Unless otherwise noted all phones were validated on the following Firmware
and BootROMs.
Firmware: 3.1.2.0392/3.1.3.0507 (IP32x/IP33x)
BootROM: 4.1.2.0037/4.1.3.0052 (IP32x/IP33x)
IP 301 Firmware: 2.1.0.2695 - BootROM version: 3.2.3.0002
IP 300 Firmware: 1.6.7.0098 - BootROM version: 3.2.1
IP 321/331 Firmware: 3.1.3.0507 - BootROM version 4.1.3.0052
IP 500 Firmware: 1.6.7.0098 - BootROM version: 3.2.1
IP 600 Firmware: 1.6.7.0098 - BootROM version: 3.2.1
Not all combinations of BootROM and firmware versions are validated. The
current testing period was performed with the 4.1.3.0052 BootROM/

1.1.4 Install
A functional file distribution mechanism will be needed to distribute
firmware and configuration files to your phones. You can choose from
options like FTP, TFTP, and HTTP/HTTPS. Once a functional FTP server has
been setup, credentials to log into the FTP server will be required. The
phone will use this account to connect to the FTP server and download
BootROM, Firmware, and configuration files.
TFTP is the recommended server for small to midsize implementations. In
order for the Polycom phones to function as designed, the ability to write
configuration and log files back to the boot server is required. Since TFTP
provides no facility for authentication, this opens up the possibility that a
malicious user could manipulate configuration files on a standard TFTP
server running in a read/write mode. For this reason, version 2.4 of the
CIC and EIC products include a custom TFTP service on the server that has
more advanced options to enhance the security of TFTP. The ININ/Vonexus
TFTP server adds facilities like file extension filters and IP filters to create a
secure, yet simple way to support your IP phone base.
A newly supported option available with firmware 2.2.1 is the ability to
provision the phones via HTTP and or HTTPS. Interaction Center 3.0
introduces the Managed Phone concept, allowing auto provisioning of the
phone from Interaction Administrator. This is not part of any release prior
to 3.0. The preferred provisioning method continues to be FTP for releases
prior to 3.0.
Note: When provisioning managed phones that are not yet in the list,
please use the following profiles. All the phones should be in the list with
SU3.
IP6000 and IP7000 should use the IP4000 managed phone
template.
IP670 should use the IP650 managed phone template.
1.1.5 Configuration
Line Appearances: The line appearance is equivalent to a station in the
Interaction Administrator.
SoundPoint IP4000 – 1 line appearance
SoundPoint IP6000 – 1 line appearance
SoundPoint IP7000 – 1 line appearance
SoundPoint IP32x/IP33x – 2 line appearances
SoundPoint IP430 – 2 line appearances
SoundPoint IP450 – 3 line appearances

SoundPoint IP50x – 3 line appearances
SoundPoint IP550 – 4 line appearances
SoundPoint IP560 – 4 line appearances
SoundPoint IP600 – 6 line appearances
SoundPoint IP601 – 6/20/34/48 line appearances (6 standard, 14 on each
side-car with a maximum of three side-cars).
SoundPoint IP650 – 6/20/34/48 line appearances (6 standard, 14 on each
side-car with a maximum of three side-cars).
SoundPoint IP670 – 6/20/34/48 line appearances (6 standard, 14 on each
side-car with a maximum of three side-cars).
Call Appearances: All line appearances share up to 4 calls.
Using persistent connections allows the phone to handle more call
appearances than the phone is physically capable. This is done by using
the persistent connections and the Interaction Center Client. To manage
more calls than the phone is capable (for instance an operator want to
handle up to 20 simultaneous calls), check the Persistent checkbox in the
Station configuration in Interaction Administrator. The Interaction Client
can be used to manage a large number of calls while the phone will be the
audio device for the calls. The phone will show one call (from the
Interaction Center) while the Interaction Client will be used to manipulate
the calls.
A new feature introduced with the 1.5.x firmware is the ability to have a
single line appearance span multiple buttons on the phone. This allows for
a more traditional call behavior, similar to that found in many PBX’s. Calls
can be picked up, selected via the line appearance buttons. And if a call is
active on one line, a second call will “roll-down” to the next configured line
appearance. Details on how to configure this option are detailed in the
Polycom Administrator Guide. In Interaction Administrator set the number
of call appearances on the station to match the number of line
appearances a particular station will span.
1.1.5.1 Configuration files
The Polycom SoundPoint SIP software package consists of a binary image
file (sip.ld), a binary BootROM file (bootrom.ld), and three XML based
config files (macaddress.cfg, phonex.cfg and sip.cfg).
The XML-formatted configuration files consist of master configuration
(macaddress.cfg) files and phone specific (phonex.cfg) files. Master
configuration files identify the executable image as well as an ordered list
of phone specific configuration files to be applied to the phone.
In the event that a phone’s master config file cannot be found, it will
attempt to download a generic master config file ‘000000000000.cfg’ if it
exists. The generic master config file contains references to ‘phone1.cfg’

so this will also be applied to the phone. Here is an example of the default
master config file:
<?xml version="1.0" standalone="yes"?>
<!-- Default Master SIP Configuration File-->
<!-- Edit and rename this file to <Ethernet-address>.cfg for each phone.-->
<!-- $Revision: 1.13 $ $Date: 2004/11/26 23:30:44 $ -->
<APPLICATION APP_FILE_PATH="sip.ld" CONFIG_FILES="phone1.cfg, sip.cfg"
MISC_FILES="" LOG_FILE_DIRECTORY=""/>
Master configuration files contain three XML attributes:
APP_FILE_PATH the path name of the application executable
CONFIG_FILES a comma-separated list of configuration files
MISC_FILES a comma-separated list of other required file
Note:
The order of the configuration files listed in CONFIG_FILES is significant.
The files are processed in the order listed (from left to right). The same
parameters may be included in more than one file. The parameter found
first in the list of files will be the one that is effective.
1.1.5.2 Configuration steps for use with Interaction Center
(un-Managed 3.0 stations or pre-3.0 integrations)
The following steps lay out the minimum steps required to use the Polycom
phones as managed SIP stations with the Interaction Center.
1. Set up the FTP server and copy all the template XML files and
application files that came with the Polycom phone into the root
directory of the FTP server. These files include,
sip.ld, 000000000000.cfg, phone1.cfg, sip.cfg, bootrom.ld, bootrom.ver
2. Create per-phone configuration files.
Create per-phone phoneXXXX.cfg and <Ethernet address>.cfg files
by using the phone1.cfg and 000000000000.cfg files as templates.
Edit the contents phoneXXXX.cfg as follows,
reg.1.displayname=”Name displayed in the SIP Messaging”
reg.1.address=”User portion of the station’s SIP address”
reg.1.label=”The button label on the phone”
reg.1.server.1.address=”IP address of Interaction Center”
Edit the CONFIG_FILES in the <Ethernet address>.cfg file so that it
references the appropriate phoneXXXX.cfg file, that is, replace the
reference to phone1.cfg with phoneXXXX.cfg.
3. Configure the phones to use the FTP server as its boot server.
a. Reboot the phone and press the Setup button that appears
during the boot screen countdown. The default password to
enter the Setup menu is “456”.
b. Use the arrow key to navigate to the Server Menu… option.
Press the Select button to enter the Server setup.

c. Use the arrow keys and Edit options to enter the IP address of
the FTP server in the Server Address: field and enter the
username and password in the FTP User: and FTP Password:
fields to match those setup on the FTP server.
1.1.5.3 Voicemail Retrieval
There are two ways to configure a Polycom IP phone for voicemail retrieval:
1. Program the Message Center (Messages button) Programming the
Message Center Connect option is a 3 step process for retrieving voicemails
but it’s initiated by pressing the Messages button on the phone. To retrieve
voicemail, the user presses the Messages button, then selects the Message
Center… option followed by the Connect soft-key.
Programming the Message Center is accomplished by setting the following
values in the phone specific configuration file.
msg.mwi.1.callBackMode=”contact”
msg.mwi.1.callBack=”7777”
Note: 7777 is for this example only and the actual entry should contain the
value of the IP Message Button parameter.
To access this setting, the user must,
a. Press the Messages button on the phone.
b. Select 1. Message Center …
c. Select the Connect soft-key
2. Program a speed dial button. Programming a speed dial button allows
the user to dial the voicemail pilot number by pressing a single button, but
it also requires an unused line appearance.
Programming the speed dial button is a simple process. The Polycom
phones will look for an XML file called MACAddress-directory.xml on the ftp
server when it boots. This file contains a list of phone directory entries and
speed dial entries. The Polycom distribution comes with a template file
called 000000000000-directory~.xml. Add the following entry to create a
Messages speed dial button on the Polycom phones.
<?xml version=”1.0” standalone=”yes” ?>
<directory>
<item_list>
<item>
<fn> Messages</fn>
<ct> 7777</ct>
<sd>1</sd>
<rt>1</rt>
</item>
</item_list>

</directory>
Note: 7777 is for this example only and the actual entry should contain the
value of the IP Message Button parameter.
1.1.5.4 Auto-answer
The Polycom SoundPoint line supports auto-answer based on call type. For
instance, if a call is placed from the Interaction Client, the connection call to the
phone will be auto-answered. The same holds true for an ACD assigned interaction
(assuming the ACD Options are setup properly) or a connection call as a result of
opening a voicemail with the Voxform. The connection call will also be auto -
answered if the pickup button is clicked in the Interaction Client, or if the pickup
option is clicked in the “toast” popup with the .NET Interaction Client.
In order to enable this functionality, find the following line in the ‘sip.cfg’ file:
<alertInfo voIpProt.SIP.alertInfo.1.value="" voIpProt.SIP.alertInf o.1.class=""/>
And replace it with this:
<alertInfo voIpProt.SIP.alertInfo.1.value="<http://localhost/AutoAnswer>"
voIpProt.SIP.alertInfo.1.class="3"/>
Next open up the station configuration for the Polycom phone and on the
General/Configuration page, enter “Polycom” (not case sensitive) in the
Manufacturer field. Make sure and save changes to the station.
After the above steps have been completed, reboot the phone to reload the
modified config files. Exit and restart the Interaction Client atta ched to that phone.
Verify operation of auto-answer in the desired scenarios.
1.1.5.5 Zone Paging (xIC 2.4 and beyond)
The Zone paging option requires that the Auto-Answer functionality described in
section 8.3.5.5 be enabled. Once auto-answer has been enabled, all phones in a
particular zone will be put into a station group in Interaction Administrator.
From any phone on the system dial “*901” and press a line key. Note that you
cannot press a line key then dial the “*901” as the Polycom dial plan will inte rfere
with the dial string.
Once you dial the “*901” you’ll be ask for the extension of the party you wish to
page. You can enter a single station extension here or the extension of the station
group.
When the call is places all phones will be paged and placed off-hook to all the caller
to announce the “page.”
1.1.5.6 Shared Line Appearances (xIC 2.4 and 3.0 un-managed Phones)

This functionality will allow two physical phones to share the same line appearance
(station in IA). Along with the ability to share the line appearance the phones will
also indicate the status of line in question.
As a call is delivered to the shared line, both stations (A&B) will ring to indicate an
incoming call. As one phone in the pair answers the call (A), the LED on the line of
the idle phone (B) will glow red (IP50x phones will show horizontally moving phone
icon on the LCD display), showing the line is in use. If the user of the idle phone
(B) presses the line key, dial tone will delivered and it will be possible to place a cal l
from the line, even though it indicates busy.
If the call is placed on hold (A) the LED will flash red on both phones (A&B) (IP50x
phones will show phone icon with the handset turned upside down on the LCD
display). The call can then be picked up from the idle phone (B). Once this
operation is performed, the call will be connected to that phone and the LED on the
first station (A) will glow red indicating a busy status (IP50x phones will show
horizontally moving phone icon on the LCD display).
Configuration of the phones is similar to the standard setup with the exception of a
couple of changes made to the reg.x.server.x line in the phone specific config file.
Here’s and example from a primary phone:
reg.3.displayName="ip600-1" reg.3.address="8401" reg.3.label="8401"
reg.3.type="shared" reg.3.thirdPartyName="8401" reg.3.auth.userId=""
reg.3.auth.password="" reg.3.server.1.address="10.10.220.30"
reg.3.server.1.port="" reg.3.server.1.transport="DNSnaptr"
reg.3.server.2.transport="DNSnaptr" reg.3.server.1.expires=""
reg.3.server.1.register="" reg.3.server.1.retryTimeOut=""
reg.3.server.1.retryMaxCount="" reg.3.server.1.expires.lineSeize="" reg.3.acd -
login-logout="0" reg.3.acd-agent-available="0" reg.3.ringType="2"
reg.3.lineKeys="" reg.3.callsPerLineKey=""
Notice the type is set to shared.
Here’s the line config from the other phone that is sharing this particular line
appearance:
reg.3.displayName="ip601-1" reg.3.address="84011" reg.3.label="8401"
reg.3.type="shared" reg.3.thirdPartyName="8401" reg.3.auth.userId=""
reg.3.auth.password="" reg.3.server.1.address="" reg.3.server.1.port=""
reg.3.server.1.transport="DNSnaptr" reg.3.server.3.transport="DNSnaptr"
reg.3.server.1.expires="" reg.3.server.1.register=""
reg.3.server.1.retryTimeOut="" reg.3.server.1.retryMaxCount=""
reg.3.server.1.expires.lineSeize="" reg.3.acd-login-logout="0" reg.3.acd-agent-
available="0" reg.3.ringType="3" reg.3.lineKeys="" reg.3.callsPerLineKey=""
This is all the configuration required on the phone end. During testing a
numbering scheme of xxxx1 was used to note the shared lines. So if the primary
extension was 1234, then the first shared appearance would be 12341, and the
second would be 12342, etc. This is not a requirement, but something similar
should be considered to reduce confusion when troubleshooting.

Configuration in Interaction Administrator for shared lines is covered in the 2.4
documentation.
1.1.5.7 Line Roll-Down (Polycom firmware 1.5.x and beyond)
Post 1.5.x firmware, the Polycom phones have the ability for inbound calls to “ring
down,” the line keys. This behavior is very similar to legacy PBX operations where
each user had a roll-over line. If the primary line is busy, a second incoming call
would “roll-down,” to the next line key. This behavior can be configured for as
many line keys as the Polycom phone has.
Configuration for this feature is on a per line basis and can be found at the end of
each line definition in the phone specific config file. Two settings are required:
1). reg.1.lineKeys="3"
This tells phone phone how many line appearances each line
definition should take. In this case, once the phone has been
booted up, this line will occupy the first three line keys on the
phone.
2). reg.1.callsPerLineKey="1"
This tells the phone to allow one call per line. This can be
increased but will not mimic legacy PBX behavior. As the next
call comes in, it will ring the second line key, and then the
third, up until the maximum is reached as specified in the
above parameter.
The only requirement for this functionality in Interaction Administrator is to configure
the maximum call appearances on the specific station to match the maximum
number of line keys that you’d defined.
As calls are delivered you will be able to move between them using the line keys.
1.1.5.8 Forwarding and Do Not Disturb Buttons Status Sync
This functionality is being integrated to work with the client. When DND is set
through the phone, the client will update the user status to DND. This behaves
similarly if the status is set via the client. Neither DND or Forward functionality is
currently in 3.0 SU3. Until it is released, these buttons are not supported with the
use of managed phones.
1.1.5.9 Conferencing Under TLS
Due to resource limitations on the older phones, conferencing will not work under
501 or 601 models using TLS.
Another issue that can surface is that some of the phone models will not continue a
conference if the conference is initiated from the phone, and the originator

disconnects. Especially if a conference into a conference is made. If this type if
behavior is to be executed, it is recommended to use the client to perform the
conference. This issue was not observed under non-TLS scenarios.
-
 1
1
-
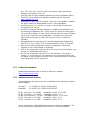 2
2
-
 3
3
-
 4
4
-
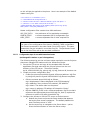 5
5
-
 6
6
-
 7
7
-
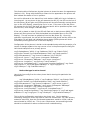 8
8
-
 9
9
-
 10
10
Ask a question and I''ll find the answer in the document
Finding information in a document is now easier with AI
Related papers
-
Polycom SoundPoint IP 650 User manual
-
Polycom SoundPoint IP 200W Provisioning And Configuration Manual
-
Polycom SoundPoint IP 600 SIP Administrator's Manual
-
Polycom SoundPoint IP 335 User manual
-
Polycom SoundPoint IP 33x User manual
-
Comm Partners connect 33X User manual
-
Polycom 33X User manual
-
Polycom SoundPoint IP 33x User manual
-
Polycom SoundPoint IP 33x User manual
-
Polycom 33X User manual
Other documents
-
Poly SoundStation IP 4000 Administrator Guide
-
Poly SoundPoint IP 650 Administrator Guide
-
Poly SoundStation IP 4000 Administrator Guide
-
Poly SoundPoint IP 650 User guide
-
Poly SoundPoint IP 450 User guide
-
Poly SoundStation IP 5000 User guide
-
Poly VVX 1500 D Administrator Guide
-
Poly SoundPoint IP 650 User guide
-
Poly VVX 1500 C Deployment Guide
-
Poly SoundPoint IP 650 User guide